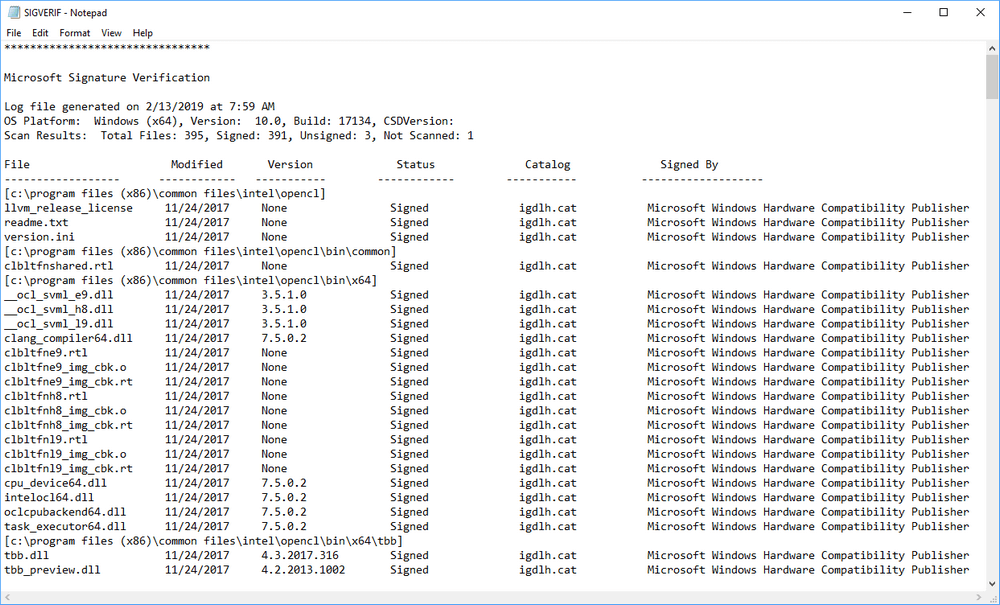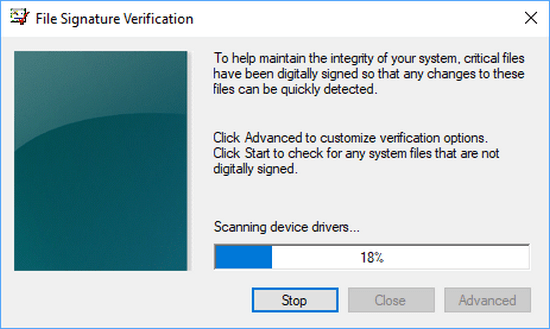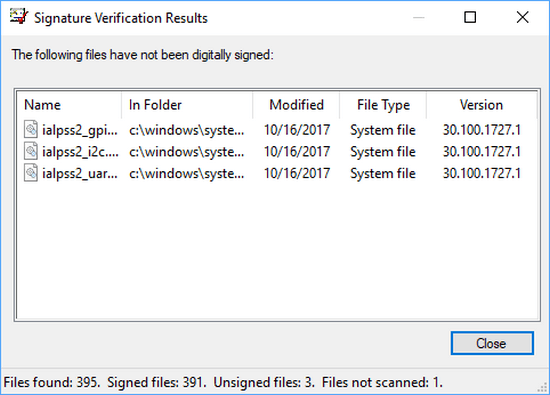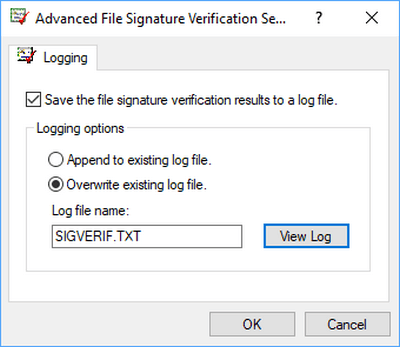Last Updated on February 25, 2024 by Mathew Diekhake
As part of the updated security that you get with newer versions of Windows, critical files are now digitally signed. Only Microsoft can sign these files, and when they do, it is a sign that Microsoft trusts them. Only digitally signed files can run before the Windows operating system, which is also one of the reasons you should theoretically have less malware on your computer than Windows 7 and older versions of the OS.
If you have unsigned system files or drivers installed on your computer, it doesn’t automatically mean that there is a reason for you to be suspicious or that they are malicious. However, it is a good idea to make sure you’re aware of what they are and that you trust them.
The following tutorial demonstrates how to verify if the system files and drivers that are installed on your computer are digitally signed when you’re using a version of the Windows 20 operating system.
Note: The File Signature Verification scan results are automatically saved to a log file which can be found by navigating to C:\Users\Public\Documents\SIGVERIF.TXT.
How to Verify if System Files and Drivers are Digitally Signed in Windows
1. Press the Windows logo + R keys on your keyboard to open the Run dialog and then type “sigverif” into the available field and click on the “OK” button to open the File Signature Verification tool.
2. Click on the “Start” button to begin the scan.
3. The File Signature Verification tool now scans the system files and device drivers.
4. Once the scan is complete, it shows you a list of all files that have not been digitally signed. From the list you can also see the file type, version, and date modified for the unsigned files.
Note: From the main File Signature Verification screen, you can also click on the “Advanced” button, before you click on the “Start” button, and alter the log settings from their defaults. This includes turning off the option to save the results to a log file, or appending the results over an existing log file instead of overwriting the existing log file if there were any. Additionally, you could also change the log file name it gets saved under if you wanted.
That’s all.
Related Tutorials
- How to Backup and Restore Device Drivers in Windows 10
- How to Erase Disk using Diskpart Clean Command in Windows 10
- How to Set Default Printer in Windows 10
- How to Check Battery Level of Bluetooth Devices in Windows 10
- How to Add/Remove Microsoft XPS Document Writer Printer in Windows 10
- How to Turn On/Off ‘Ignore Touch Input when Using Pen’ in Windows 10
- How to Add/Remove ‘Minimum processor state’ from Power Options in Windows
- How to Enable/Disable Disk Write Protection in Windows