Last Updated on December 26, 2022 by Mathew Diekhake
Microsoft now rolls out Windows updates over the air automatically, so you don’t have to accept or deny updating at any time. Usually rolling out software updates comes at a bit of a risk because with new updates can come bugs until they are identified and fixed. You’re a lot more likely to find the bugs that you can’t deal with when doing quick updates from big version jumps like from Windows 8.1 to Windows 10. The bugs that you will find—if there are any—in the smaller updates (like if you were already running Windows 10 and then getting updated to another build number still on Windows 10) will be a lot smaller and less of a deal.
But Microsoft has planned around those smaller bugs too: with a new Windows Insider program available that has many a Windows operating system enthusiasts signed up to and using, Microsoft is now finding minor bugs quickly and before the official updates roll out, so your chance of finding a small bug by the time these updates get to your computer are very slim.
The Insider program offers the software updates before they officially roll out. The Insiders then get the upside of seeing what the newer versions of Windows look like and Microsoft gets the updates of these Insiders reporting back any bugs for them to address.
To help sweeten the deal, Microsoft also dishes out awards, like the chance to be a Windows insider MVP, that rings the cherries of the Windows Insiders and keeps them motivated to continue receiving these buggy updates before anyone else. If you’re lucky you might even get the beautiful Dona Sakar—who very rarely will you ever see smile for a photo and tends to prefer hiding her teeth almost always—who is currently the head head of the Insiders program, sending tweets your way letting you know how fantastic of a Windows Insider you are.
We weren’t huge fans of the way Windows Update were originally planned to be downloaded and installed because it meant having no idea when Windows was going to surprise you with an Install update and shut down or Install update and restart button, neither of which was a sufficient option if you wanted to close down ow and install an update later—something that people like me who transport the one computer around the home often like to do. In more recent times, you now get greeted with a window without Windows Update that allows you to schedule a time for the update to take place, and that’s much better. Today, for instance, one of these windows sprung up on my computer ,and even though I had planned to work behind the computer all day, I scheduled the update to occur while I was going to be having my hour off for dinner. That’s a much better solution over having to install an update and wait for the computer to shut down when I’m ending my session. Well done Microsoft.
How to Check for Updates in Windows 10 and Install Them
You can check for and install new software updates from the Settings application in Windows 10. There is one place in the Settings app that is dedicated to the Windows Update area that has everything to do with finding out your past updates, as well as checking if any new ones are ready to be installed. To get there, click on the Start menu > Settings and then click on the Update and security link from the Windows Settings window.
It automatically opens up to the Windows Update area, but if in future updates it doesn’t, you’ll need to select that in the left side pane. Now just look at the right side pane and under the Update status heading will either be a Check for updates or Retry button. Both mean the same thing and will check for updates. If you see the Retry button, it means the operating system has already checked for updates but was unable to install them the first time.
Our time with Windows 10 has been pretty good but if there’s one thing that has proved a handful it is these updates not working at times. We have used Windows 10 on a bunch of different computers—some laptops, some tablets and some desktops—and it seems like an issue that can happen to some computers moreso than others. The desktop I’m using now has been upgraded from Windows 10 Home to Windows 10 Pro and refuses to update from the Anniversary Update to the Creators Update because it says other updates are occurring when there isn’t any. It also gladly accepts other updates to things not named Windows 10 like malware protection updates and so forth. If you too are having problems with getting your computer to update and it just keeps saying failed, you can try using the Windows Update Troubleshooter tool, which we found to be very helpful. Anyone still with issues should reach out to Microsoft directly from their official Facebook page. You should get a response within 24 hours from someone who is there to assist you in making sure you get it working.
Once you start checking for updates, the process for both clicking on the Retry button and the Check for updates button is pretty much the same. It’ll let you know that it is checking for updates. That can take a couple of minutes to complete, but generally, it doesn’t take too long to find out if there is something that can be downloaded or not.
There’s a difference between downloading an update and installing it. At this stage, if it finds something, it is just then downloading it to your computer, and it’ll be using your bandwidth to do so.
It’ll then let you know if the update can be installed or if there is a problem. If it says it can’t install some updates like out the picture below, give the Windows Update Troubleshooter tool a try—we dropped that link further up in the article for you to check out.
We’ve tried Windows 10 on quite a few computers, and only one of them refused to install updates because they kept failing. With a bit of luck, you’ll have no problems checking for and installing any of the updates that are there to download and install. Windows 10 does install updates automatically, and you would’ve gotten the exact same updates installed on your computer eventually if you just let Windows do its thing. However, that can take time and only happens when Windows is ready to make it happen. That’s why the option to check for updates is there so you can manually do it and get the updates installed if there is something ready for your computer to get.
This article was last updated on May 16, 2019.
Related Tutorials


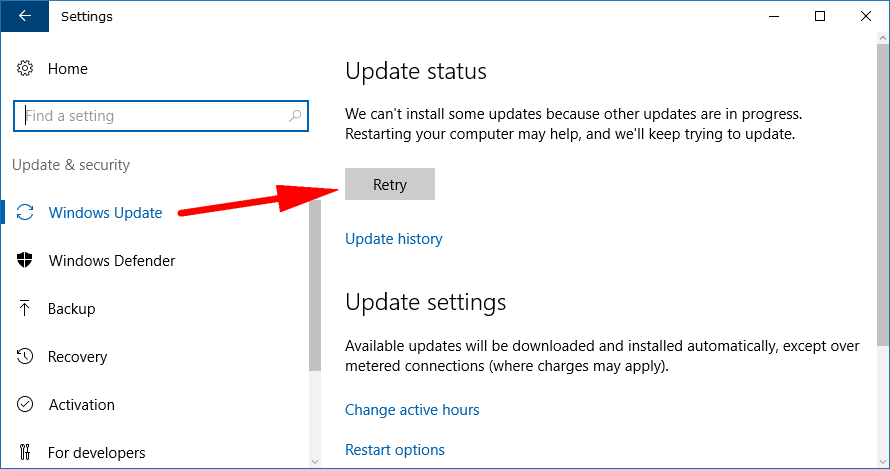
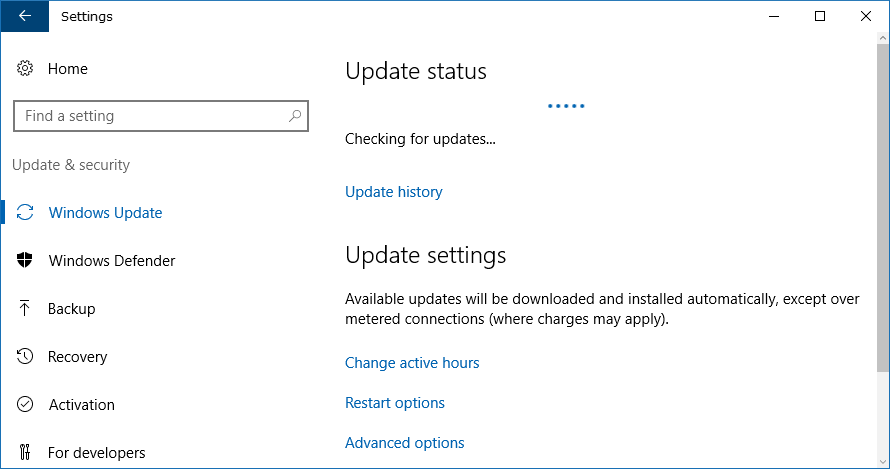

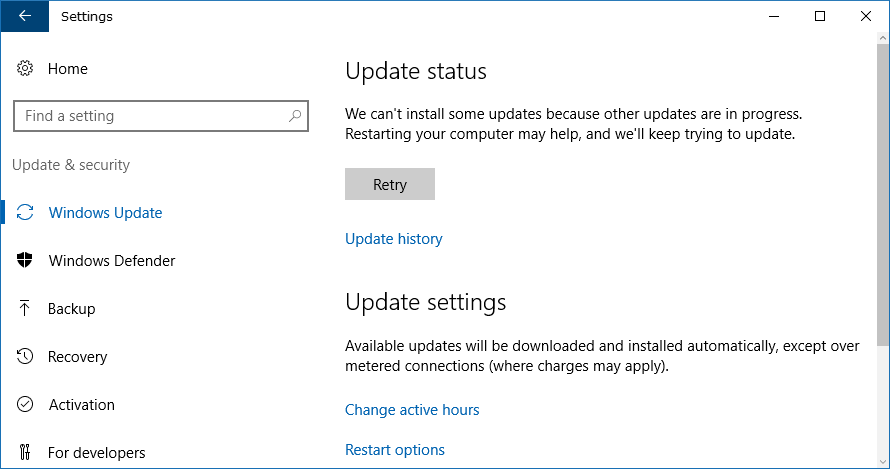
May 16, 2019 @ 09:08
Update: Windows 10 build 1903 comes with a Windows Update icon in the notification tray when you have a pending update waiting to install.
You will also find an orange icon over the Power icon in the Start menu.
That’s all,
Mathew
January 11, 2019 @ 06:33
A lot of people complain about Windows updates. I am not one of them. I have nothing against updating software and can understand the importance of it. I also understand that naturally, it’s going to be difficult to update software with it causing issues with some applications and so forth.
But nevertheless, I want to add a short story here about a warning for Windows Insiders. As I’m sure you are aware, the Windows Insider program is an option for people to sign up to. The idea behind it is to get the general public to test software before it gets released officially by Windows. That way they can find out about small problems that might have otherwise taken them a long time to find themselves since using every single feature around the operating system takes time.
While being a Windows Insider I was subjected to more issues than I thought. They weren’t really on Windows side of things; they were more to do with incompatible applications that were from third-parties and who hadn’t bothered to update them yet. Some big companies as large as Dell and some of Dell’s default applications that come with their laptops were not working on my computer, such as the Dell mobile connect. In addition, I had other applications that would not work either.
So if you’re someone who uses a lot of apps, you will probably not enjoy testing WIndows future software builds and would prefer staying on the official builds. I go to the trouble of writing that here because once you’re signed up as an Insider, it is not easy to get it off your computer. They say you can go to Recovery (from Settings) and roll back to an earlier version but when I did that I was still an Insider. When I try to remove being an Insider it takes I will be removed when the next version of Windows officially released but then when I open the Settings again it says that I have opted to have slower builds. This is very confusing. I assume that Windows is well aware that I didn’t opt to have slower builds and it has given me slower builds because it knows I want out. But I’ll have to wait and see whether that proves true or not. One thing is for sure: It doesn’t appear as though I will be off Insider builds anytime soon even though I just spent most of the afternoon trying to get back on an older version of Windows. The only option I have left is to reinstall Windows but I don’t want to do that because it’s too time confusing and I don’t want to risk losing my files which would also be too time-consuming to backup.