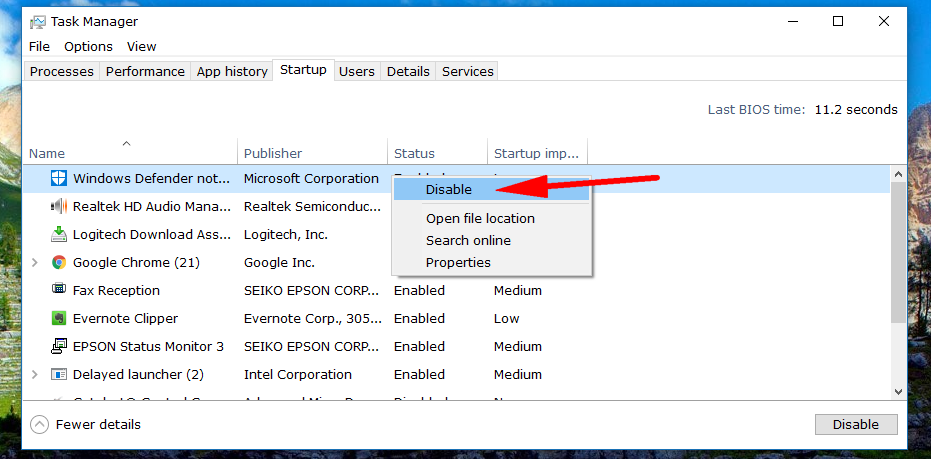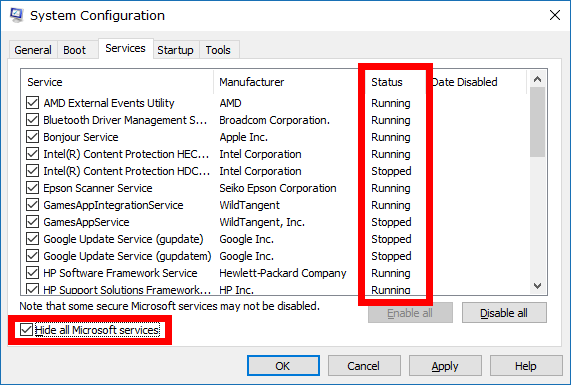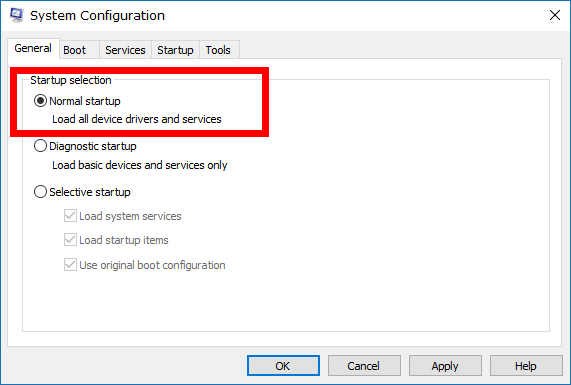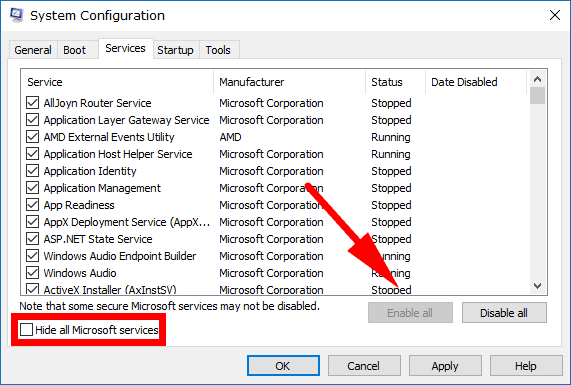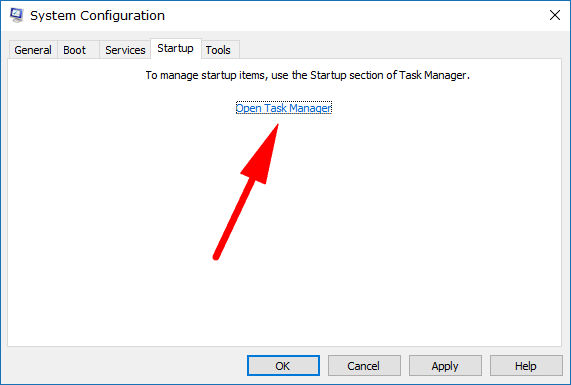A clean boot is when you boot the Windows operating system with only the minimal amount of drivers and startup programs.
When you begin using Windows 10, you’ll have a few startup programs running by default: they include your Windows Defender antivirus, a few system applications and startup processes that Windows needs to work. As time goes on, the list may grow on your computer as you begin to install more programs and applications and some of those automatically assign themselves to your processes than startup with the operating system.
Task Manager makes it easy nowadays to remove any unwanted programs from the list of startup items, but Task Manager isn’t very useful for troubleshooting problems with software conflicts that your list of programs and applications might be creating.
For that you’ll need to venture into the System Configuration area instead. There you can stop everything that isn’t a Microsoft process as well as check what programs are running/not running after you perform the clean boot so you can get a better idea at what might be causing the conflict.
The Task Manager does have some use in this operating as well. You can use it to disable all your current startup items that can help you figure out what the problem is your computer might be having.
How to Perform a Clean Boot in Windows 10 and Help Troubleshoot Software Conflicts
You can perform a clean boot by using the System Configuration settings. To get there, open up the Run dialog box and then type “msconfig” and hit the “OK” button.
You’ll then have the System Configuration window box. Keep it on the “General” tab and deselect the box where it says “Load startup items” under the Selective startup heading.
Change it over to the “Services” tab now and make sure you check the box for “Hide all Microsoft services” that is available in the bottom left corner of the window. Once you’ve done that, click on the “Disable all” button on the right.
Select the “Startup” tab at the top of the window now and then click on the link to “Open Task Manager.”
Select the “Startup” tab at the top of the Task Manager window, and then disable all of the Startup items that you can see. Your items might differ somewhat from my items, so you’ll need to look at your Task manager and just clear them all. Sometimes programs that you don’t use much, or don’t know the names of can add themselves to be startup items on your computer, so don’t worry if there some there that you can’t recognize. Close the Task Manager window once you are done.
You’ll still have the System Configuration window open when Task manager closes. Click on the “OK” button to close the System Configuration window now also. (Clicking on the “OK” button will save your changes just like the “Apply” button would, too).
The System Configuration box will now give you two buttons: one to restart now and the other to exit without restarting. Choose the option to “Restart” now.
The computer will now do a clean boot and allow you to begin troubleshooting any software conflicts. There will be times when people can’t run programs or are unable to stop programs when trying to do the clean boot, so they had no choice to leave those ones in the list. You can open up System Configuration again by typing “msconfig” into the Run dialog box and then checking to see what the status is of the program so you can identify the ones that are causing the issues. If the program runs as it should, then you know that the program is being caused by an application or program interference.
From the “General tab, change the checkmark over to the “Normal startup” instead so that it loads all device drivers and services once again.
Now uncheck the box where it says “Hide all Microsoft services” so you can see them in the Service list once again and then click on the “Enable” button.
Click on the “Startup” tab and then click on the “Open Task Manager” link, so the task Manager opens again.
Lastly, click on the “Startup” tab and then enable all of the startup items again, so the same programs are starting up as they were before you did the steps above. (Note that not everything in the list of startup items needs to be enabled if you don’t want them to be. For example, you’ll see my Realtek audio is disabled; that’s because it was disabled before as well. I have no idea how it got there, but I do know that I don’t need it, so I’ll keep it disabled).
Putting in the work to clean boot Windows 10 is, in effect, resetting the computer back to a clean state each time it boots up again. You can take advantage of clean boots so your computer boots and then allows you to problem solve what programs were causing the issues or you can use it just to make your operating system so you can start using it, period.
Related Tutorials