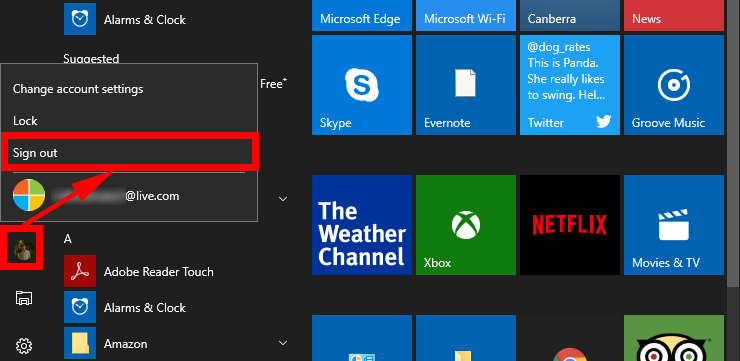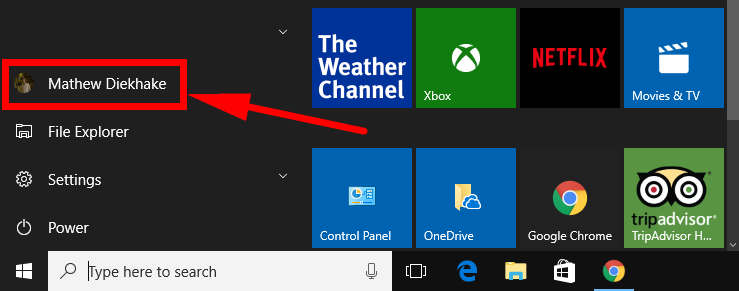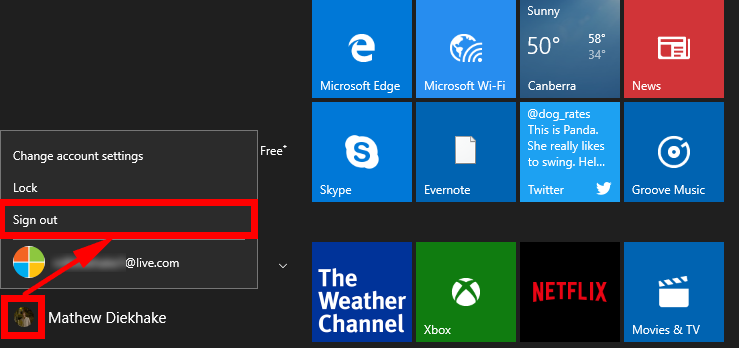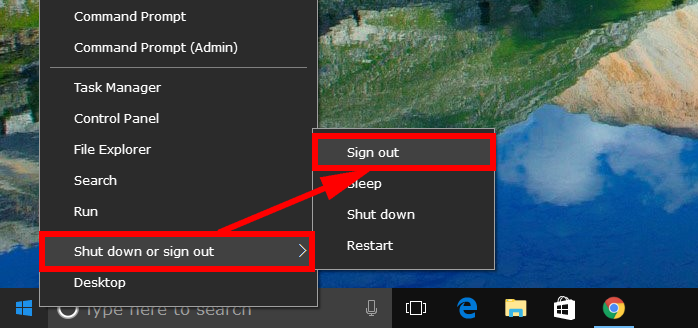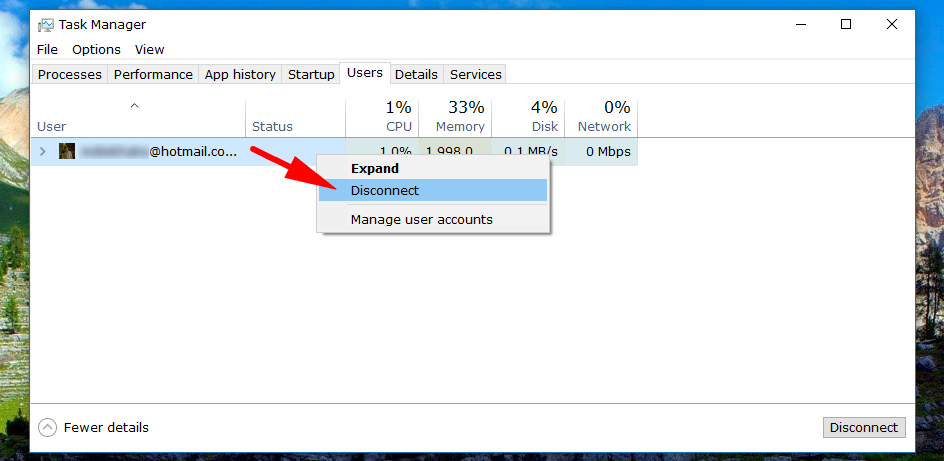Last Updated on December 26, 2022 by Mathew Diekhake
At the beginning of Windows 10 there used to be lots of features that required a Microsoft account for them to work: setting up OneDrive, using the Windows Store to download apps, syncing your settings, using Cortana, utilizing the new family members feature with new user accounts to personalize settings, using certain feature of the Windows 10 Xbox application, upgrading your edition of Windows 10 Home to Windows 10 Pro, using device encryption that the Pro edition of Windows 10 has for drives, being able to locate a device with “Find My Device”, downloading Windows Insider Preview builds from Windows Update, and, if it isn’t too obvious, switching from a Microsoft account to a local user account.
Some of those features have been changed so that you don’t need a Microsoft account anymore. Everyone running on an up to date Windows 10 update as of today, no matter where you are in the world or what build number that happens to be, would be able to use a local user account and install applications from the Windows Store now. But it’s also true that many of those same repercussions of not using a Microsoft account remain today.
We recommend all of our readers to use a Microsoft account unless there is a good reason not to. There is just too much upside to be using a local user account instead. If you do use a Microsoft account, you need to make sure you use a secure password (we suggest at least eight characters long and a combination of letters, numbers, and symbols), so that nobody else manages to hack your account. Being hacked is really by far and away the biggest downfall to having a Microsoft account because no longer do people need to physically be in front of your computer to try getting into that account, they can try from any device and anywhere in the world.
Just as important is making sure you don’t leave your computer turned on with your account signed in if there are people around that you don’t want getting access to your things—say if you were an important businesses executive of a billion dollar firm and needed to use the airport bathroom quickly.
How to How to Sign Out of Windows 10 Using Start Menu
You can sign out of Windows 10 by using the Start menu. There are in fact a couple of choices you have from the Start menu. The most obvious one is by clicking on your little profile picture that’s tied to your Microsoft accounts that you’ll see just above the File Explorer icon. Once you click that picture, you’ll then see the “Sign out” link just above any other email accounts that are associated with your computer.
The other option you have is to click on the hamburger icon that is at the very top of the Start menu, and that brings out the same stuff you see originally in the left side pane but with more details about them. The details being some text explaining what they are instead of just the icons.
Once you click on the hamburger icon, you can now click on the name/profile picture that assigned to the Microsoft account you are currently logged in to, and then you’ll see the similar menu that you got before where you can sign out.
Now just click on the “Sign out” link again and it’ll sign you out of your account.
How to How to Sign Out of Windows 10 Using Quick Links Menu
For those who aren’t aware, there is a menu that Windows 10 has on offer called the “Quick Links” menu, and it has some of the stuff that you most commonly will use when roaming around the operating system so you can pull it up quickly wherever you are and then navigate to those things. One of them is the opportunity to shut down or sign out from Windows 10. To do that, bring up the Quick Links menu and then hover the mouse over the “Shut down or sign out” link and then click on the “Sign out” option from its secondary menu.
How to How to Sign Out of Windows 10 Using Task Manager
Most people will know the Task Manager quite well if they have been using Windows 10 for many years, although it has changed quite a lot in recent times. Starting from Windows 8 and continuing with Windows 10, the Task Manager has seen an almost complete overhaul since earlier versions of the operating system. One of the things you can do now is disconnect from the user account that you are signed in to directly from the Task Manager window. To do that, right-click on the taskbar at the bottom of the computer’s display and then click on the “task Manager” link.
Now just click on the “Users” tab at the top and then right-click on the user account and select “Disconnect” from the menu. (You could also highlight the user account by just clicking on it once and then clicking on the “Disconnect” button in the bottom right corner pf the window if you prefer).
Windows 10 doesn’t force you to use Microsoft accounts. As much as it appears they might want to, the option for the local user account is still there. You can also delete your Microsoft account afterward if you feel like giving it a try but don’t want to commit to it. Windows 10 has been installed on hundreds of millions of computers now, and the overwhelming majority consider it a great operating system. They are also using Microsoft accounts when giving back those reports. As long as you take the necessary precautions when using one, like signing out when you need to for instance, then you statistically have a good chance of becoming one of those people, too.
Related Tutorials