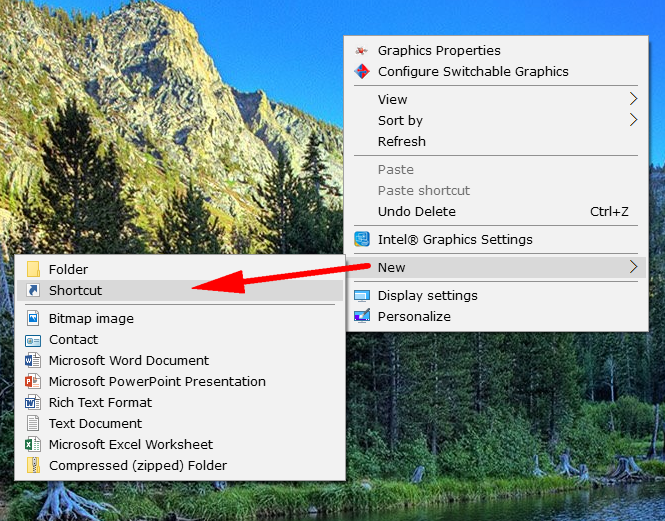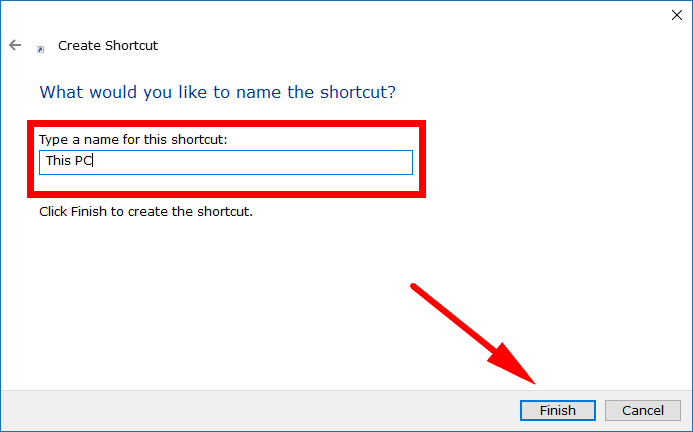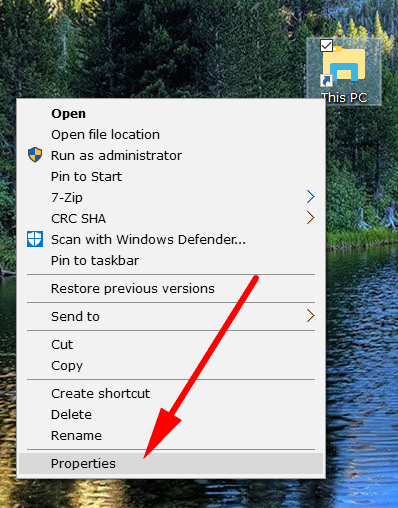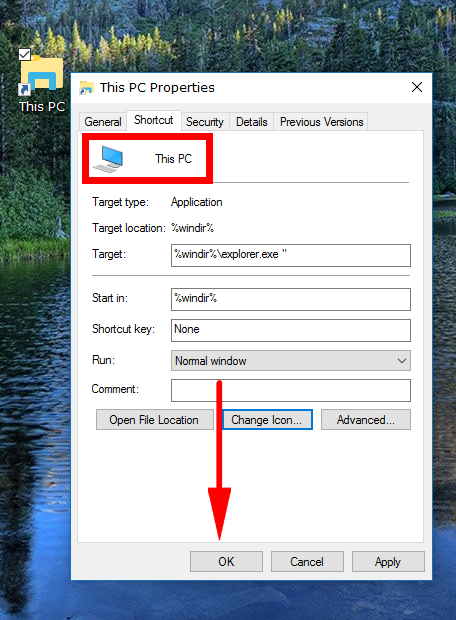If you use the File Explorer at all, you’ll likely know all about the “This PC” area. By default, your File Explorer window opens up to the “This PC” area without you needing to do anything. It offers you the most common folders used: documents, downloads, pictures, music videos, music and the desktop, as well as gives you quick access to the devices and drives that you might have connected to the computer as well. For example, if you were to connect your smartphone to the computer with the USB cable, it’ll show up under the Devices and drives section for you to click on.
Android developers have included a silly feature that has made it extraordinarily difficult to get access to your files from this area now if you do click on your device, and hopefully, they’ll fix that soon. Any issues you have getting your data from your phone in this area is not the fault of the Windows operating system. Starting from Android Marshmallow, for instance, you now need to swipe down your notification shade and allow for the transferring of your files before it then becomes available. That’s why many people are connecting to computers and are unable to find their pictures.
Android is a reliable operating system for things like running servers but for everyday use it is borderline horrible—if you’ve ever tried sorting out your files without using an application like ES File Explorer, you’ll know what I mean. And even with ES File Explorer, it’s still a terrible operating system to try to use. The feature to now stop pictures and other data now being accessible by default when connecting it to a computer is another mistake.
You’ll hear some people pay dirt to Windows for not being a great operating system but is a fantastic operating system for finding your files: they automatically end up in the Downloads folder—not some of the time, but all of the time—and you get access to that Downloads folder very simply from the File Explorer. Once you master that, you can’t go wrong.
File Explorer is excellent for finding your files, but if there is something that you want to get access to all the time like “This PC” from File Explorer, you might be interested in getting it on the desktop instead. That way you skip having to head to the Start menu > File Explorer icon in the Start menu’s left side pane and thus it ends up being a little bit quicker for you to navigate (geeks tend to utilize these types of shortcuts all the time).
How to Create “This PC” Shortcut in Windows 10
You can create a shortcut for the “This PC” area that you get from File Explorer by right-clicking on the desktop, hovering over the “New” link and then clicking on the “Shortcut” from its secondary menu.
In the available field for creating the shortcut, type %windir%\explorer.exe " and it’ll then make the shortcut to the “This PC” area.
You can call it whatever you want, but since it is the “This PC” shortcut, you might want to label it as the same.
You’ll now have the “This PC” shortcut on the desktop. It’s ready to click and take you through to the “This PC” section of File Explorer if you want to start using it. However, most people like to customize it with an icon that represents what the folder is serving. To do that, right-click on it and then select the “Properties” link from its menu.
Select the “Shortcut” tab at the top of the Properties dialog box and then click on the “Change icon” button.
Enter the %windir%\System32\imageres.dll path and then click on the computer icon from the list of icons and click on the “OK” button at the bottom of the window.
You’ll now get a preview at the top of the Properties dialog box showing you what the icon looks like, Click on the “OK” button when you are happy with it
You now have your new “This PC” shortcut on the desktop with a nice new icon making it look nice and pretty. You can move it around the desktop and place it wherever you want it by clicking and dragging on it—that’s how I got mine next to the Google Chrome browser icon.
As far as finding your files go, Windows’ File Explorer far exceeds anything you’ll be able to do from something like Android, but Windows developers also make it easy to get things on your desktop for whenever you want to get access to your files directly.
Related Tutorials