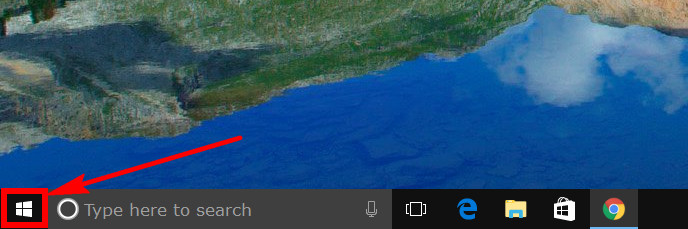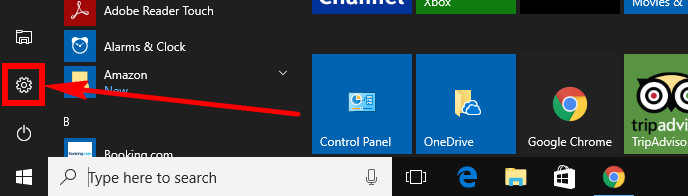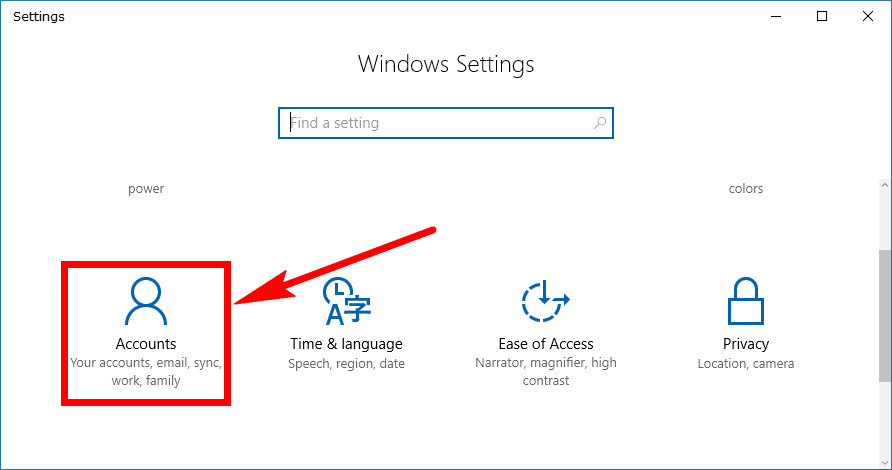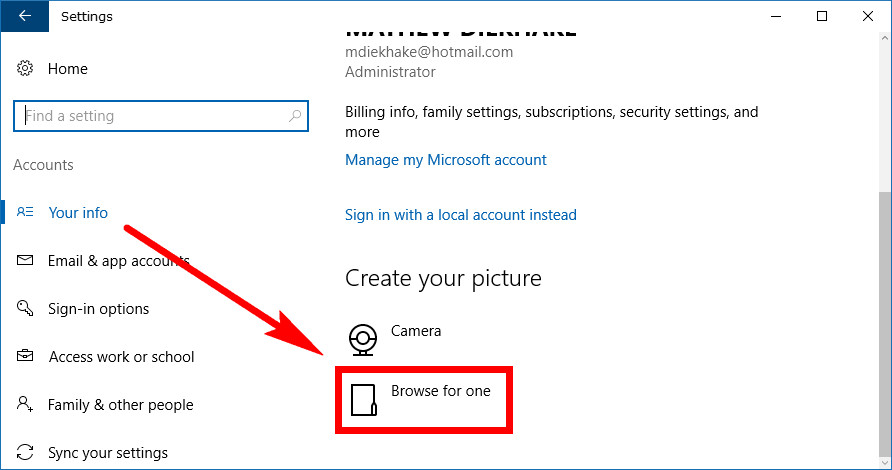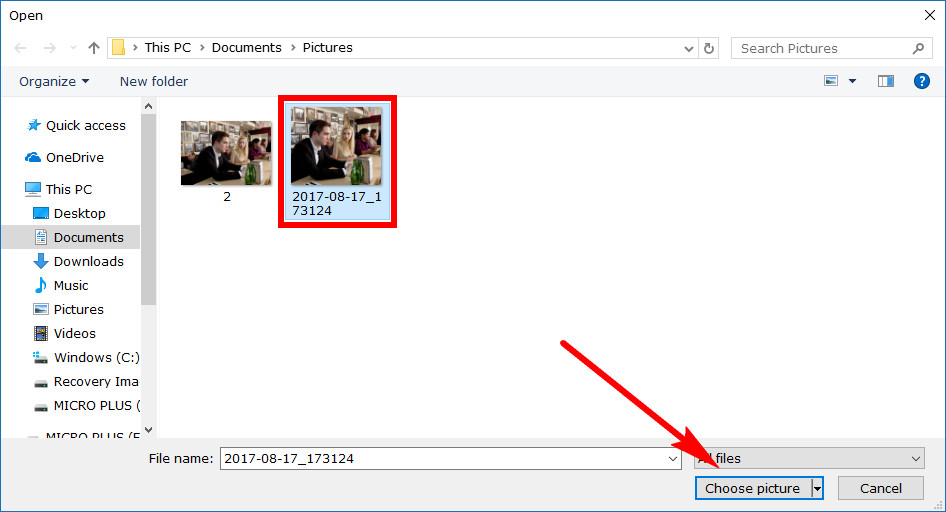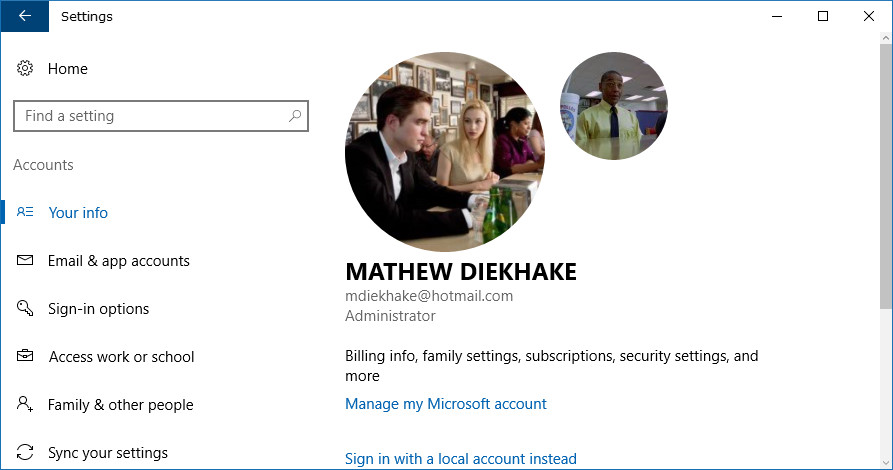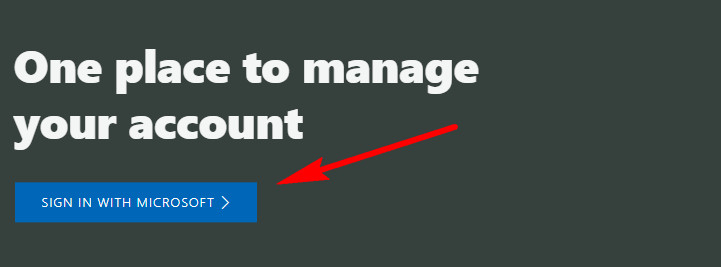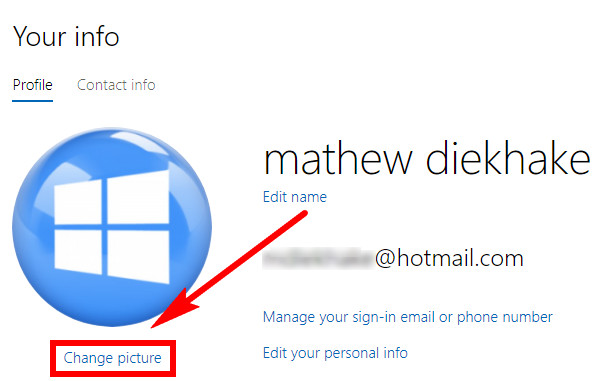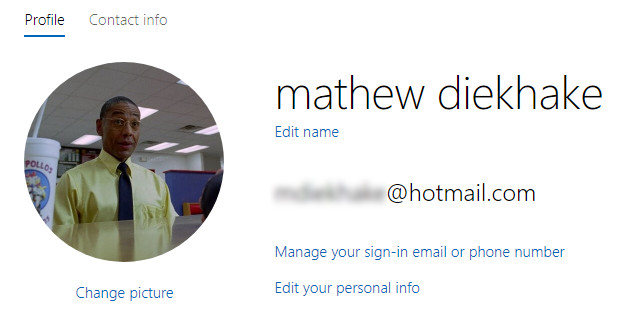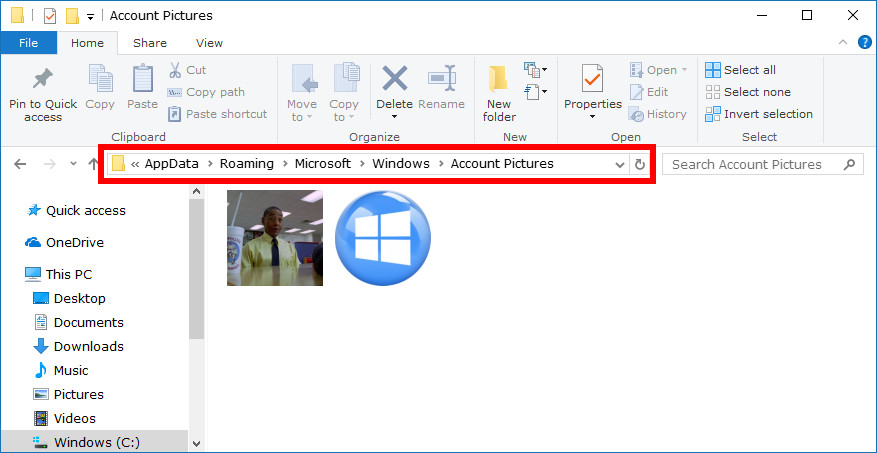Last Updated on February 25, 2024 by Mathew Diekhake
User accounts have profile pictures in Windows 10. You’ll notice it when you go to sign in to your accounts from the login screen as well as a few other places when you use your operating system, one of the more familiar places being the Start menu where there’s a little profile picture icon that is located just above the File Explorer icon in the left pane.
Windows 10 lets you upload any picture you have saved to the hard drive and use them as your profiles pictures. There’s also the option to take a picture using your webcam if your computer has one.
The profile picture that you choose in your Microsoft accounts gets synced across all devices that you use, so the desktop computer you sign in to shows the same picture as your tablet that uses the same Microsoft account.
Here’s what you need to change your Microsoft account’s profile picture when you’re using a version of the Windows 10 operating system.
How to Change Your Account Picture in Windows 10
To change your account’s profile picture, click on the “Start” button from the taskbar.
Next click on the “Settings” from the left pane.
Look for the “Accounts” from the Windows Settings window and click on it.
It opens up in the Your info section. Leave it there and scroll down the right side pane and stop when you get to the part that says “Create your picture.” If you have a webcam, you’ll see the link for the camera that you can click on if you want to take a fresh picture of either you or your current surroundings. Directly beneath it is another link for you to browse the computer for a picture that you have saved. That’s what you want to click on if you have an older picture of yourself or want to use a profile picture that isn’t you.
It automatically opens up to the Downloads folder in the File Explorer. You can search through any folder from the File Explorer’s left side pane if you need a picture that isn’t in the Downloads folder. Once found, highlight the image by clicking on it once and then click on the “Choose picture” link at the bottom of the window.
The new profile picture is now uploaded. You’ll still see the old profile picture from the You info section within Accounts that the Settings application has. If you don’t like that you can read the solution later on in the guide.
Changing Your Profile Picture from the Microsoft Website
It can be a bit confusing when dealing with the Microsoft account in Windows 10 at times. Since we’re made to believe that it is the one account being signed in everywhere, you’d be forgiven for thinking that the profile picture from the Microsoft account on the Microsoft website would also change at the same time, but it doesn’t. You’ll need to head to the Microsoft website and change that profile picture too if you want it altered. To do that, head to the Microsoft “Your info” webpage and then click on the link to sign in and use your Microsoft account details.
Click on the “Change picture” link directly beneath your current profile picture.
It then opens up File Explorer where you can locate and then upload your picture. It even gives you the chance to crop it to size if you like.
Remove old User Account Pictures in Windows 10
You’ll notice in the picture above that when you look at your new profile picture it puts the old profile picture to the right side of it instead of completely deleting it from the computer. What’s more, there is no simple solution for removing that picture. If you were to click on the old image, it would swap back to being the profile picture. I guess Windows developers think that’s not a huge deal since the reason you change your profile picture isn’t to look at it from the Settings app—you would mostly see it from the Start menu and other areas. But for some people who need to show off the Settings app, the older profile pictures are an issue for them.
There is a way you can delete the older picture you no longer need from the File Explroer if you want. To do that, click on the Start menu > Settings and then copy and paste this %appdata%\Microsoft\Windows\AccountPictures path into the File Explorer address bar.
Profile pictures don’t mean much, and you don’t have to use a picture of yourself if you don’t want to thanks to the wonderful freedoms of the internet, but putting in a profile picture can help you identify your account and others identify you, so it’s a good thing to use if you get a few spare minutes to upload one.
Related Tutorials
- How to Reset Password of Local Account or Microsoft Account in Windows 10
- How to Add/Remove PIN From Your Account in Windows 10
- How to Switch User Accounts in Windows 10
- How to Add and Manage New User Accounts in Windows 10
- How to Change Account Type in Windows 10
- How to Turn On/Off Sync Settings for Microsoft Account in Windows 10
- How to Change Account Username in Windows 10 When Signed In to Microsoft Account or Local Account
- How to Remove Old User Account Pictures in Windows 10