Last Updated on December 26, 2022 by Mathew Diekhake
Windows 10 comes with a built-n video platform. Many of the applications that you get preinstalled with Windows 10—Universal Windows Platform (UWP) apps, Microsoft Edge, Movies & TV, Photos, et cetera—as well as third-party applications that you install from the Microsoft Store use this video platform.
For both apps that come preinstalled in Windows and third-party apps, you can change the video playback settings. Some new video playback settings have been added to Windows 10 build 16215. Additionally, the battery settings have been changed also, so you can choose whether to not you would like to optimize the battery for video streaming apps.
This tutorial demonstrates how to change the video playback settings when you’re using a version of the Windows 10 operating system.
How to Change Video Playback Settings in Windows 10
1. Open the Settings application and click on “Apps” from the Windows Settings menu.
2. From Apps’ left side menu, click on the “Video Playback link.
3. In the right side of the window is where you can now change all the settings relating to the video playback settings.
4. Click on the “Windows HD Color settings” link if you want to adjust settings associated with the display of find the toggle for HDR video.
5. Under the Chose display heading, click on the drop-down menu if you want to select a secondary display and change the settings for it.
6. Under the Display capabilities heading, you can see the options available for the displays that you have connected.
7. Further down the same page is the toggle to turn on or off the “Stream HDR video” option.
8. Under the Battery options, you can choose to “Optimize for battery life” or “Optimize for image quality.”
9. There’s also a checkbox available for choosing whether or not you want to allow streaming HDR video when you’re running on battery power.
10. If you click back and scroll down the Video playback options, you’ll see another Battery options heading toward the bottom of the page that differs from the one found within the Windows HD Color settings page. This time you can choose to “Optimize for battery life” when watching movies and video on battery power.
11. There’s also a checkbox available for choosing whether or not you want to play video at a lower resolution when on battery power.
That’s all.
Related Tutorials
- How to Calibrate Display for HDR Video in Windows 10
- How to Uninstall Mixed Reality Portal in Windows 10
- How to Enable or Disable Tabs (Sets) in Windows 10
- How to Pin System Restore Wizard to Taskbar in Windows 10
- How to Disable Hardware Acceleration in Windows 10 Photos App
- How to Change Default Windows Video Player in Windows 10
- How to Make Window Stay Always On Top in Windows 10/8/7
- How to Play 360-degree VR Video for Free in Windows 10 with GOM Player
- How to Find Windows Media Player and Set as Default in Windows 10
- How to Enable/Disable Sync Your Settings in Windows 10
- How to Disable Cortana in Microsoft Edge in Windows 10

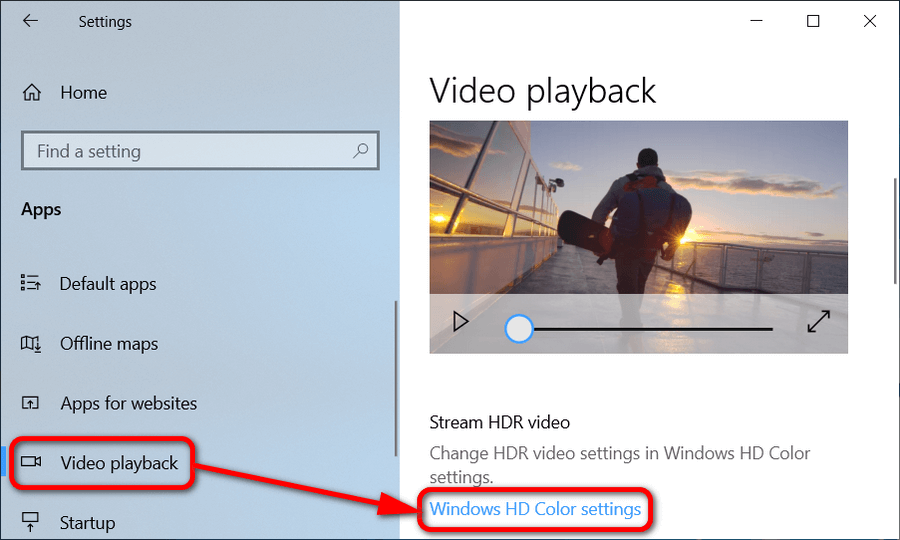


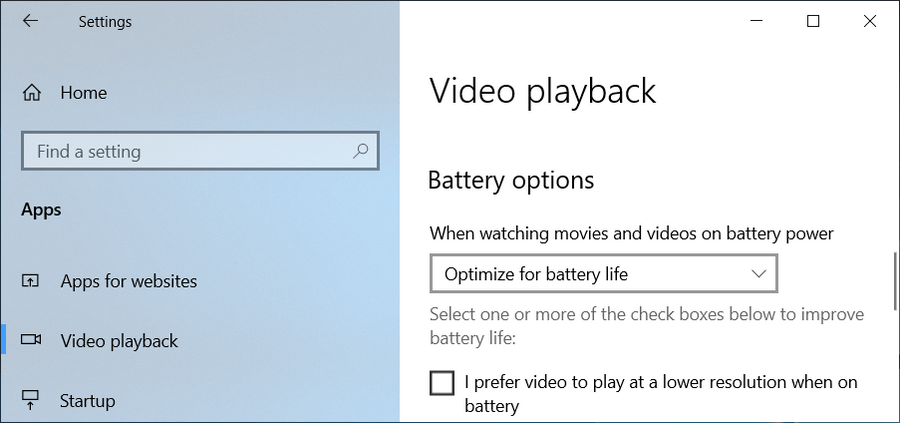
February 1, 2019 @ 22:19
I can’t seem to get the Windows Media Player to open up to view it in full-screen mode automatically. Whenever I click on a file from File Explorer or the desktop, WMP will open the video in a small window. I then need to click on the Maximum button in the top right-hand corner for it to play the video full screen. I would prefer it to open full screen immediately or at least remember my preference of what I did last time.
February 1, 2019 @ 22:28
Microsoft would prefer you to use the Movies & TV app. It is the app that is receiving continued development and is much more convenient to use. While you can still use the Windows Media Player app on your computer with Windows 10, it isn’t getting developed anymore. It’s the Movies & TV app that is now the default player.
That being said, there are ways you can get Windows Media Player to open up full screen if you like to keep using it. You can also get the video player to open as you last used it so that it does remember your preferences. From the WMP interface, click on On View > Video size select “Fit Video to Player on resize”, “Fit Player to video” and then close the video player. The next time you start using it it should be fixed. You can also double-click on the top bar of the video player and it’ll automatically fit to full screen. This is slightly more convenient than having to make sure you hit that small square in the corner of the screen every time.
January 29, 2019 @ 03:25
My Stream HDR video setting is grayed out. I have an LG TV that has HDR.
January 29, 2019 @ 03:23
I used to see an HDR video option up until a few days ago but now it’s gone. It wouldn’t enable when I tried to toggle it on, it would just immediately toggle itself off. Now the toggle has completely disappeared.
January 29, 2019 @ 02:34
I’m trying to get HDR video to work with the Netflix app running but it won’t run when I’m using my new 4K TV. The only thing I can think of is to install the latest drivers, which I did, but it still hasn’t solved it.
January 29, 2019 @ 00:37
HDR is available on most TVs now so I’m not surprised that Windows 10 has it turned on by default, but I wish it wasn’t turned on for everything and instead was just turned on for the Windows default applications which are better with High Dynamic Range turned on. There are many third-party applications out there that people use that do not work well with HDR at the moment so I don’t see why Windows would be using it all the time. It’s giving a worse experience for these third-party apps in my opinion.
January 29, 2019 @ 00:29
The legal limit of a battery size for an airplane is what is holding back our screen technology. We now have 8K technology coming out to TVs this year and most laptops being are buying are still not even 4 K because they don’t want the battery drain that comes along with. But most people think that’s because we can’t make better batteries and that’s simply not true. We can fit larger batteries into the same space, we just aren’t allowed to have it and the reason is that manufacturers don’t want to make laptops that legally are not allowed on planes.
Personally, I use a laptop all day long for everything. It is my desktop replacement now. It’s cheaper to run when connected to power, the screen size is all I need, the typing experience is great and it takes up much less space on the desktop. Plus it means I don’t have to have an office or even a large desk like a normal sized desktop computer would. Hopefully, manufacturers start making laptops with the idea in mind of people not traveling with them.
January 28, 2019 @ 05:26
I like the new video player also but I’ve had problems with it in the past. After a Windows software update, my videos would be blurry on part of the screen. It was a problem that I assumed would be corrected by just closing and reopening the application, but that wasn’t the case. No matter what video I started watching, half of the thing would be blurry.
January 28, 2019 @ 05:27
You can run the Video playback troubleshooter in future if you have the same problem again.
January 28, 2019 @ 05:08
I think the Photos application in Windows 10 looks impressive when you’re just literally looking at it but when you go to use it, the options available really need some work still. For example, trying to create a transparent background is very difficult (I’ve still not found out how it’s done, if it’s possible at all), and cropping, in general, is a worse experience than Microsoft Paint (Which they were apparently planning on scrapping).
But the new default video player in Windows 10 is great. The video playback is much better than it used to be. Now you can use the scrollbar on the video players to rewind much easier than the older Windows Media Player. I went back and tried using Windows Media Player just to see the difference and it’s huge. I didn’t want to use it for more than five minutes. So the settings are good with the new video player, the videos look good, and the rewind and fast forward scrollbar is much friendlier.
January 28, 2019 @ 05:10
I agree that it’s much better.
The only thing I wish Microsoft would make possible is for two videos to be able to be opened with the same new default video playback application at once.
Every time I go to open a second video, it by default will stop the first video and start playing the second video. Get’s me every time!