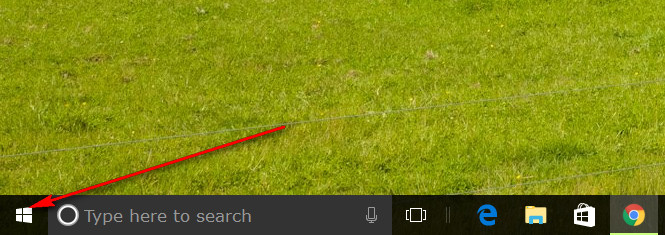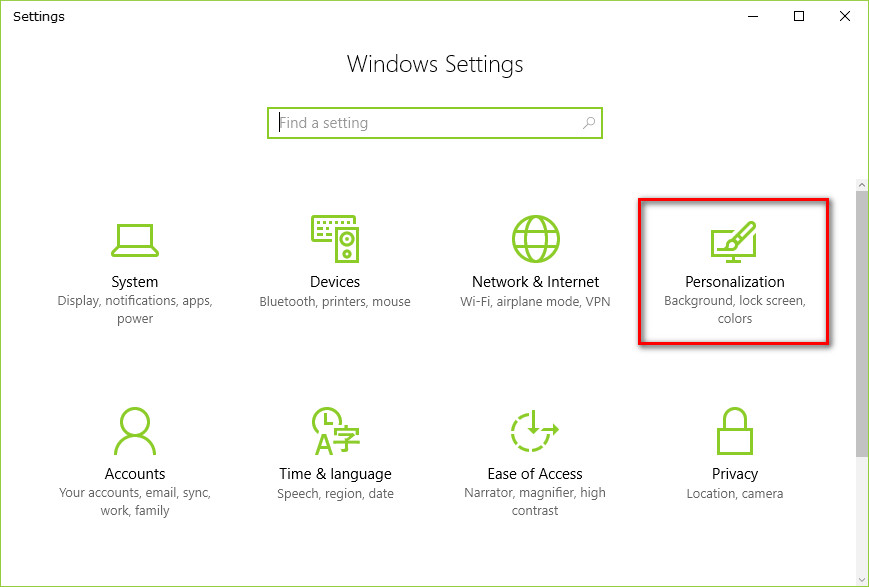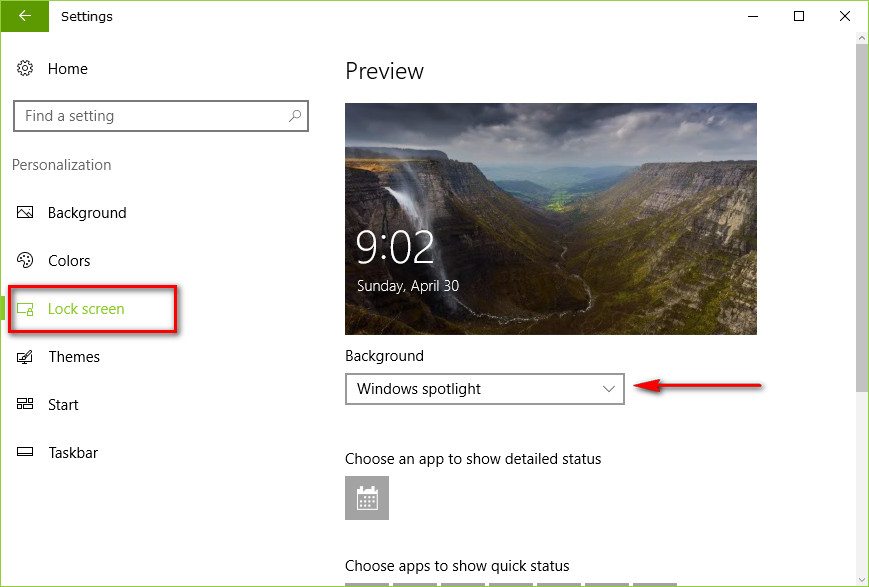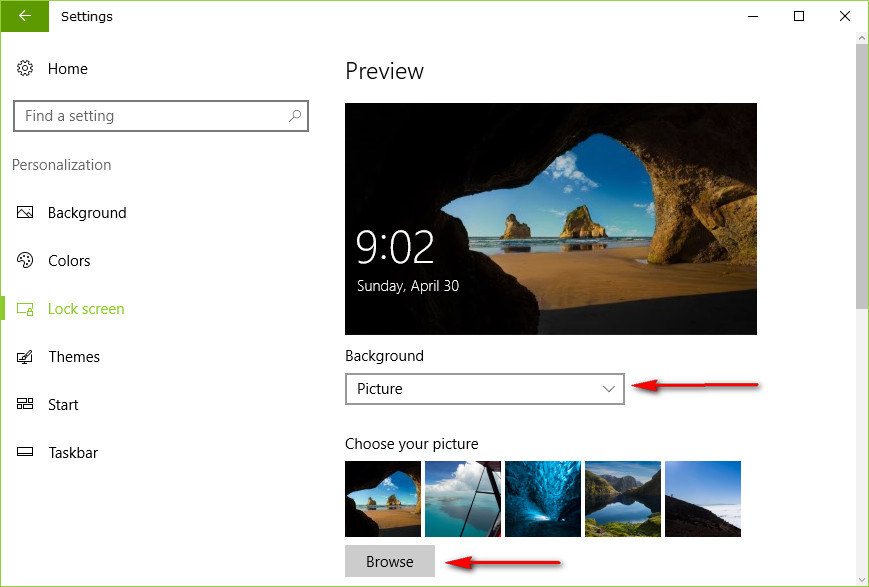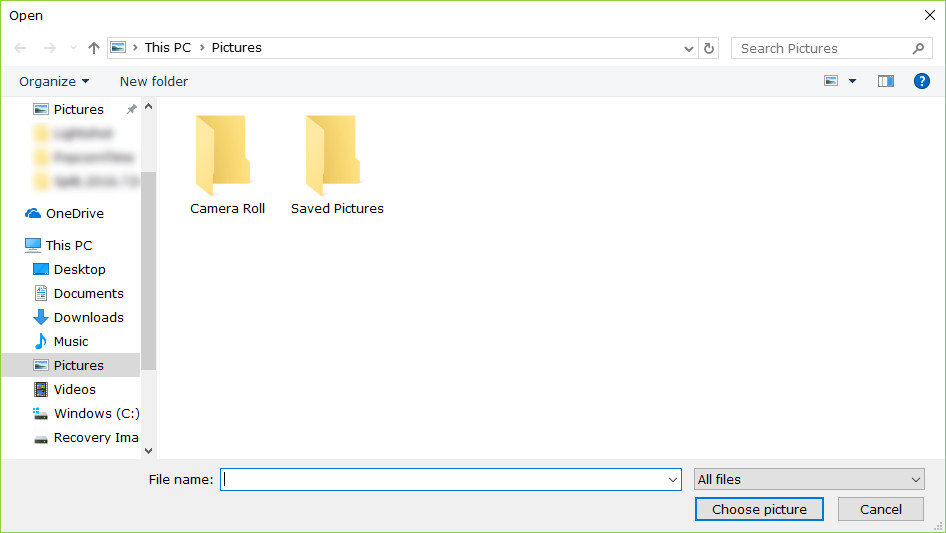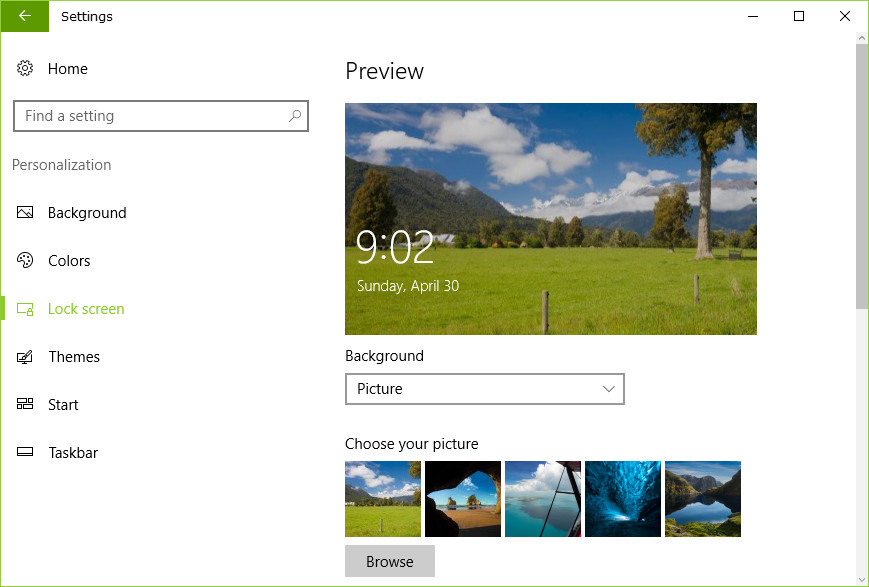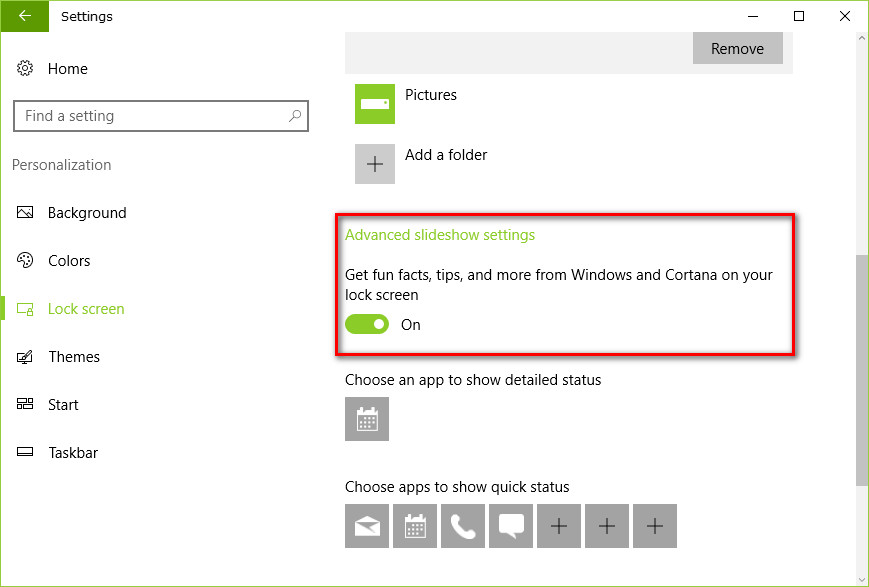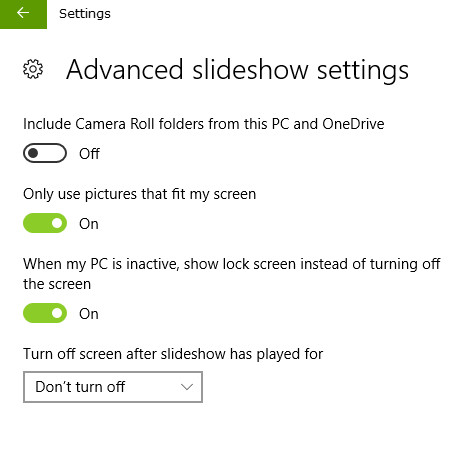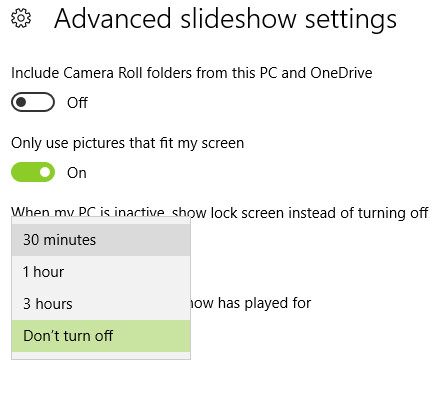Last Updated on February 25, 2024 by Mathew Diekhake
The lock screen is your portal to the Windows 10 operating system. For security reasons, Windows deploys a lock screen, and it’s here where you sign into your Microsoft account or the local user account. Technically, you don’t see the lock screen unless you have been using the computer for a while and then it automatically “locks” on you. You can tell when you see the lock screen because there will be an image on your computer’s display and to whatever you were doing on the computer before you stopped using it.
Once you get the lock screen on the computer’s screen, you need to click on it or tap it to reveal the logon screen—the place where you then enter your password for the user account. It’s at that time when you are logged back in and can begin using the computer again. While it is possible to sign in to a user account automatically at the Windows 10 startup with tricks, that option is not available without tweaking the Windows registry. In other words, you have no choice by to use this lock screen to sign into your accounts when you want to turn on a computer that is running on any version of the Windows 10 operating system unless you make those tweaks in the Registry.
While it is possible to sign in to a user account automatically at the Windows 10 startup with tricks, that option is not available without tweaking the Windows registry. In other words, you have no choice by to use this lock screen to sign into your accounts when you want to turn on a computer that is running on any version of the Windows 10 operating system unless you make those tweaks in the Registry.
How to Change your Lock Screen Background in Windows 10
Click on the Windows logo Start button on the left side of the taskbar.
Click on the “Settings” gear icon from the “Start” menu’s left side pane.
Click on the “Personalization” button available from the “Windows Settings” screen.
Make sure you click on the “Lock screen” from the “Personalization’s” left side pane and then you can see all the things that are related to your lock screen.
Look under where it says “Background” and then click on the drop-down menu that is associated with it and select “Windows Spotlight” if you want to use the Windows Spotlight feature. Those who are not interested in the Windows Spotlight option can make a couple of other selections instead that you’ll see in the next steps.
Swap it over to “Picture, ” and then you can browse your computer for a picture that you have already saved to a folder on the desktop.
It doesn’t matter where you have saved the pictures. You just need to take notice of where you choose to save them. If you can’t find the one’s that you have downloaded already, try clicking on the “Downloads” folder that is available in the left side pane because it is the default folder that your downloaded items end up inside.
If you want to check out some official wallpapers for the Windows 10 operating system, you can do that and then click the “Download” link available next to them, so they download to your computer. You’ll find the example below found in the “Natural Wonders” section. Otherwise, you can find a few images available by default by heading to the Start button > Settings and then type “C:\Windows\Web\Screen” into the address bar where it says “This PC” to open the “Screen” folder. It’s in there that you will find a handful of images that are the default pictures that come with Windows 10.
The last option you get is the “Slideshow.” If you choose this option, then it automatically starts showing a different picture after time.
Consider the “Slideshow” an alternative to the Windows Spotlight feature for people who just want to see a selection of the images that they choose. Spotlight does not let people choose what images they want to show. It works by selecting beautiful images from the Bing search engine automatically. The only control you get over what images come from Spotlight is by clicking the option on the screen that lets you decide if you want to “see more images like this” or not. That is Spotlight’s way of trying to give you what you want without you technically being able to control the images shown by Spotlight.
Side note: You’ll probably find that most of the images you can find from the official Windows 10 wallpapers will be many of the same one’s that Windows Spotlight shows. So, if you are going only to select those images, you might as well just enable the Spotlight feature instead of the slideshow. The Slideshow option is best if you have images that you know Windows wants nothing to do with such as Batman and Robin or Superman, for example.
Those of you who do end up opting to use the slideshow can “Choose albums for your slideshow” by scrolling down the screen a little bit more. If you want to add a new folder, then you just click on the “Add a folder” option and then put your images into that new folder that is dedicated to your slideshow’s images.
Directly beneath the slideshow folder options is another feature that Windows offers called “Advanced slideshow settings” which is also something you will want to check out if you are using the slideshow feature because it directly relates to your slideshows. For example, you ought to turn off anything that’s going to get in your way of the pictures themselves. If that’s the case, then you need to change the toggle from on to off for the “get fun fact, tips, and more from Windows and Cortana on your lock screen” for that to happen.
There are also quite a few more options available for the “Advanced slideshow settings” if you click on the words; it’s a link that then goes through to some more options that Windows developers thought would have cluttered the page of they made them available under the toggle itself.
If you don’t want the slideshow playing forever, then you can choose to turn it off after the slideshow has been playing for a certain amount of time by clicking on the drop-down menu and selecting one of the options that are available for it from the menu. You don’t get endless possibilities with this, but you get enough of a variation to keep most people happy.
As an example, if I wanted my laptop to turn off the screen after 30 minutes of playing the slideshow, I would click on the drop-down menu and then choose the “30 minutes” from the menu. Now when I leave the settings, and it starts playing the slideshow, I know it will only keep the screen of my laptop on for the 30 minutes and no longer.
Windows 10 developers have included three main ways for you to change the background of your lock screen. Each of the three ways is something refreshing and different. By far and away the most popular thing being used out of the three is the Windows Spotlight feature—partly because it is the default option and many people haven’t bothered to change it and partly because it’s a great feature that doesn’t need changing. Most people love the idea of what Windows Spotlight brings to the Windows operating system, and due to that, you can probably expect it to continue with future versions of Windows at least for a few more years.
You might also be interested in:
- How to Enable AHCI in Windows 10 after Installation
- How to Change Shortcut Arrow in Windows 10
- How to Add/Remove Frequent folders and Files from Quick Access in Windows 10
- How to View Product Key in Windows 10
You can subscribe to our RSS, follow us on Twitter or like our Facebook page to keep on consuming more tech.