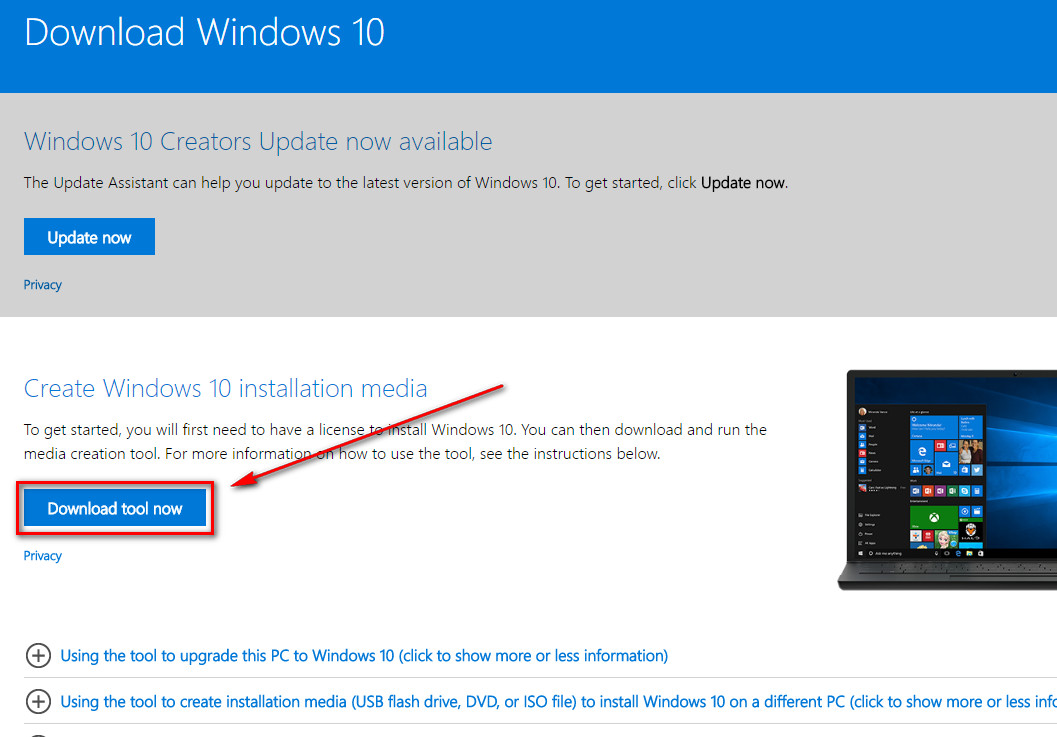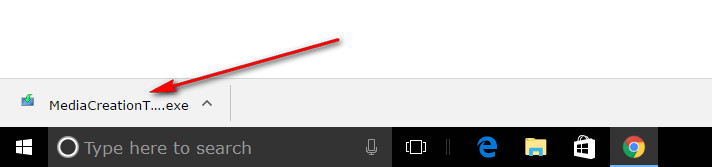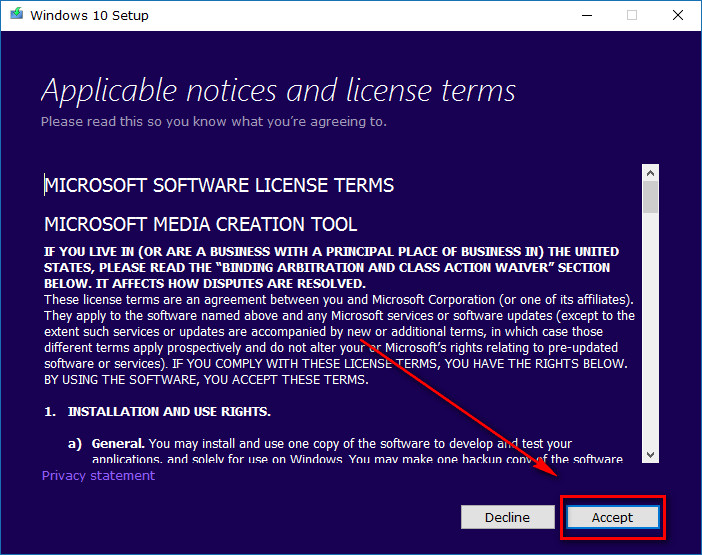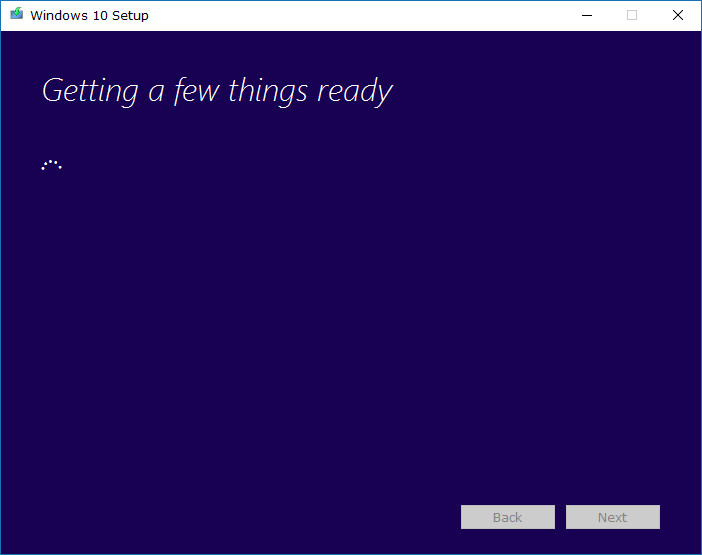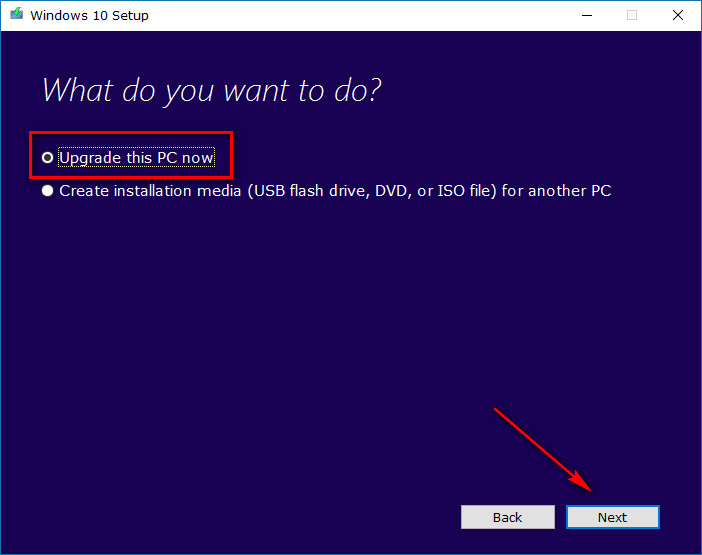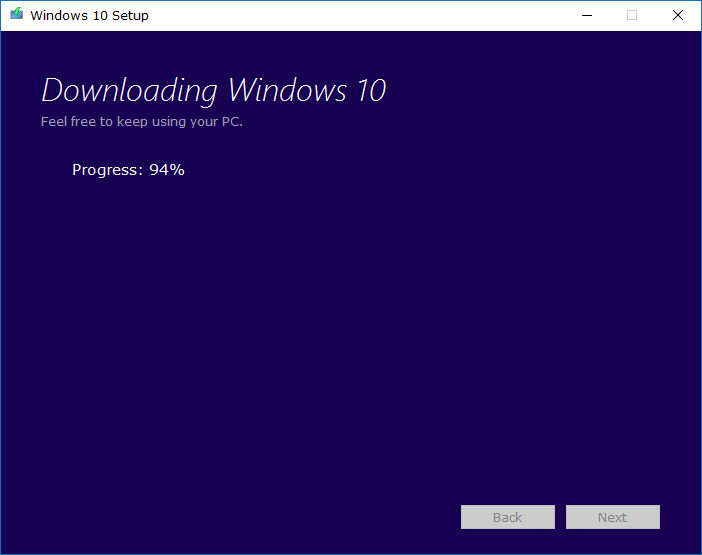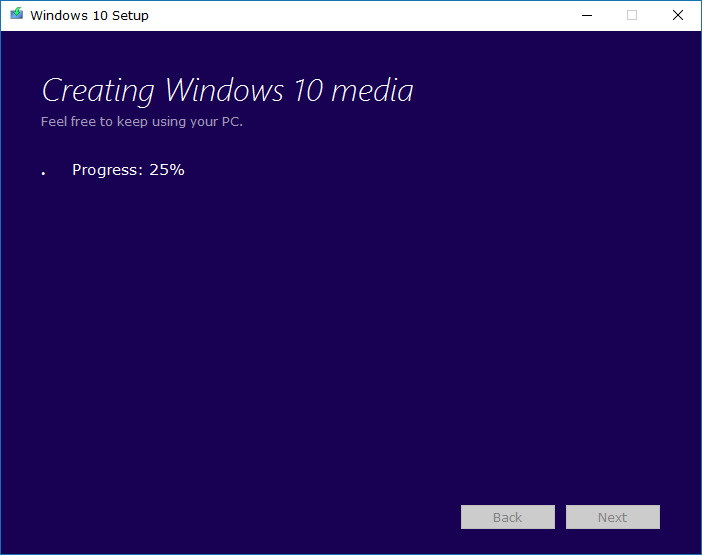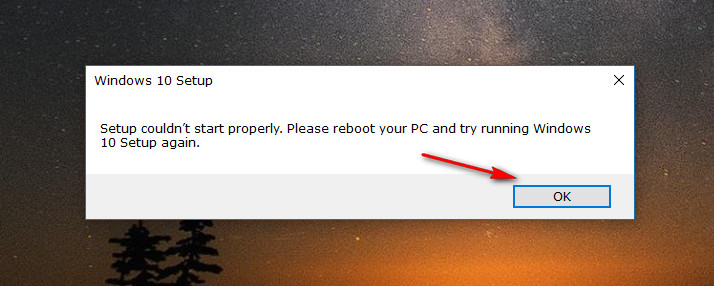The Windows 10 operating system is pretty stable, but if you do find yourself with a problem, then you can always try a push button reset, which allows you to reset Windows 10 without losing files or reset Windows 10 and wipe the files—all direct from the operating system itself. What Microsoft is referring to the push button reset is very similar to how we have learned to factory reset our mobile operating systems and is a great inclusion to have in a desktop environment. It marks the second similarity we now have between desktop and mobile operating systems and the way we use them—the other being how you can now update Windows 10 to newer versions.
To do that repair install of Windows 10 using the Microsoft website, you’ll need to be happy with running the latest version of Windows. There is no reason why you wouldn’t be satisfied with that if you are an everyday user, and you should continue to update the Windows operating system to make sure you are getting the necessary security updates and general operating system updates that help maintain the software. You will also be given some additional features and general enhancements. The updates that you are given after doing the repair install of Windows 10 by using the Microsoft website are always going to be the last stable builds and won’t have anything to do with the Windows Insider Preview updates. Those are technically the newest versions of Windows 10, but they aren’t considered stable, and therefore you aren’t given those by Microsoft until they are ready to be rolled out on your machine. To date, Microsoft has always rolled out the over the air updates quite slowly so that if there are any problems, they can fix them.
How to Do a Repair Install of Windows 10 with an In-place Upgrade
Head to the Microsoft website and click on the “Download tool now” link.
Wait for the Media Creation tool to finish the download and then click on its executable file when it is complete.
Accept the terms and conditions that the Microsoft software license has by clicking on the “Accept” button after you have scrolled down the page and take a look at them.
Microsoft is then “getting a few things ready” for the time being. The page will change soon.
When it eventually does, you are greeted with an option for choosing between upgrading the PC or creating installation media. Even though the file is called the “Media Creation Tool” it also gives people the option of just upgrading Windows instead and not choosing the Media Creation option that lets users install from a USB flash drive, DVD or ISO file—things that people do when they want to install Windows on another computer.
The one you want to choose is the “Upgrade this PC now” by putting a checkmark in that box. Click on the “Next” button at the bottom of the page to continue.
The Media Creation tool then starts downloading the Windows 10 operating system for you.
The operating system is obviously going to be quite significant regarding its file size so that the download can take a long time—at least 30 minutes for most people and sometimes considerably longer still. It all just depends on your internet connection. For others, it can be much quicker.
Once it finishing downloading Windows 10 in the step above, it then switches over and starts creating the Windows 10 media.
Windows 10 will then let you know that it is ready to install. You get an option of the screen asking if you want to keep all files or not. There’s also another possibility on the computer’s display that lets you choose particular files to save if you just want to keep some and discard the rest.
Lastly, the Windows 10 officially begins to install, and it lets you know this on the display of the computer. Just wait for it to finish all by itself and you are done. When it is finished, it welcomes you back and gives you the login screen of your existing Microsoft accounts, just like it would if you wee to have reset the computer. It lets you choose what settings you want, i.e., if you want to use express settings, and also allows you to customize your settings. Keep clicking on the “Next” button to progress through the setup process. It shows another screen of all the new apps that it has installed. Finally, you get to your login screen where you can get access to your Microsoft account once again and then start using Windows 10.
Sometimes users install the Windows 10 operating system by using this tool, and they get an error message that says they need to reboot the compiler because the setup couldn’t start properly. It’s a real kick in the teeth because you don’t get this message until you waited for the download to complete (which as we already mentioned, can be quite a long time depending on the computer.) Don’t give up hope here. Do reboot the computer and try again. It should work fine the second time. Try having fewer browser tabs open or even none at all after you have visited the Microsoft website and found the file. It should minimize the chance of something going askew again.
The link that Microsoft offers to set up Windows 10 a second time is great for everyone, especially if resetting Windows 10 has not managed to fix the problem you were facing. If you prefer creating installation media, then you also have the option to do that also. You’ll just need to have the media required to get the job done. For example, if you want to create installation media that goes on a USB drive, then buy the USB driver, make sure there isn’t anything else on it and then use that for the installation media.
You might also be interested in:
- How to Change Lock Screen Background in Windows 10
- How to Enable AHCI in Windows 10 after Installation
- How to Change Shortcut Arrow in Windows 10
- How to Add/Remove Frequent folders and Files from Quick Access in Windows 10
You can subscribe to our RSS, follow us on Twitter or like our Facebook page to keep on consuming more tech.