No matter what device you have in front of you, the chances are that it comes with the opportunity for you to reset it to the default factory settings. People often choose to reset operating systems to the factory settings for two reasons. One of them is because they have made many customizations to it and they want to go back to how the operating system was first intended for them to use. The second is to try and solve a problem that couldn’t otherwise be solved. Consider resetting to the default factory settings as a way of cutting your losses with problems that were taking up so much time trying to resolve that it didn’t become worth it to invest more time in it.
If you have the Windows 10 operating system, then your reasons for wanting to reset to the default and factory settings will be no different. What’s more, thankfully, Microsoft does allow Windows 10 users to turn the clock back on the settings and use them the way Microsoft had intended you to use them anytime you want.
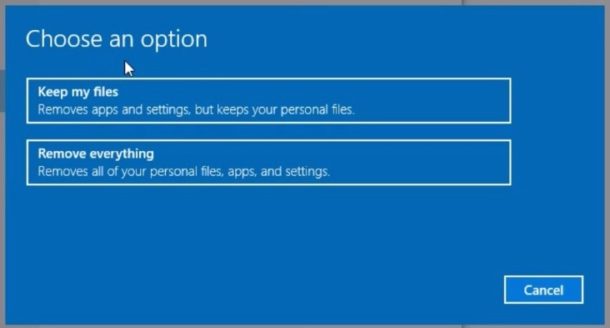
One of the reasons people have never enjoyed factory resetting an operating system is because it typically requires you to take a backup of the existing data that is on the computer and that can be something that people don’t know how to do. That is especially so from the computer where backing up has never been common knowledge, and the act of taking the full backup was not an easy one to overcome. The most recent versions of Windows operating systems solves this problem for you by giving you the option to make the backup when you are following the instructions for resetting the computer. It gives you the option to keep the files on the PC or to remove them in the last step leading up to the reset which you will see in the guide, so there is no need for you to worry about taking backups of the data or losing any of the information that you have on the computer existing already.
Resetting the Windows 10 OS to its default factory settings
Open the “Settings” app by clicking on the Start menu > Windows Settings gear icon from the left side pane.
![]()
Click on the “Update & Security” button.
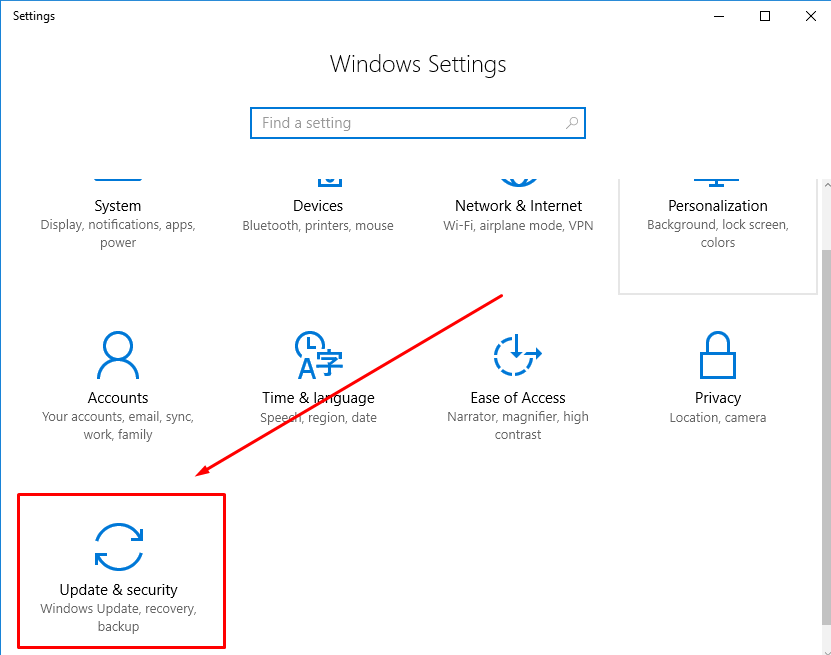
Click on the “Recovery” option available in the left side pane.
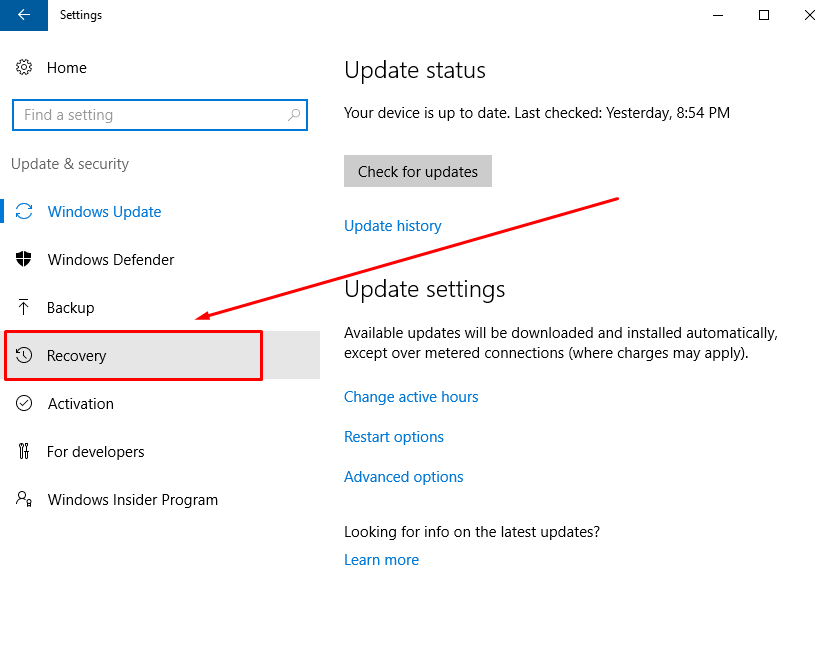
Click on the “Get Started” button under the Reset this PC menu from the right side pane.
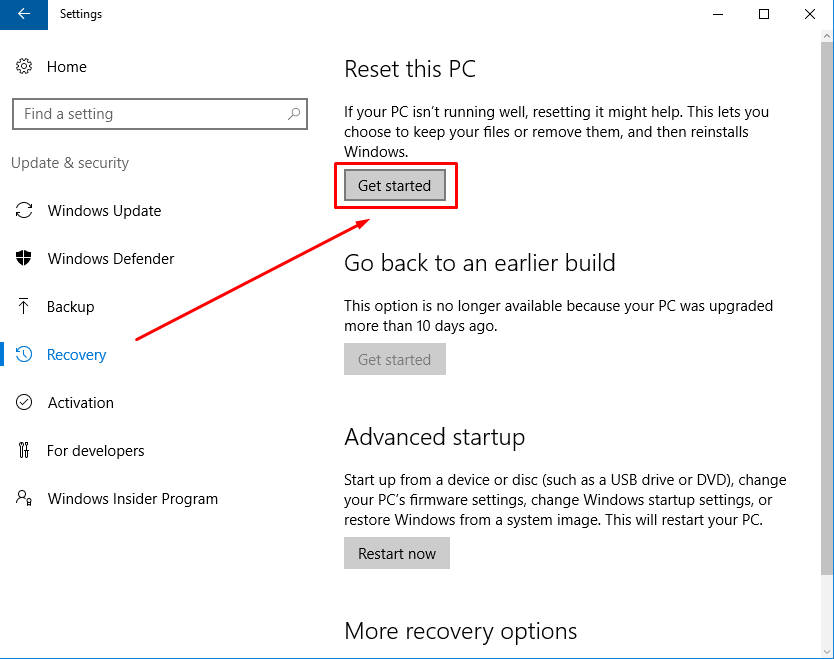
Choose whether you want to keep all files on the computer already (like making a backup) or to remove everything so the computer is like it was when you first set it up.
In conclusion, that is everything you need to know to get the Windows 10 operating system reset back to its default factory settings by using the built-in Recovery app. You should always find that option available to you if you have updated your computer to Windows 10 manually or if your computer has come preinstalled with the Windows 10 operating system.
You might also be interested in:
- How to Rotate Images in Windows 10 File Explorer
- How to Reset Windows 10 PC without Removing Data
- How to Transfer User Profiles from Windows 7/8 to Windows 10
Have something to say? You can contribute to this tech article by leaving a comment below.