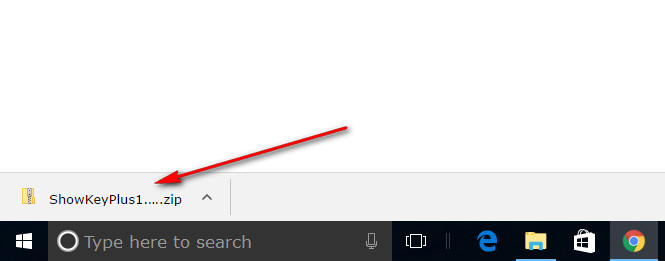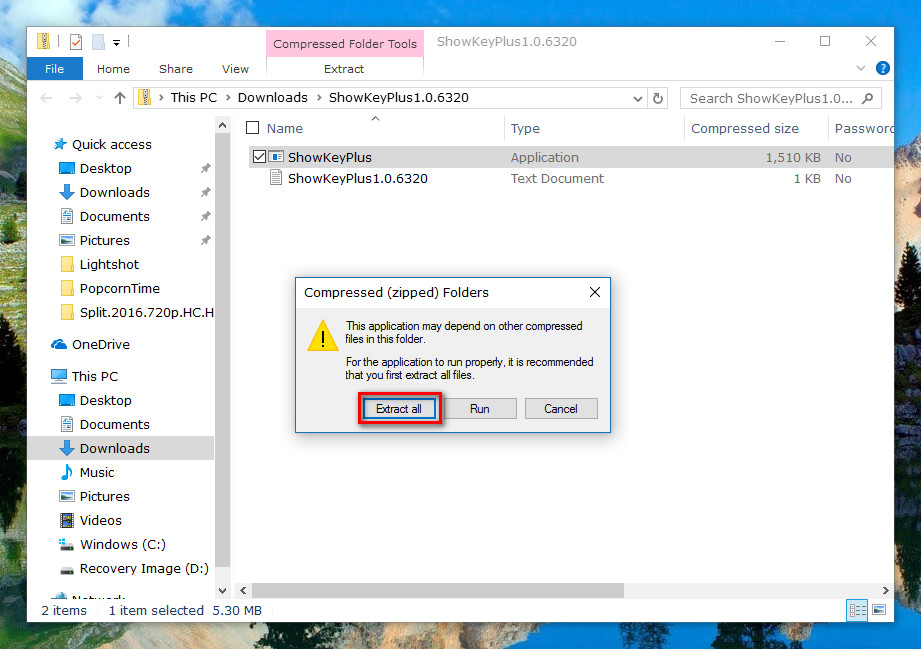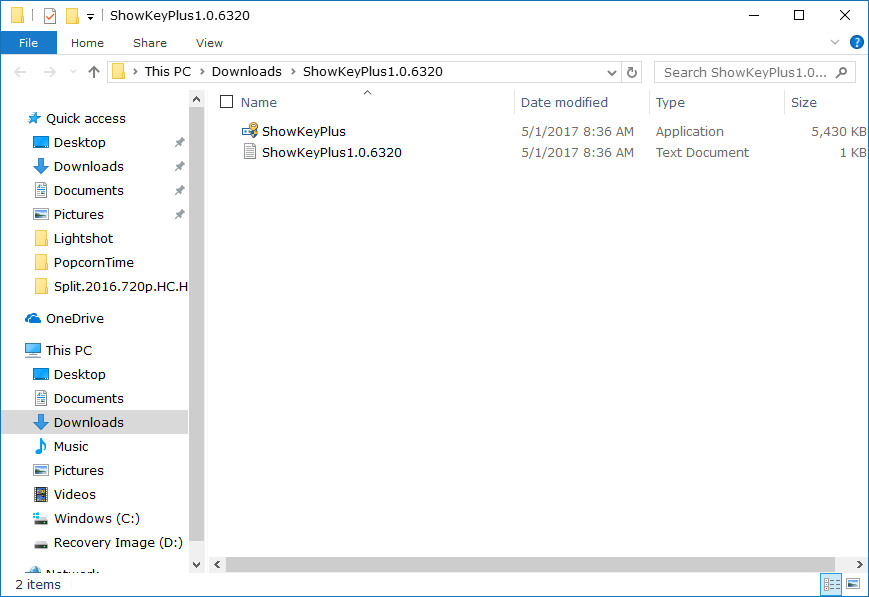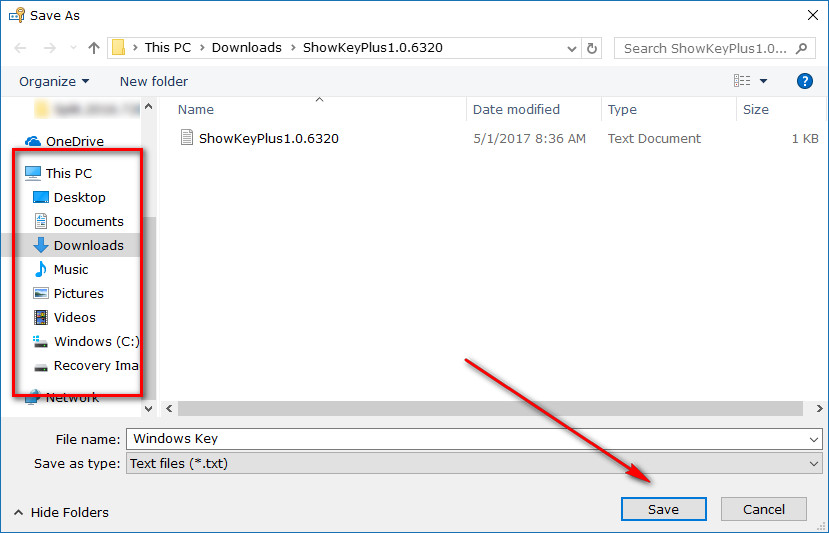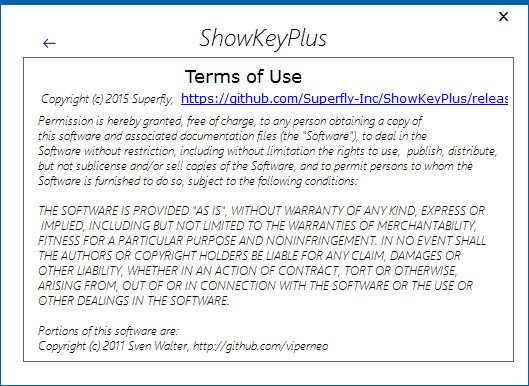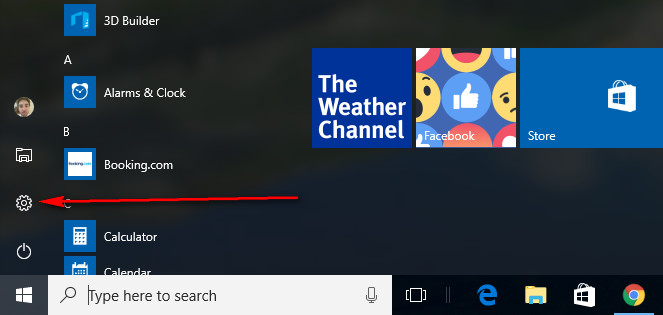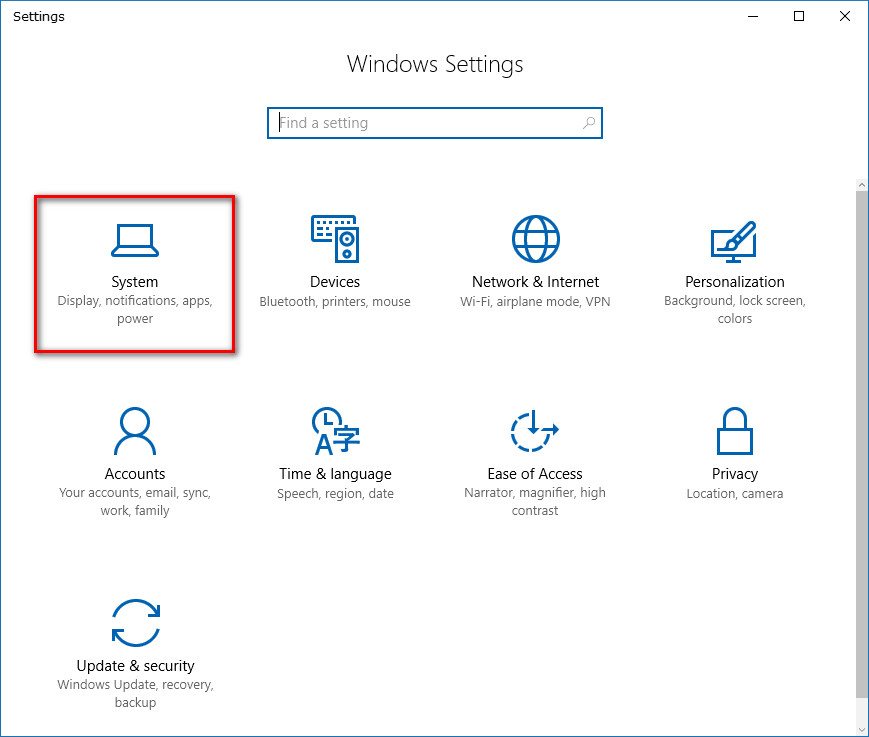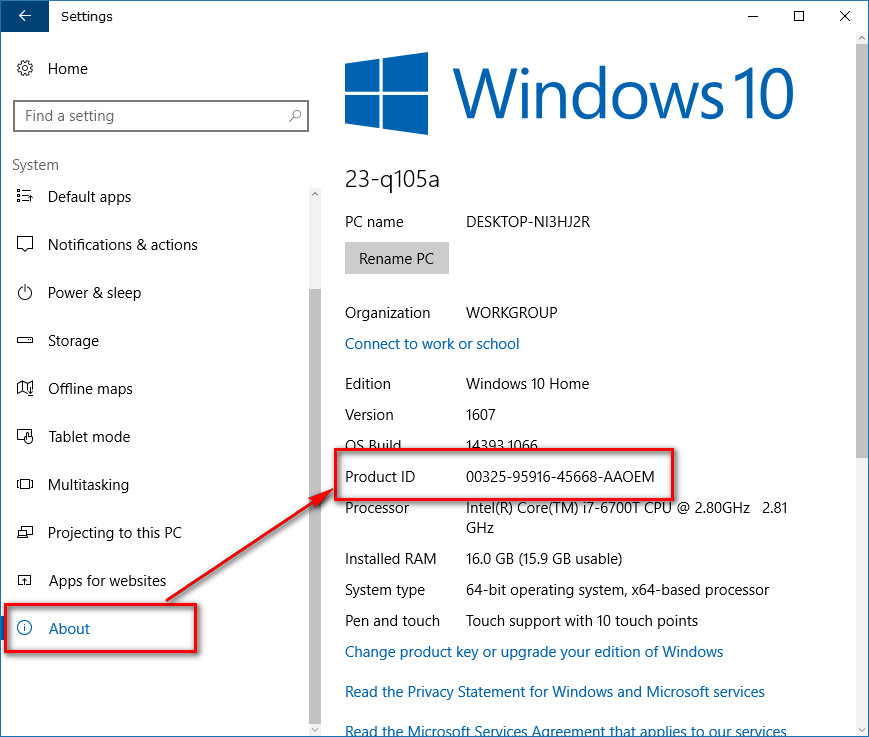Are you looking for a Windows 10 key checker? Most people don’t need to worry about a product key with the latest version of Windows because the vast majority of individuals updated automatically with Windows Update to free copies. However, if you were to have bought Windows 10 versions from a store and installed it that way instead, you need to enter a product key for that particular version of Windows before it works. That way, you can’t just keep sharing the same version of Windows around between friends.
The product key is a combination of 25 different letters and numbers to make up the complete product key code. There is no way you can find out this product key from the Windows 10 operating system itself, even though all computers running Windows 10 do have a product key, including the versions that were part of the free upgrade and updated automatically with Windows Update. That doesn’t mean you cannot find out what the product key is, though, if you really need it.
The way you can find out what your versions of Windows 10’s product key is by installing the “ShowKeyPlus” tool. The guide below show’s you how to get the ShowKeyPlus program installed on the computer and where the download is located so you can get it. That’s all you need to use for the windows 10 key checker.
How to Find Product Key in Windows 10
Download the ShowKeyPlus tool from this direct GitHub link and it will begin to download above the taskbar on your computer.
Next, click on the file after the download is complete. (You know the download is complete when you can see the file name instead of the time remaining before the download completes.)
Now you’ll see the ShowKeyPlus tool available from the “Downloads” folder. (It automatically downloads to the “Downloads” folder, and it automatically opens up this page, so you don’t need to find it).
Double-click the mouse or touchpad on the file to try to open it.
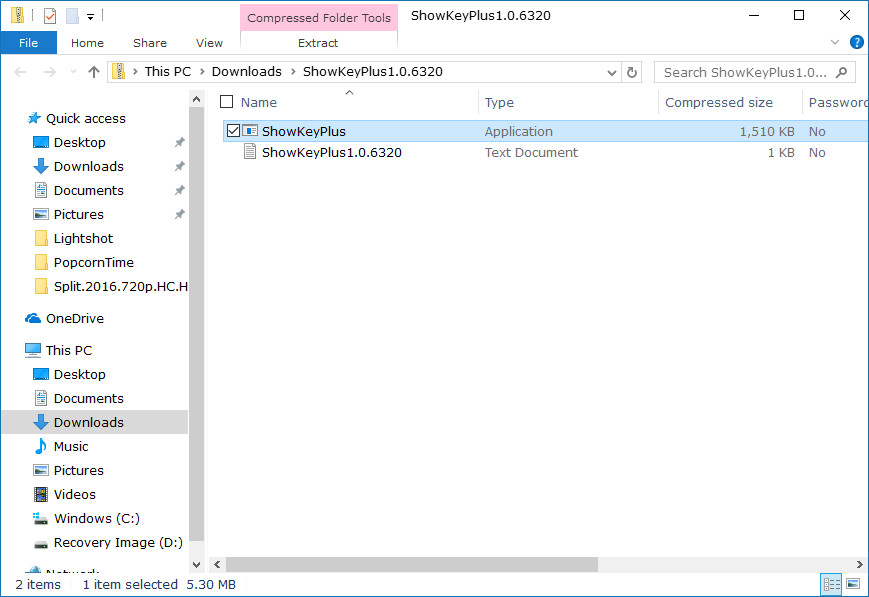
You now get a message from Windows 10 letting you know that the file needs to be extracted before you can open it. Agree to this by clicking on the “Extract all” button to continue with the extraction.
Choose the folder that you want to extract the file to. It will automatically keep the “Downloads” folder as the folder for the extraction. That’s the folder where it was before, and it’s fine to continue using that folder unless you have a preference for a different folder. (Some people like to use the desktop instead so they can quickly delete the files after they are finished with them. If you don’t plan on keeping this tool on the computer after you see what the product key is, you might like to choose the desktop also.)
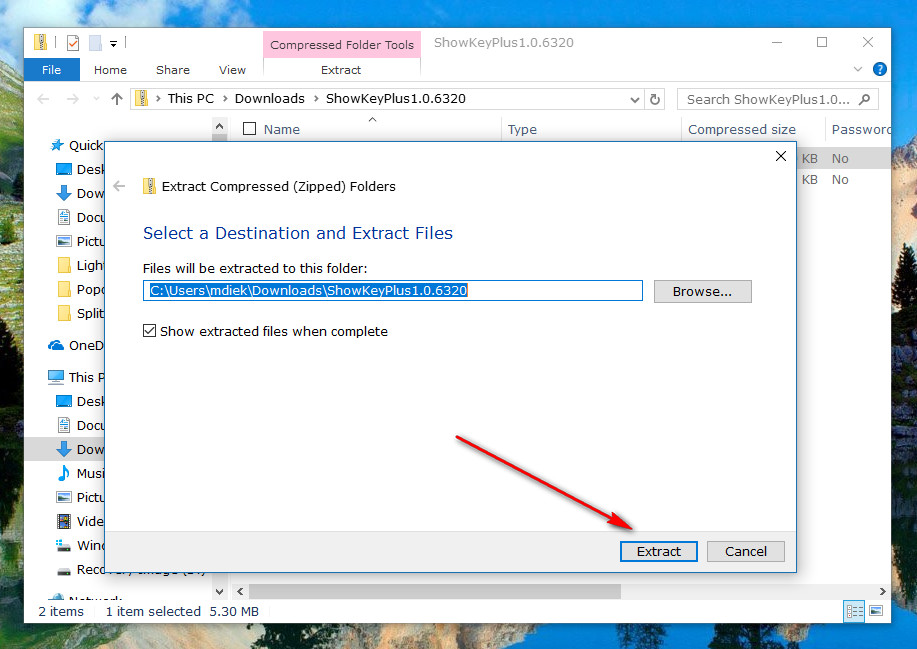
Try double-clicking on the file now once again, and this time it will open the tool because you have already extracted it.
The first thing you see is the product name, followed by the product ID, installed key, OEM key, and finally the OEM edition. The product name lets you know what version of Windows you are running on the computer. It even goes to the detail of saying if you are running on the “Insider Preview” if you are one of those people. My version that I’m writing this guide on is just the standard Windows 10 Home, and that’s what is shows there.
Anyhow, the part you want to see is the “Installed Key” because it is telling you what the product key is on your computer. The product ID is something completely different to the key, so don’t get these two confused. I will run through the difference between a Windows product key and a Windows product ID later in the guide so you can understand the difference.
Once you have seen your product key, you might want to save it on the computer so you can go back to it later. That way, you don’t need to keep this program installed on your computer if you want to see the product key again. To do that, just click on the “Save” button and then choose the folder location that you want to save it to.
You can pick the location that you want to save the file to by looking in the left side pane. Once you have made your selection, just click on the “Save” button and it is then saved to the computer for safe keeping.
Since the nature of knowing the product key is quite serious, there is also a terms and conditions page that the tool provides. The information on this page is to protect itself just in case your product key (which might still be valid) falls into the wrong hands. You should read through this so that you know what the terms and conditions are that you agree to when you use the tool.
The Difference Between the Product Key and the Product ID and Where to Find It
There are always people online trying to get their hands on valid product keys. If someone steals your product key, then they can start using the version of Windows that was intended to be used by you. It’s important you don’t let somebody see your product key before you use it or else it will look like you have stolen it from them and not the other way around.
There is a big difference between a product key and a product ID, though. The product ID is only relevant for the sake of getting technical support with your version of Windows. If somebody sees your product ID, it does not mean that they can guess what your product key is and it doesn’t mean they can start using your version of Windows like they would be able to if they could see your product key.
In fact, a product ID is available from all versions of Windows 10 if you go into the Settings. You can show as many people what your product ID is as many times as you like and it doesn’t jeopardize anything to do with your system.
Click on the “Start” button on the left side of the taskbar.
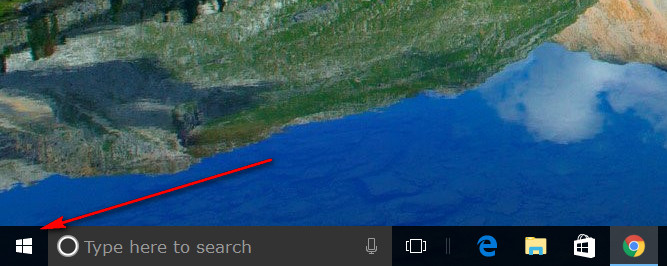 Click on the “Settings” gear icon from the “Start” menu’s far left side pane.
Click on the “Settings” gear icon from the “Start” menu’s far left side pane.
Click on the “System” button from the “Windows Settings” menu.
Scroll all the way down to the bottom and then click on the “About” link, so it shows you everything about the version of Windows that is installed on your computer. Now, look where it shows you the “Product ID” to see the product ID of your version of Windows.
Again, it’s critical that you don’t let people see what your product key is because you need to use it for yourself. However, it does not matter if people see what your product ID is and that’s why the Windows developers have it on display here for you to easily find if you need it. There might come a time when something goes wrong with your software on your computer, and a technician will ask you to navigate to this place to find out your product ID. Apart from that, there is no reason for you to care much about the product ID. On the other hand, it doesn’t matter if you let people see what your product key is after you have installed Windows 10 on your computer. Once it is activated once, then you are the person who is in use of that product key, and it is not possible to use it on another computer. If someone were to try to use your product key when it is already in use by yourself, then Windows will give a message forcing them to activate their version of Windows 10, and that is where they get stuck. It will not activate more than once. (You probably could have guessed that already if you thought about it because there would be hackers developing tools all the time trying to guess product keys if they could be used on more than one computer. Thankfully, that is not the case.)
You might also be interested in:
- How to Add/Remove Frequent folders and Files from Quick Access in Windows 10
- How to Change Shortcut Arrow in Windows 10
- How to Enable AHCI in Windows 10 after Installation
- How to Change Lock Screen Background in Windows 10
You can subscribe to our RSS, follow us on Twitter or like our Facebook page to keep on consuming more tech.