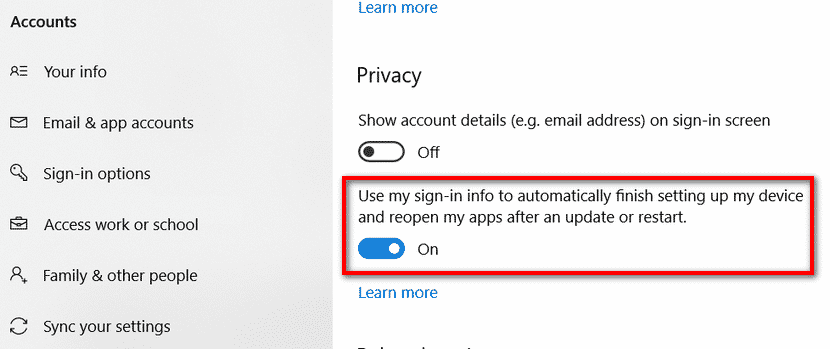Last Updated on December 26, 2022 by Mathew Diekhake
You’ll always hear murmurs about older versions of Windows being better by a minority, but most people would look at the interface of Windows 7 and, to be blunt, immediately realize how outdated it all looks.
Looks are one thing, features are another thing entirely. As the foundations of the operating systems change, so do the applications and programs around it: no longer is that ten-year-old app that you used with Windows 7 going to give you the chance to run it on Windows 10 unless it is updated by its developer to do so.
Windows 10 has loads of new features that older versions of Windows didn’t have, and the fact that you shouldn’t be running a lot of them on older versions of the operating system should be enough to have you feeling pretty good about running Windows’ latest OS available. Not only did Windows 10 when it first came out arrive with heaps of new features, but now every year that passes brings some new features to go with it. The soon to arrive Redstone 5 update, for instance, is going to offer Swiftkey for the first time, a “Your Phone” app for iOS and Android, “Sets” for bringing tabs to every application, new keyboard tricks such as the Alt+Tab now beginning to show tabs, search previews will be viewable from the Start menu, a native screenshot tool with annotation tools, browser updates to Edge, broadband improvements, HDR setup, and still a bevy of extra features that are all relevant to what people are wanting from an operating system today.
One of the extra features that Windows 10 has always had was Windows Hello integration, which offers a much more efficient way to sign in to your computer than a traditional password. Windows Hello also comes with the option of setting pin codes, which can be as little as four numbers, and Microsoft still advocates those over standard Microsoft account passwords because a hacker would need the physical computer in front of them before they would get the chance to break into it. Windows Hello clearly isn’t for everyone though, as has been noticed by the high demand for people not wanting a password at all. Part of the tradeoff of having a Microsoft account instead of just a local user account is the account needs a password, but also fair to assume is that you shouldn’t actually need to sign in to that Microsoft account just to use the computer. Microsoft has considered those thoughts and offered a way in which they will automatically sign in to your Microsoft accounts, so you still get access to them but without the need for you to take the time to sign in—the best of both worlds.
Microsoft’s Autologon for Windows tool has been around for a while now, but a feature that’s completely new, having only arrived in the Window 10 Fall Creators Update v1709, is the chance to automatically launch applications after a computer restart. This means you can use this feature to keep existing applications open on the computer so you don’t have to open them again after a reboot.
Automatically Launch Applications After Restart
The Window 10 Fall Creators Update version 1709 will bring with it a range of new features, one of which is the option to sign in to a device automatically after a restart to finish setting up the device after a software update.
Microsoft has this new feature enabled by default, so there’s nothing you need to do to start taking advantage of it. Nevertheless, you still might want to know where to find the toggle for future reference just in case you ever want to disable and enable it again.
To find it, head to your Start menu > Settings > Account > Sign-in info and then scroll down the bottom until you can see where it says “Use my sign-in info to automatically finish setting up my device and reopen my apps after an update or restart.”
How to Automatically Login in Windows 10 Without Password
If you’ve ever wondered about how Windows would use your sign in info to automatically finish setting up my device after an update before the Fall Creators Update, another way you can do it is by getting rid of that password completely. You just need to make sure you select the option to “update and restart” and not the “update and shutdown” when you first get a message about the update.
You might also be interested in getting your computer to automatically logon without you needing to use a password or Windows Hello features all the time. The option to make that happen isn’t available from Windows 10 settings, but there is a way to do it by using the User Accounts dialog, so Microsoft doesn’t look at this option as complete taboo. It’s more the fact that not many people use the User Accounts dialog. You can also head into the Registry Editor application and disable the logon screen from there as well.
Update: You can still use the User Accounts window or even the registry tweak if you like, but in more recent times Microsoft has released the Autologon tool for Windows, and it comes with some advantages over the other methods which make it the preferred tool to use.
The problem with the other methods is that you still had to enter the password that Microsoft would then use to automatically log you in—that’s the only way for the feature to work or else you wouldn’t get access to your Microsoft accounts. But that means that your passwords would be visible to any applications or programs that had administrative rights to your computer, making it risky business.
With the new Autologo for Windows tool, however, the passwords are now encrypted so nothing can see them. You can visit the Autologon for Windows page to download the file and read the instructions to get it working on your computer.
Starting from the Window 10 Fall Creators Update version 1709, everyone has the “Use my sign-in information to automatically finish setting up my device and reopen my apps after an update or restart” enabled by default, so you don’t have to worry. But the toggle is there to turn on or off whenever you need it. For those of you looking to always log in to Windows automatically, there are a few ways you could go about it—using the User Accounts dialog, applying the registry tweak, or by using Microsoft’s official Autologo for Windows tool—but the recommended method now is using the Autologon for Windows as it eliminates the risks that the other methods have where your passwords could potentially be viewed because they weren’t encrypted.
Related Tutorials
- How to Enable or Disable Domain Users to Sign in with PIN to Windows 10
- How to Sign in to User Account Automatically at Windows 10 Startup
- How to Change Taskbar Design in Windows 10
- Verify if System Files and Drivers are Digitally Signed in Windows
- How to Sign Out of Windows 10
- How to Change Account Username in Windows 10 When Signed In to Microsoft Account or Local Account
- How to Change “Sent from Mail for Windows 10” Signature in Windows 10 Mail
- How to Sign Out of Microsoft Account in Windows 10