Traditionally speaking, people have always had to create a local user account when setting up the Windows operating system. It has been that way right from the beginning and all the way up to the Windows 7 version of the operating system. Since Windows 7, however, things have been a bit different, and you now have the option to create a local user account and a Microsoft account.
The reason for Microsoft introducing the Microsoft user accounts was so that you could use all of your Microsoft-related online services and sign into them at the same time. Services such as OneDrive, Outlook, Skype and even the weather could be synced across all devices. You could even sync the computer layout that is available on the computer you are using now and another computer just by signing into the same Microsoft account.
There is one other reason why Microsoft is pushing for people to use a Microsoft account instead of a local user account and that is applications. The Windows Store plays hosts to a large number of apps that you can install on your computer. And much like with smartphones, these apps play a fundamental role in people being able to enjoy the operating system. The thing is you can only install applications from the Windows Store if you have a Microsoft account. If you knew anything about Microsoft’s struggles to make it in the smartphone industry due to a lackluster App Store for the mobile apps, you could understand why Microsoft wants you enjoying the applications available from the desktop version of the Windows Store.
With all of that said, the option of using the local user account still exists for a reason, and that is because many people prefer to use it instead of the Microsoft account. If you have concerns about privacy, or you want to use the local user account for any other reason you can think of, then that option is available to you by signing out of the Microsoft account first. The following guide gives you all the details you need to get that done.
How to Sign Out of Your Microsoft Account When Using a Version of the Windows 10 Operating System
Update: Windows 10 Home now forces you to sign in with a Microsoft account. Presumably, it will not be long before Microsoft removes all access for local user accounts. Instead of switching over to a local user account to sign out of your Microsoft account, it is now advised to navigate to the Bing.com website and click on your account name from the upper-right corner. You will always find the chance to sign in and out of your Microsoft account in the upper-right corner of every Bing page—it doesn’t have to be the Bing homepage.
Click on the Start menu and then click on the Settings gear icon from the menu that is available on the far left-hand side of the computer’s display
Click on the button that says Accounts from the Windows Settings menu.
Click on the Your info link from the menu on the left and then click on the Sign in with a local account instead option that is available underneath your details that can be found on the right side of the computer’s display.
You then get a message about encryption and how the recovery key works. The recovery key is something that you should always backup if you haven’t done that already, so we recommend clicking on the Close and backup button if you want to do that or just click on the Skip this step link on the bottom right-hand side of the screen to continue.
If you did decide to backup the recovery key, you just follow the same steps as you did up until this point and do them all again and then click on the Skip this step to continue.
Type the current password of your Microsoft account into the available field. If you can’t remember what this password is, go and visit your Hotmail or Outlook account and try signing in. You might have also chosen for the web browser to remember the password for you which helps in being able to remember the password that you have set for Microsoft.
I can typically tell what the password is for mine just by looking at the amount of digits available (even though you cannot see them). I don’t have a unique password for everything that required a password like the experts recommend because it’s not practical to be able to remember that many new passwords. However, I do have a few different passwords and the more important the account, the longer and more challenging the password typically is that needs entering.
It’s then time to enter the new username and password that you want to be associated with your local user account. Most people prefer shorter passwords here because the only people trying to hack into the account are the people in your home and office and not the general population online that has all sorts of bots trying to guess your passwords to get into your accounts. The reason short passwords are preferred is that you need to enter it all the time and it takes much more of your time if you need to enter longer passwords continually. However, if you want your security to be the number one priority, then always do a longer password as they are much harder to hack the longer they get. The difference in security between a 4 digit password and an 8 digit password is much more than just double.
The last thing you need to do is sign out of the Microsoft account and then sign into the new local user account that you have just created. You need to make sure that you had saved any work that you have open on the computer already or else that will be lost since you are about to sign out of the Microsoft account that was open when you were doing that work.
You have now signed out of the Microsoft account and signed into the local user account. Keep in mind that you don’t have an option of not signing into one of these two things. At least one of them needs to be used at all times.
This article was last updated on November 24, 2019.
Related Tutorials
- How to Change the Default Download Folder in the Microsoft Edge Browser
- How to Improve the Windows 10 Security with Win10 Security Plus
- How to Install a Portable Version of the Vivaldi Web Browser
- How to Add Another Email Account to Outlook in Windows 10
- How to Set the Correct Time and Date in Windows 10

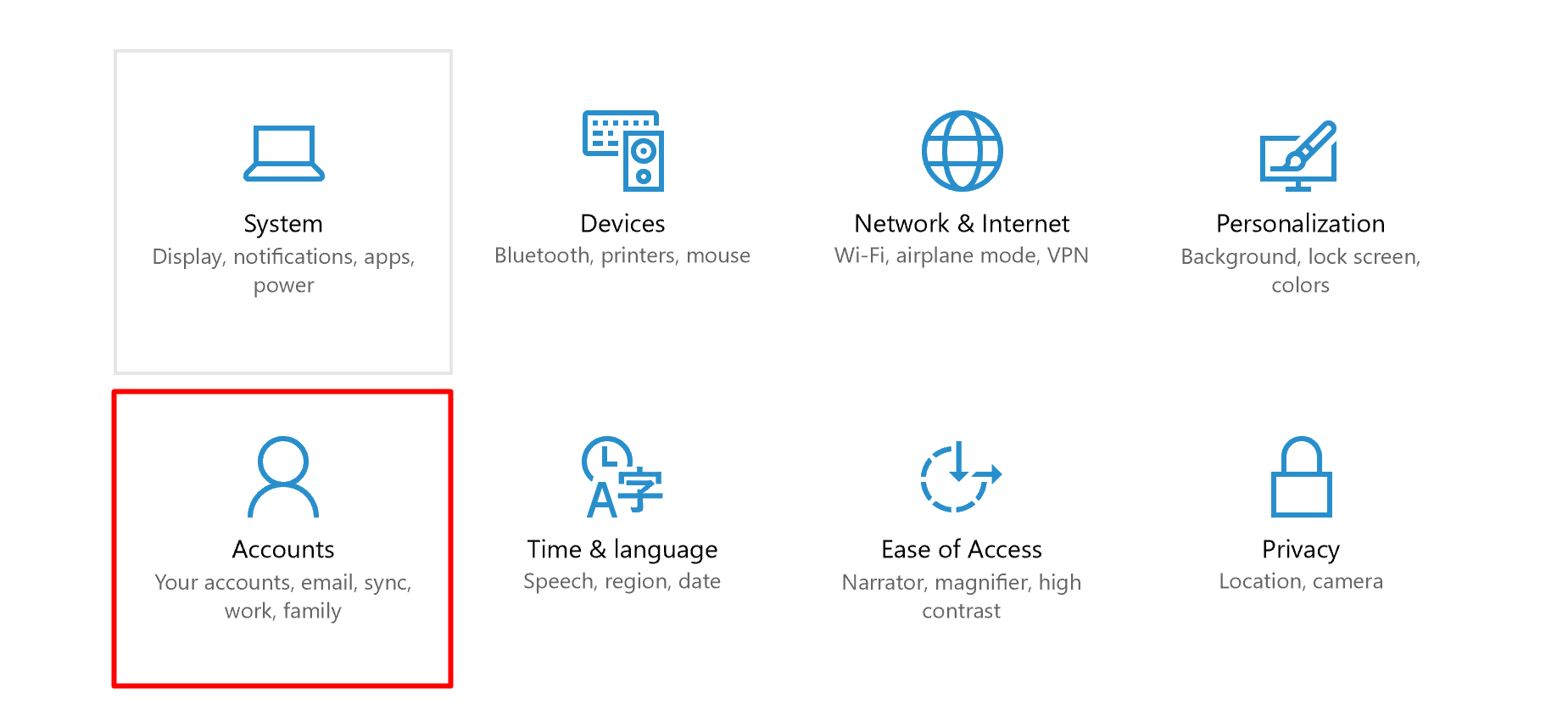
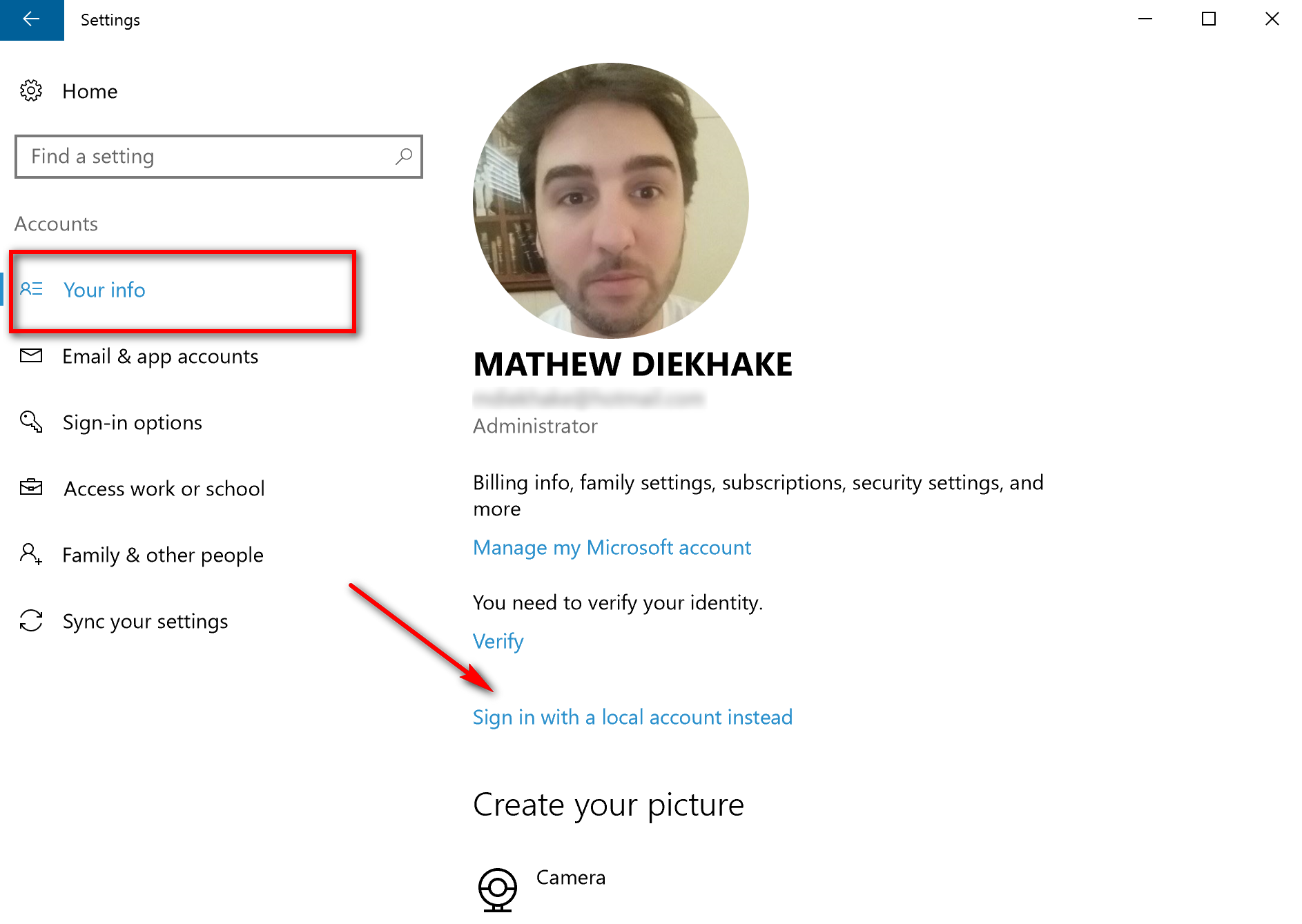
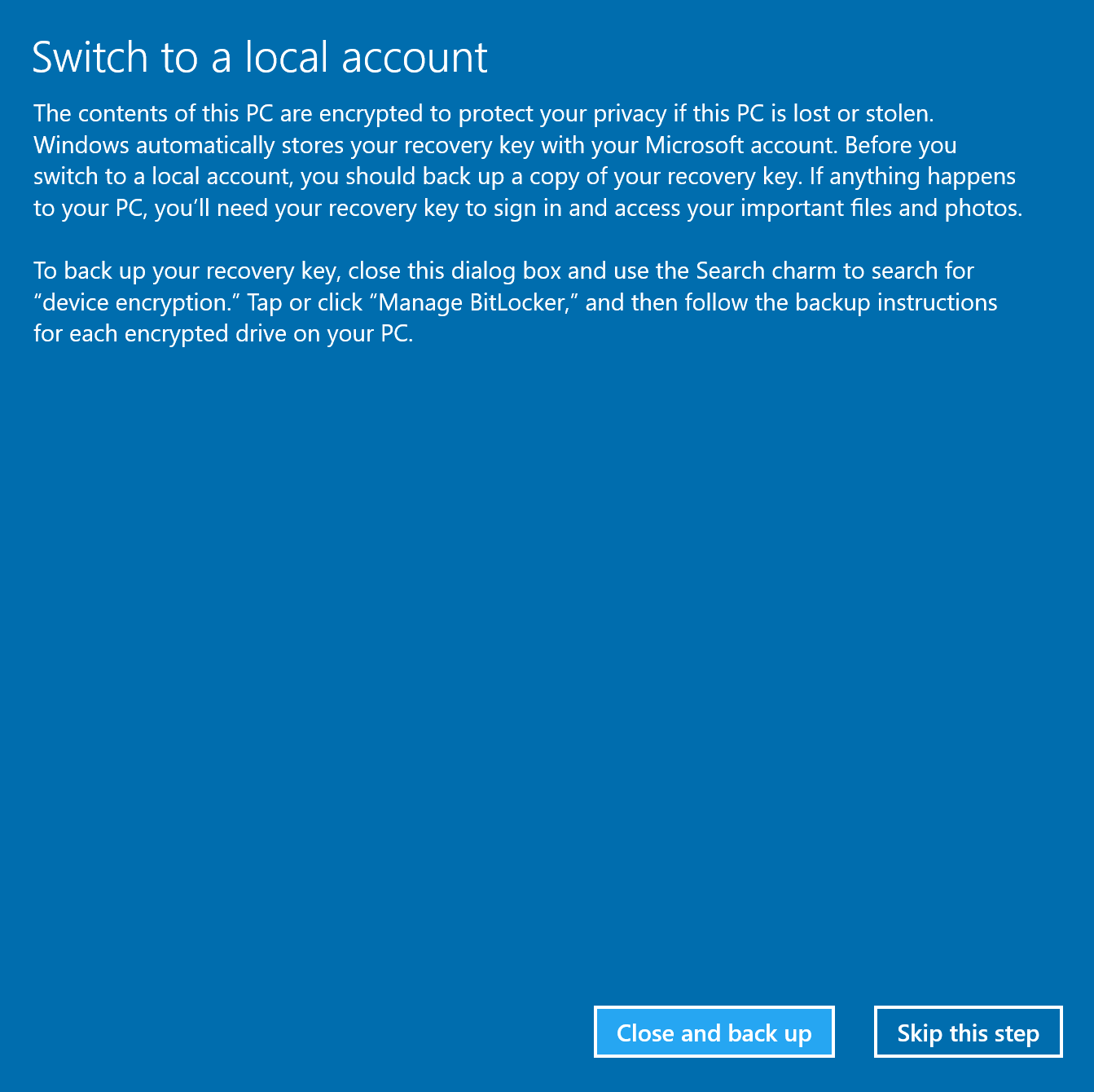
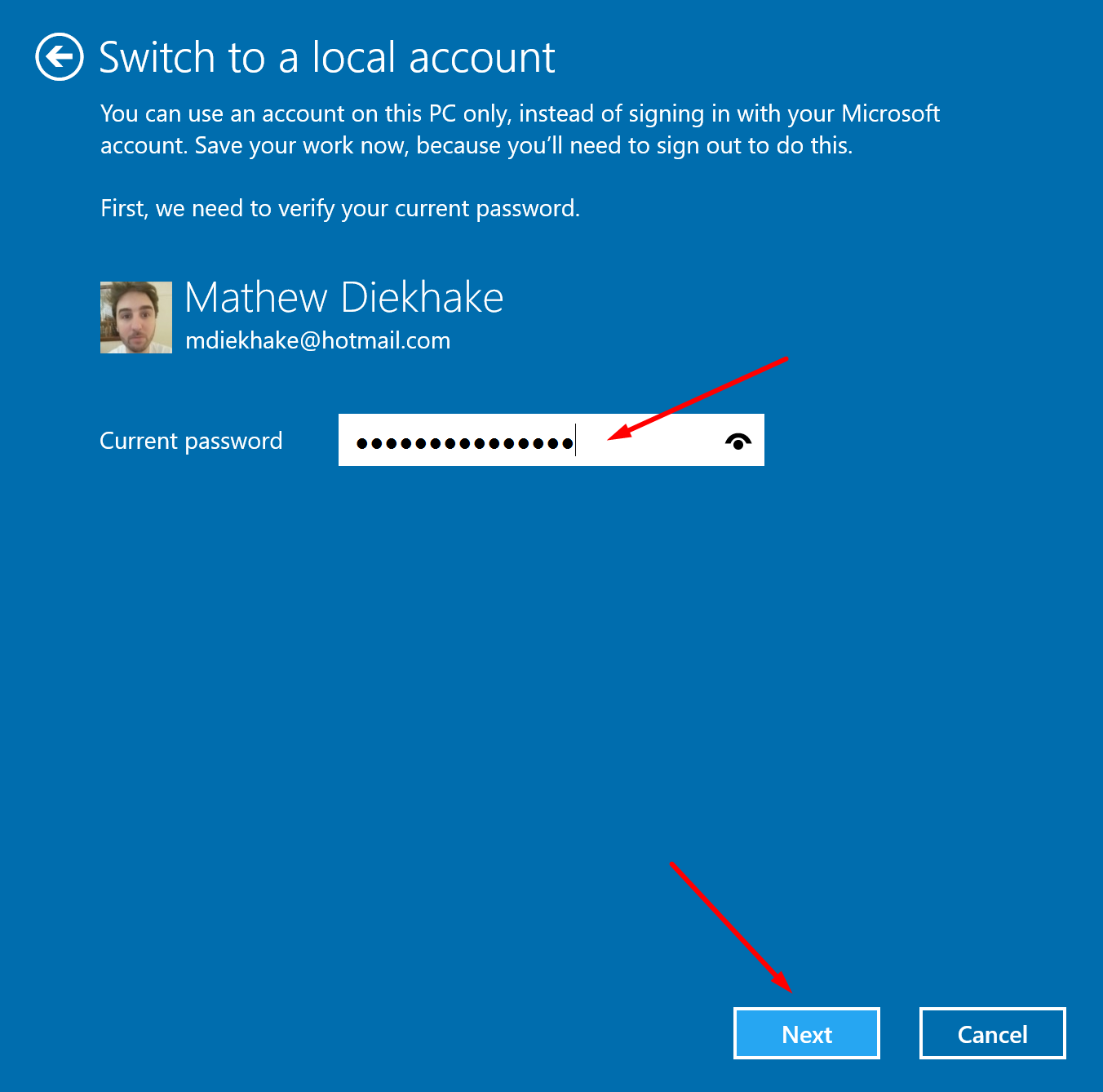

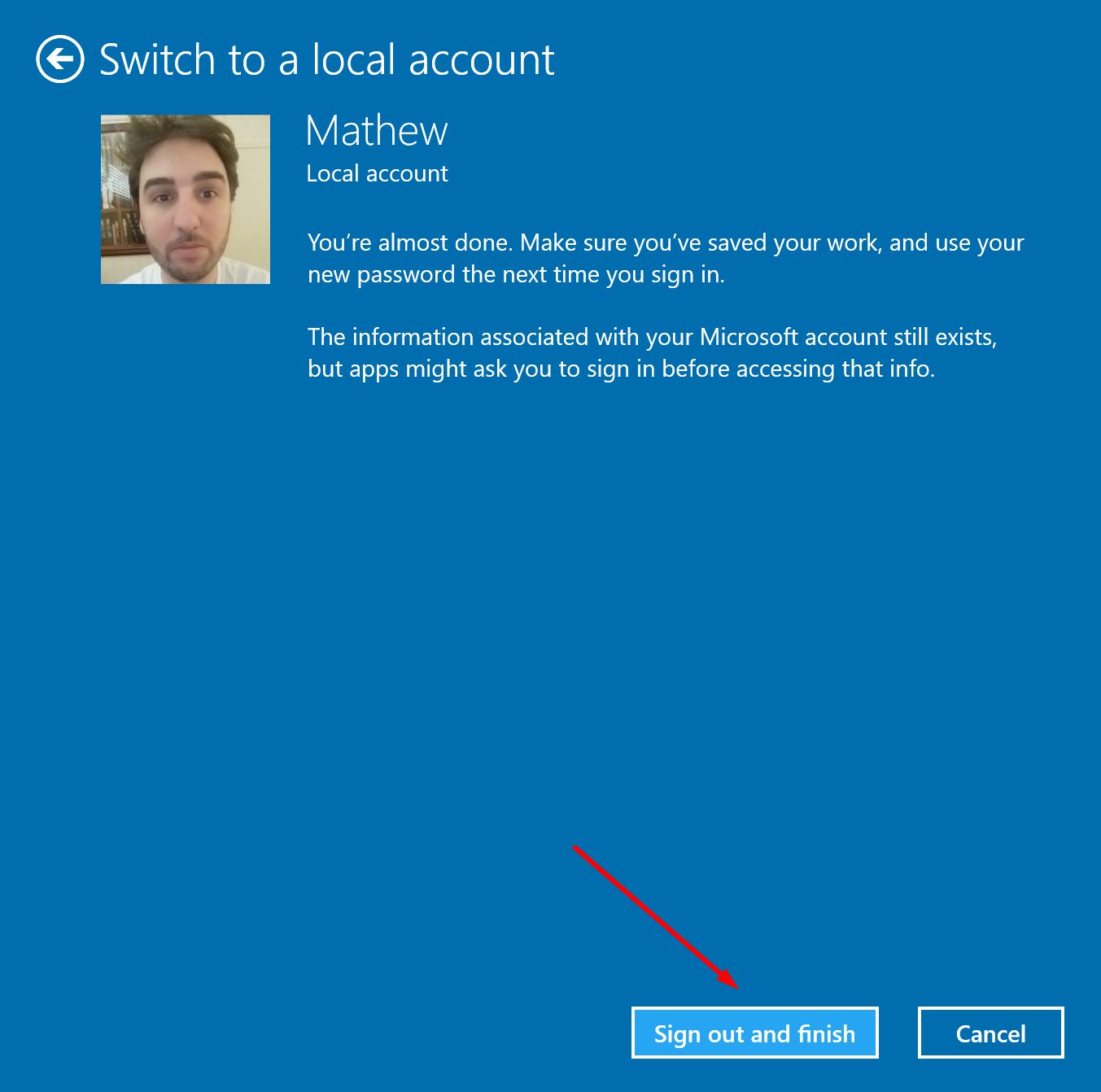
September 16, 2019 @ 00:04
Good never.