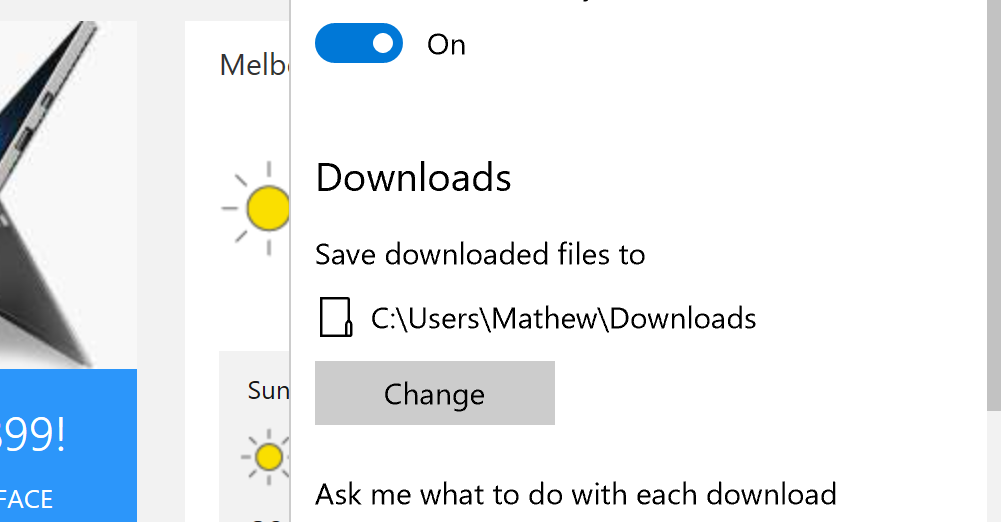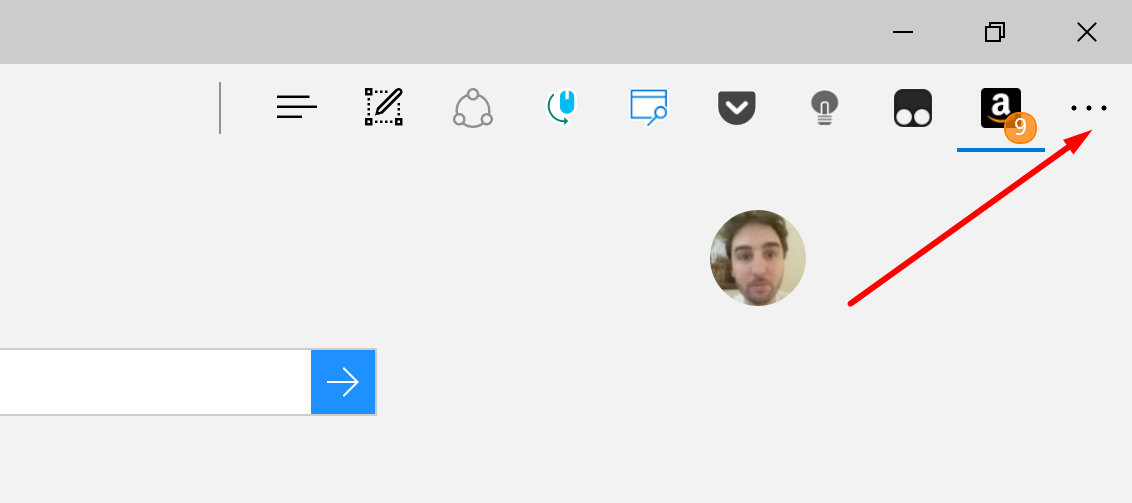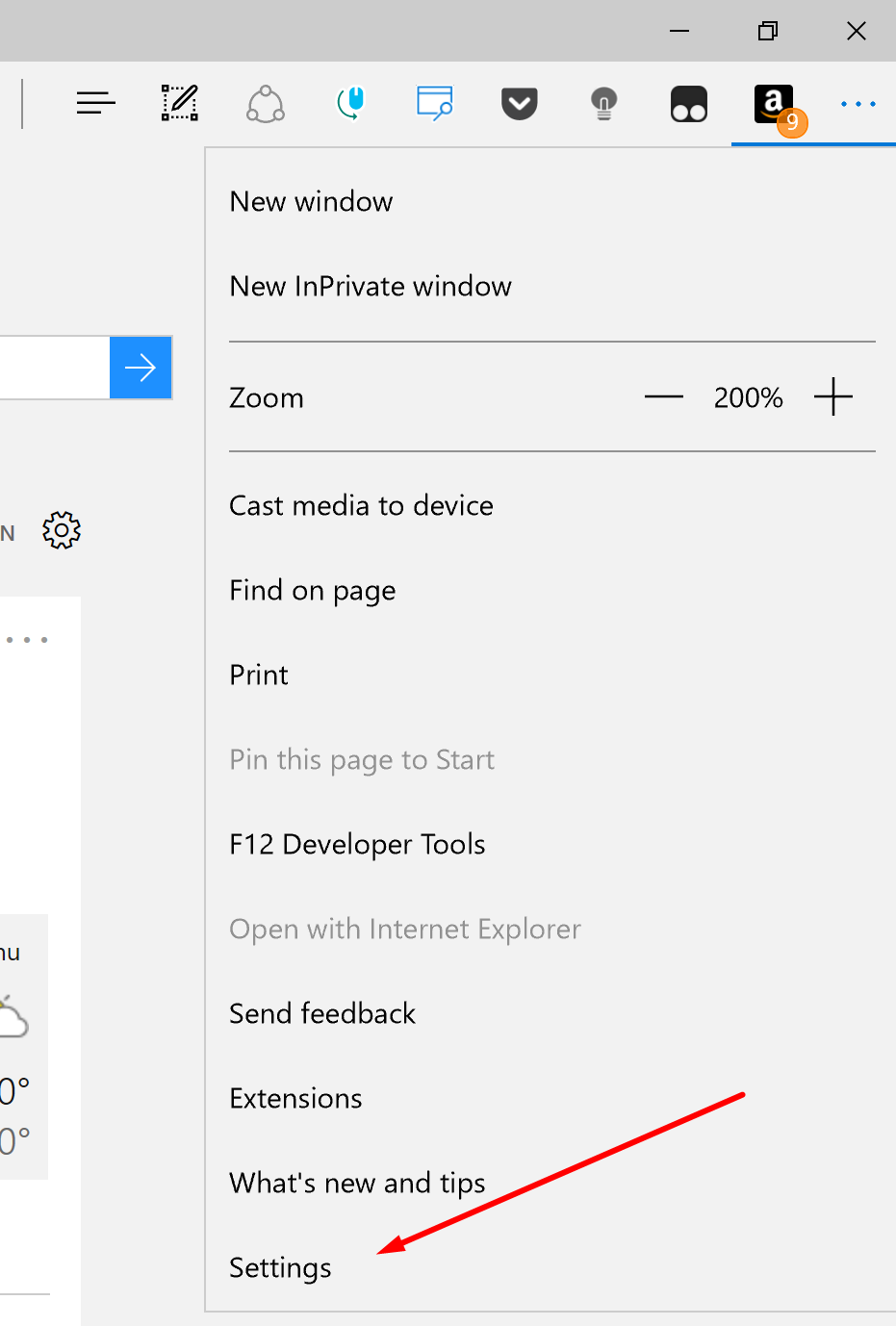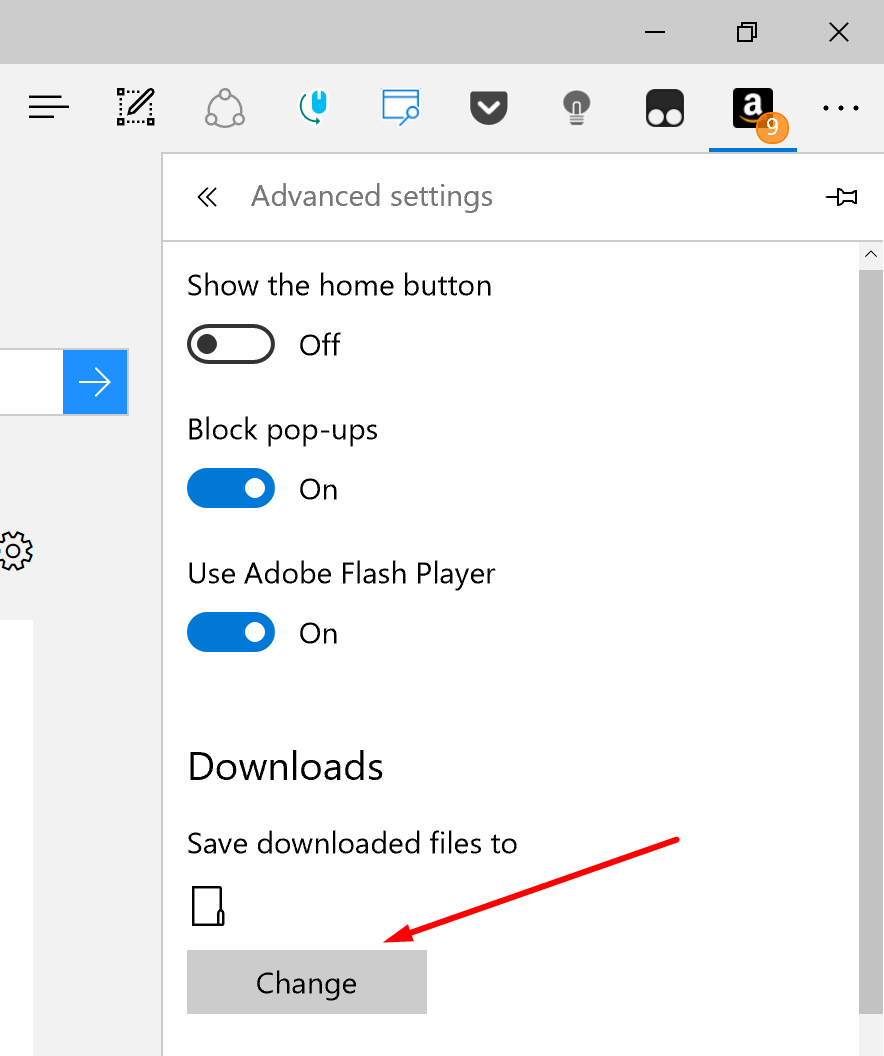Windows 10 is a fantastic operating system version from Microsoft for many reasons to do with the sheer amount of customization options that you have available. Being able to have more choices in life doesn’t always make you happier, but when it comes to having choices with our operating systems to date, so far it does.
The reason for that is because it tackles the number one issue which is having something that doesn’t suit your needs as well as it could. The more chances you get to tweak things, the more chance you get to have things that make sense for you and there is no real downside to doing that.
The Microsoft Edge browser is the successor to the Internet Explorer browser that comes by default with your Windows 10 operating system. One of the reasons why Edge is such a good browser is because it too gives you many ways to customize it and use its abundance of useful features like Reading Mode, page annotations, new coding support, new-tab page, the option to pin and unpin tabs, built-in Cortana, and Microsoft Edge browser extensions. One of the things that people don’t realize the Microsoft Edge browser has though is the chance to change the location of where the files end up after you download them—which by default is the “Downloads” folder. But for those who are interested, the Microsoft Edge browser does, in fact, offer a way you can change the default download location, so it is no longer the “Downloads” folder when using the browser if you prefer your files to end up somewhere else.
Changing the default download folder in Microsoft Edge
Click on the Microsoft Edge icon from the Windows 10 taskbar at the bottom of the computer’s screen.
You now have the Microsoft Edge web browser open on the display. Click on the three dots that are available from the top right-hand side of the screen—directly to the right of any extensions that you might have installed (you can see that I have the Amazon extension installed with quite a few notifications waiting for me that I have absolutely no intention of checking out anytime soon.)
Click on the “Settings” button that is available at the very bottom of the Settings.
Scroll down until you get to the “View advanced settings” button under the “Advanced Settings” heading and click on it.
Now look where it says “Downloads” and click on the button that says “Change” directly beneath it to change the folder that your downloads end up in when you download them.
Once you have clicked on that button, it then opens up the File Explorer in Windows 10 where your “Downloads” folder is along with all the other folders you may have created already. You can choose any of those folders or right-click the white background and opt to create a new folder and name that new folder anything you want to pick and then that is the default folder for your Microsoft Edge downloads if you prefer it.
You have now changed what the default folder was for the files you have downloaded when using the Microsoft Edge web browser. You can always open up the same area and pick a new folder any time you want if you are not happy with the default download again anytime in the future.
You might also be interested in:
- How to Improve Windows 10 Security with Win10 Security Plus
- How to Sign Out of a Microsoft Account in Windows 10
- How to Install a Portable Version of the Vivaldi Web Browser
- How to Add Another Email Account to Outlook in Windows 10
- How to Set the Correct Time and Date in Windows 10
Have something to say? You can contribute to this tech article by leaving a comment below.