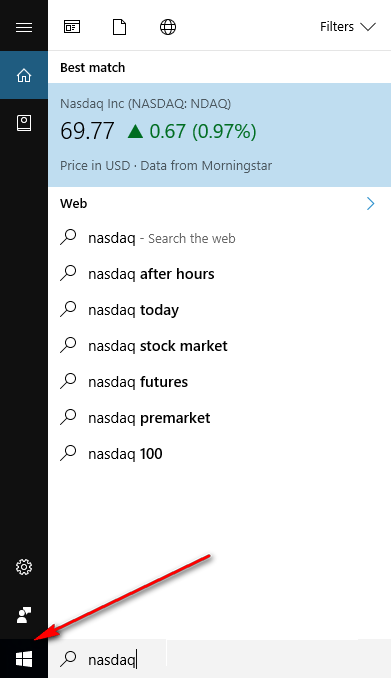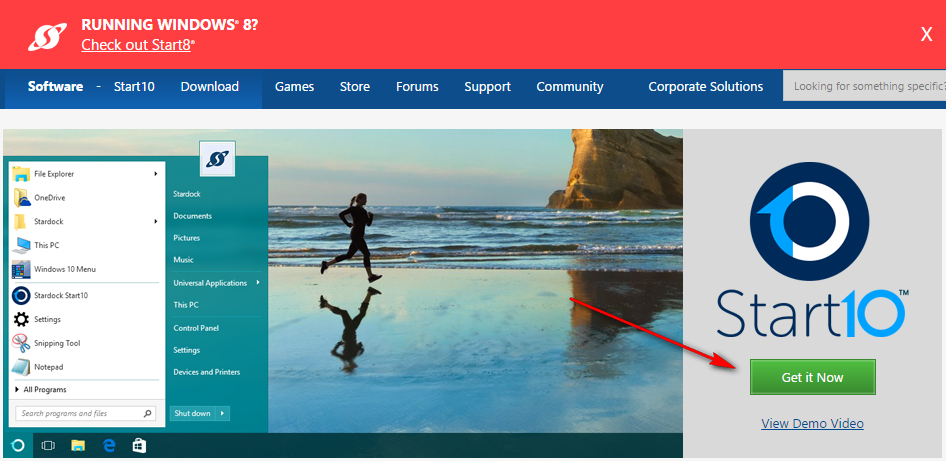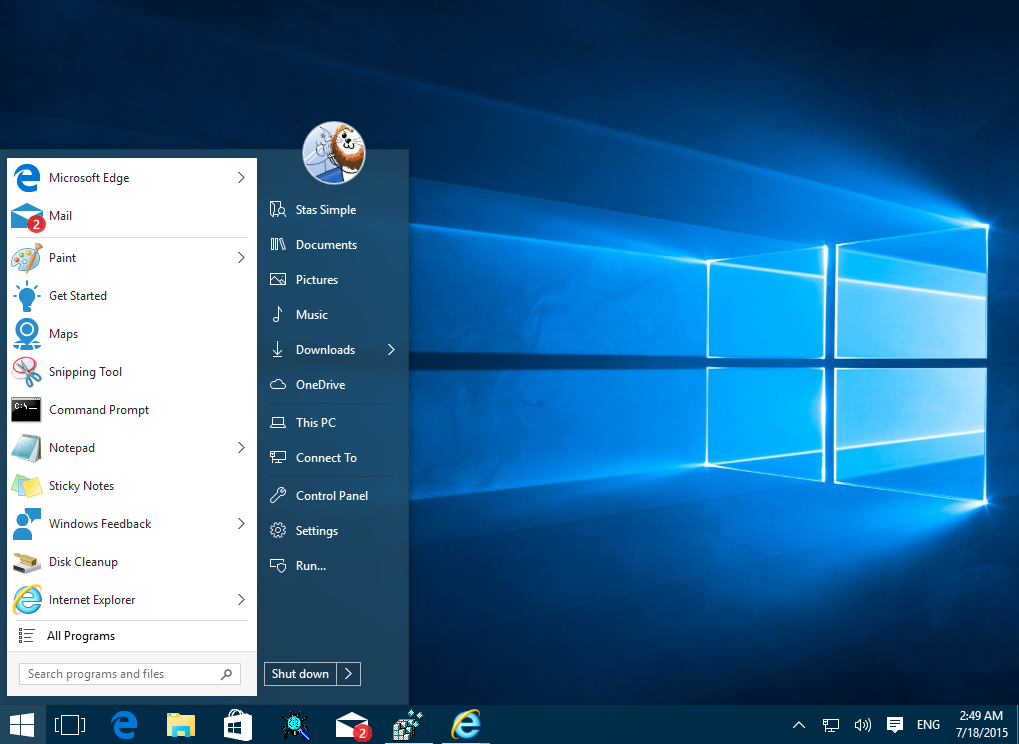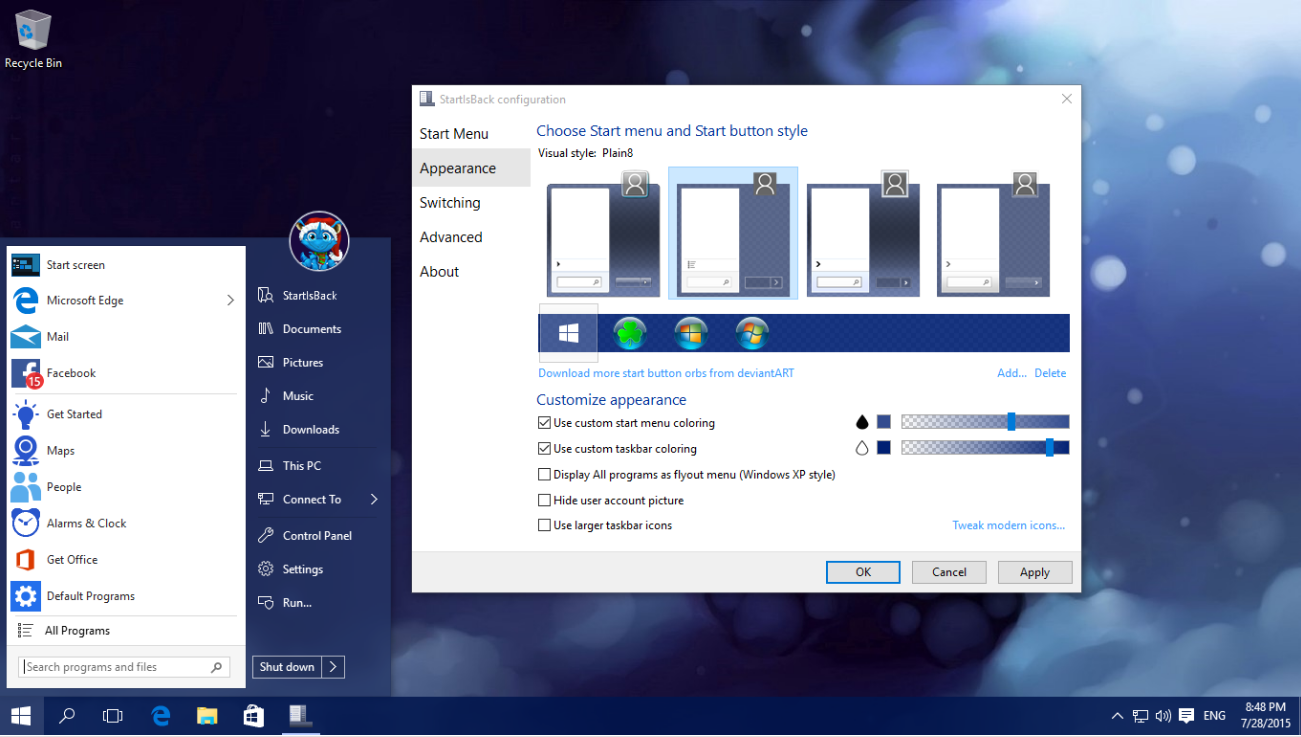Last Updated on December 26, 2022 by Mathew Diekhake
Windows 8 and Windows 8.1 didn’t do very well with consumers because it didn’t come with a Start menu at all. Instead, Windows developers thought it would be best to create more of an operating system that is better suited to mobile devices and have that for the desktop version of Windows too. Windows 10 has corrected that problem by adding the Start menu once again—but now many people are complaining that the current Star menu found in Windows 10 is not as good as earlier versions.
There are things you can do to change the look of the Start menu so that it is like earlier versions of Windows if you prefer. The most common way to do this is by using the Classic Shell tool and install it on your computer. The Classic Shell is a free tool that thousands of people have installed all over the world. It’s also one of the ways you can get a search box in the Start menu in Windows 10. There are a couple of other programs out there that can help you get the search field in the Start menu in Windows 10 also, but the other alternatives are not free.
The inclusion of Cortana might have been enough to persuade Windows developers to include the search box in the taskbar, so it is always available for people to use—whether you have a web browser open, the Start menu, or just the desktop after logging in. Another reason Windows developers might have thought the search box was best suited for the taskbar is that in Windows 10, you can find many apps and programs by searching for them instead of navigating to them. For example, if I want to open the Control Panel, it’s now by far and away the quickest method to start typing the word “Control” into the search field and the just clicking on the Control Panel application that Windows brings up under the “Best match” section.
Using Windows 10 Start Menu for Searching without a Search Box
The Windows 10 operating system is impressive in many regards. Sometimes it seems like the Windows developers had thought of everything. So, it would be a shock to think that they didn’t have a solution for people watching a search box in the Start menu, right? Maybe that’s why you can click on the Start menu and just start typing without having to move the cursor into any search box, and it will start typing your results.
Three Ways to Add Search Box to Start Menu in Windows 10
Still, there are going to be people out there who are not satisfied until there is literally a search box, and that’s something that Windows developers haven’t managed to do. Perhaps it is because they are aware there are other options out there for people to install or perhaps they refused to include one.
If you don’t mind spending money and want to have the equivalent of the Windows 7 styled Start menu in your version of Windows 10, then I recommend installing the Start10 program.Those who do like the Windows 7 Start menu experiences should check out the Start10 before anything else.
You can see what the search box looks like using the Start10, as well as the rest of the Start menu which is designed to look like Windows 7 version of the operating system.
If you don’t want your Start menu to appear like it once did with versions of the Windows 7 operating system, then we recommend checking out the StartIsBack++ for Windows 10 instead. Now updated to version 1.3, the StartIsBack++ is designed for Windows 10 and offers a design that blends in very well with the rest of the Windows 10 operating system. StartIsBack came out originally with Windows 8 as StartIsBack+, and the StartIsBack++ (With an extra plus symbol on the end) is the version you want to install for the Windows 10 operating system.
StartIsBack++ for Windows 10 is great because it gives you heaps of customization options for the Start menu also.
Those who want the free solution need to look at installing the Classic Shell program. The Windows 10 OS brings back the Start menu that Windows 8 lacked, but it isn’t the same Start menu as the earlier versions of Windows. If you open up the Windows 10 Start menu, you can see the most used apps, suggested apps, and life at a glance, plus all of the tiles available that started in Windows 8 and Windows 8.1 The Classic Shell allows you to get the same look at the Windows 7 Start menu without having to pay any money.
With any of those three solutions, you can instantly add the search box to the Start menu in Windows 10. The free Classic Shell solution is great, but it also comes with lots more than just the Start menu for you to install. The other two options address the Start menu only, but neither of them is free to download.