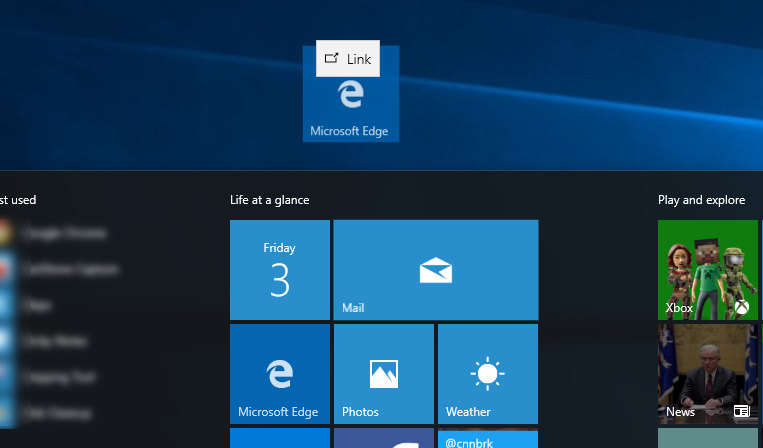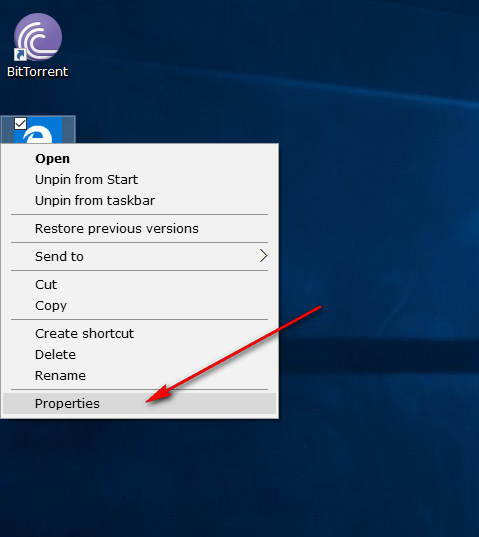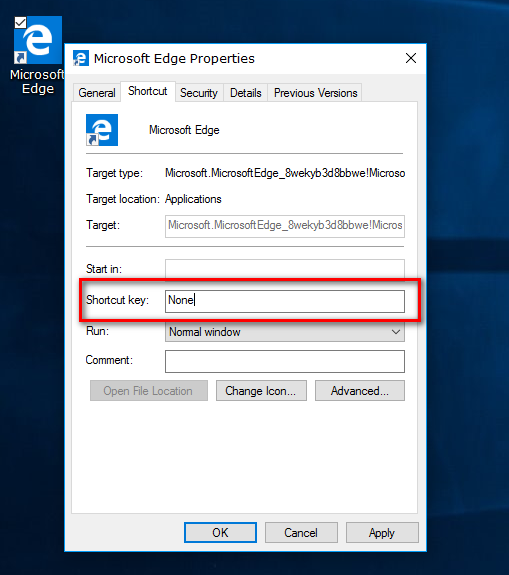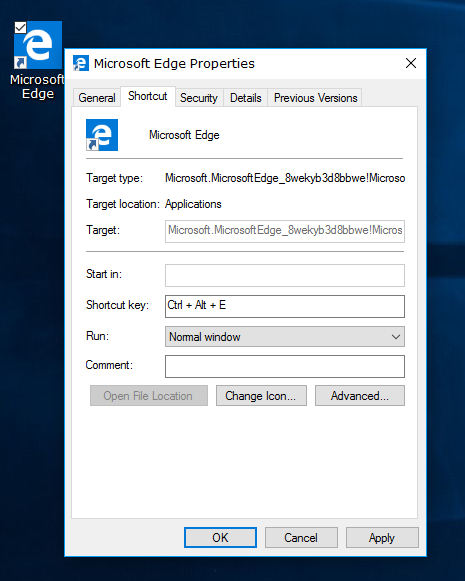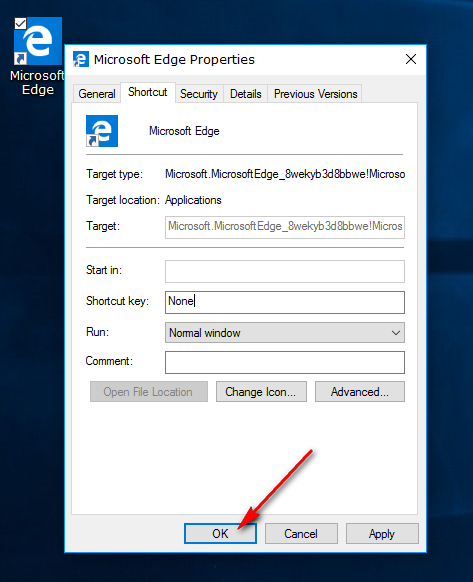As time goes on, the Windows operating systems help make our lives more efficient. If you are a regular user of Windows computers, then you will no doubt have some applications that you use more than others. Windows developers know this, and that’s part of the reason why they have implemented the chance to have tiles from the Start menu now. By having tiles, you get a quicker way to get access to the typical applications that you are likely to use. Windows offers tens of apps from the Start menu by default and takes a guess what these apps are going to be for most people. They do a pretty decent job of it too, offering the mail app, weather, calendar and other everyday stuff that we want.
There are a few things you can do to make the opening of these applications even faster yet again, so you don’t even have to navigate to the Start menu at all. For example, if you want, you can pin applications to the taskbar, so you can double-click the app icons from the taskbar to open them. Windows gives you a few of these out of the box such as the Microsoft Edge web browser that they want you to use the old Internet Explorer, but you can also randomly select your own apps of choice to have on the taskbar. If the taskbar isn’t something you want to mess with, then you can also create desktop shortcuts for these applications. That way, instead of clicking the Start menu, you can just click the app icon available from the desktop. Technically, that will save you at least one click and about 5 seconds each time you want to open it.
If you don’t like just having these apps in the taskbar or the desktop, there is another thing you do: create a keyboard shortcut for the applications and programs so you can open them just by clicking on a particular key combination. It’s the least common of the four ways to open programs, but it’s just as effective.
Before diving in and creating the keyboard shortcut, it’s worth mentioning that Windows 10 by default starts each keyboard shortcut with the Ctrl + Alt beginning and there is no way around that. If you think about it, it makes sense because you don’t want to have anything shorter as the shortcut or else you might be accidentally opening the shortcut when you didn’t want to. That means you are going to need to have a three key combination as the shortcut and for many people—at least one key too many to make it an easier solution that using one of the other three methods. That’s also why this is probably one of the least popular ways of going about opening applications quickly in Windows 10 versions of the operating system. Still, there are plenty of people using the keyboard shortcuts to start apps, and we already know how popular Windows hotkeys are to use.
How to Create Keyboard Shortcuts to Open Programs in Windows 10
Firstly, find the application that you want to create the keyboard shorctut and then drag it over from its location to the desktop so it is on the desktop.
As you can see in the image below, I’ve chosen to use the Microsoft Edge application and now have it on the desktop with the other application icons. To be clear, you can choose any app you like—it does not have to be the Edge browser application. That’s just what I’m choosing to use for the example.
Right-click on the application icon and then click on the “properties” option at the bottom of the menu.
In the Shortcut tab, click the mouse or touchpad in the “Shortcut key” area and then press the key that you want to by the key that starts the apps by using the keyboard shortcut. Since my application that I’m creating the shortcut for is the Edge browser, I’m going to choose the “E” letter on the keyboard. Choose a letter than you think is going to stick in your mind for the shortcut you are going to create.
You can see in the example below that there are three keys: Ctrl + Alt + E. You don’t need to press the first two keys when creating your key combination; they automatically get entered by themselves because they are mandatory. Just press the key for the letter that you wish to have and then it will come up on the display with the Ctrl + Alt + the letter that you have chosen.
Click on the “Apply” button available at the bottom of the application Properties box to apply the changes that you wanted to make.
Click on the “OK” button on the bottom left side of the Properties box to close down the Properties box for the application.
The computer you are using that is running on a version of the Windows 10 operating system now has a new keyboard shortcut set on it. You can now start apps by using that keyboard shortcut that you just created whenever you turn on the computer.