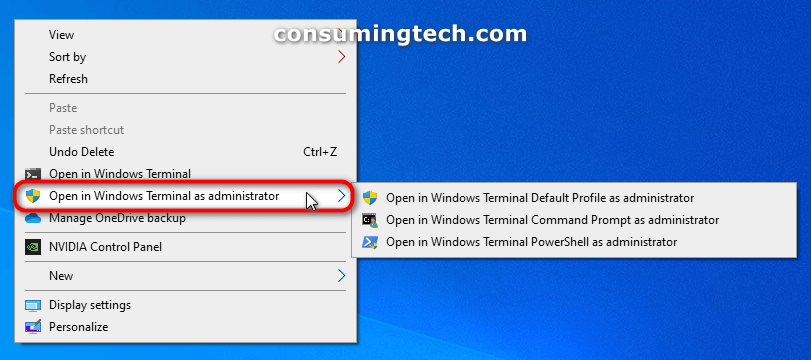Last Updated on December 24, 2022 by Mathew Diekhake
Windows Terminal is Microsoft’s new command-line app. It allows for multiple tabs, and from each tab you also have the option of opening either the Windows PowerShell, Command Prompt, Azure Cloud Shell, or the plain PowerShell. Additionally, it is also preconfigured to run SSH and WSL. Windows Terminal can run any command-line app which includes all Windows terminal emulators.
The Windows Terminal app, otherwise known as the new Windows PowerShell, is the long-awaited app many Windows enthusiasts had been waiting for thanks to its ability to do far more than the typical command line which had become outdated. Interestingly, the Windows Terminal was initially available as a separate app that needed to be downloaded from the Microsoft Store; however, if you were to go to the Microsoft Store to download it now you would be prompted that it is already on your computer. You haven’t got memory issues; as stated above in recent Windows 10 updates you would now find the app on your computer as an Inbox app.
Starting from Windows 10 build 21337, the Windows Terminal app is available as a default app, meaning it’s already installed on your Windows computer. These default apps are referred to as Inbox apps for Windows 10 and include other apps such as the Camera, Photos, Alarm and Clock, Feedback Hub, Tips, Mail and Calendar, et cetera.
An example of the “Open in Windows Terminal as administrator” option from the context menu:
The following tutorial demonstrates how to add and remove “Open in Windows Terminal as administrator” from a context menu when you are using a version of the Windows 10 operating system.
How to Add or Remove “Open in Windows Terminal as administrator” context menu in Windows 10
1. Download the Windows Registry file of your choice from the links below:
- To Add Right Click “Open in Windows Terminal as administrator” Context Menu: Add_Open_in_Windows_Terminal_as_administrator.reg
- To Add Shift + Right Click “Open in Windows Terminal as administrator” Context Menu: Add_Shift+Open_in_Windows_Terminal_as_administrator.reg
2. Save the Windows Registry file to the desktop of your computer or open the download location (i.e., Downloads folder in File Explorer).
3.Double-click on the Windows Registry file to merge it with your software.
4. If you get a security earning dialog box, click on the Run button.
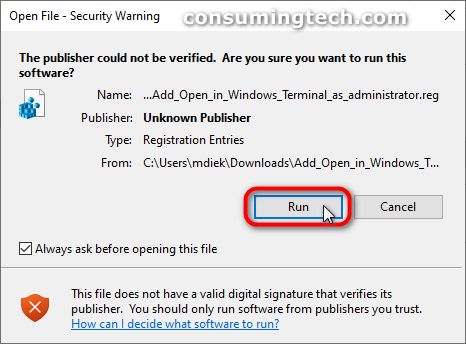
5. If you get prompted by User Account Control, agree to the necessary permissions by clicking on the Yes and OK buttons.
6. When you see message from registry Editor asking if you want to continue, click on the Yes button.
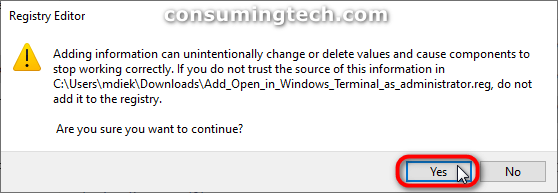
7. When the Registry Editor lets you know the keys and values have been added successfully to the registry, click on the OK button.
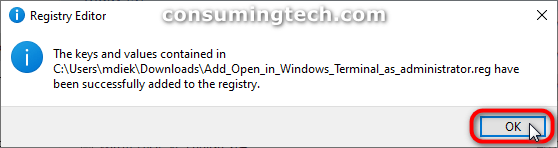
8. If you ever wish to undo the changes, you can download the following Windows registry file instead:
- To Remove “Open in Windows Terminal as administrator” Context Menu: Remove_Open_in_Windows_Terminal_as_administrator.reg
In conclusion, that is how to add and remove “Open in Windows Terminal as administrator” from a context menu in Windows 10.
Related Tutorials
- How to Choose How Long Windows Notifications Are Shown in Windows 10 [Tutorial]
- How to Turn On/Off ‘Show All Folders’ in Windows 10 Navigation Pane [Tutorial]
- How to Change Width of Taskbar Buttons in Windows [Tutorial]
- How to Change Microsoft Edge Theme in Windows 10 [Tutorial]
- How to Create Shortcut for Color and Appearance in Windows 10 [Tutorial]
- How to Add/Remove Move to OneDrive Context Menu in Windows 10 [Tutorial]
- How to Use Bing Wallpaper App to Change Windows 10 Desktop Background [Tutorial]
- How to Set This PC or Quick Access as the Default in File Explorer in Windows 10 [Tutorial]
- How to Add Create Elevated Shortcut to Context Menu in Windows 10 [Tutorial]
- How to Change Title Bar Text Size in Windows 10 [Tutorial]