Last Updated on December 26, 2022 by Mathew Diekhake
Each copy of Windows 10 needs to be activated on a computer before it will run. The activation is so that you can prove that your edition of Windows 10 is a genuine one and not stolen or already used/goes against the Microsoft license terms agreements, which is one copy of Windows per computer unless you have an Enterprise license.
There is more than one way to activate Windows 10. How you do it will depend on how you went about getting your copy of Windows 10 installed on the computer. The reason there is more than one way is because of the change that Microsoft brought in recently where you can upgrade your operating system online without needing a disk or USB drive at all.
If you were part of the group who were offered a free upgrade to Windows 10 from Microsoft, you didn’t need to enter a product key to install it. You instead were given a “digital entitlement” for your device. The digital entitlement allows for the reinstallation of the same Windows 10 on the computer without the use of a product key. For everyone else who did install Windows 10 with a product key, you’ll need that same product key to install the Windows 10 operating system again.
Microsoft later changed the name of the “digital entitlement” to “digital license” for everyone who updates to Windows 10 digitally using nothing but the computer and the internet connection. The digital license can now be linked to your Microsoft accounts if you are running on anything after the Windows Insider build 14371. When you link it to a Microsoft account, it can make it easier to activate if you have made some hardware changes like installed a new hard drive or motherboard.
Windows Insider Preview build 10565 also made some changes for people who were struggling to get Windows 10 activated. Now anyone who was eligible to get a free edition of Windows 10 by upgrading from Windows 7, Windows 8, or Windows 8.1 could use a product key to help activate Windows 10. All you had to do was make sure you were running on Windows Insider Preview build 10565 or more, and there would be an option for you to insert the product key during the installation process. You can read the press release for the Windows Insider Preview build 10565 to get more information on that.
Changing Your Windows 10 Edition
If you started with a Windows 7, Windows 8, or Windows 8.1 Home edition of the operating system, then you’ll be upgraded to the Windows 10 Home. It isn’t the be all and end all if you want to upgrade it to the Professional edition of Windows 10 instead. It’s actually a pretty popular thing to do now that the Surface laptop is out and it comes with Windows S but offers a free upgrade to Windows 10 Pro. There are many differences between Windows 10 Home and Windows 10 Pro, and oftentimes people need what the Pro version offers before making up their minds on what edition they will most likely need to rely on for the foreseeable future. If you’ve made up your mind to go Pro, upgrading from Windows 10 Home to Windows 10 Pro is as easy as visiting the Settings application in Windows 10 again and then letting it direct you through to the Windows Store where it offers the upgrade. You could go to a store and buy the DVD to do it if your computer supports disk drives, but it isn’t necessary. Just paying the fee from the Store and then let it upgrade for you is all you need to do if you want the simplest method to go about getting your upgrade.
How to Activate Windows 10 Using Settings App
You can activate Windows 10 online by using the Settings application. You can use the Settings app if you have a digital license or product key. To get started, click on the “Start” button from the bottom left side of the computer’s display in the taskbar. It opens up the Start menu.
With the Start menu still open, click on the “Settings” gear icon from the left side pane.
Now if you haven’t activated your copy of Windows 10 yet, you’ll see a blue link from this Windows Settings page at the very bottom that says “Windows isn’t activated. Activate Windows now.” that you need to click and then it directs you through to what you need to activate it. You can also follow the rest of the guide and navigate to the same place manually, it just takes a bit longer this way, but it’s good to know because you can always browse to here at any time, including after you’ve activated. To get started, click on the “Update and security” link from the Windows Settings screen.
Click on the “Activation” link in the left side pane.
Now look in the right side pane. If you aren’t activated, there will be two buttons here. One of them is to activate using Windows online, and the other button is to activate with a product key. Take your pick depending on what way you are upgrading. The way you upgrade will depend on if you have an OEM, retail or volume license type.
How to Activate Windows 10 Using Command Prompt
It’s also possible to activate Windows 10 online by using the Command Prompt. To do it this way, make sure you open the Command Prompt with the administrative permissions, and then type the slmgr /ipk product key number command, but replace where it says “product key number” with the actual product key number that you have. (The product key number is the 25 digit code consists of letters, numbers, and dashes).
The upgrade process is simple for most people. You don’t need to have a product key to update to Windows 10 if you are eligible for the free upgrade. All you need to do is look out for a notification filling you in on this thing called Windows 10 and how it’s ready to be installed. From there just follow the on-screen instructions to get it installed. Anyone can do it. If you do find yourself in a situation where a product key is needed, or your version of Windows 10 still needs activating, then you can do that by using the guide above.
Related Tutorials

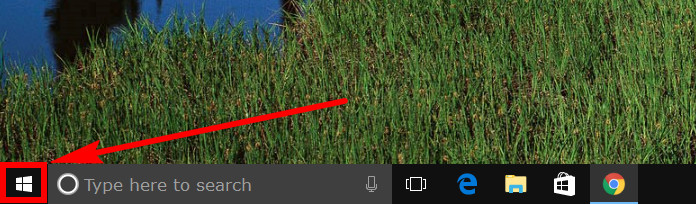
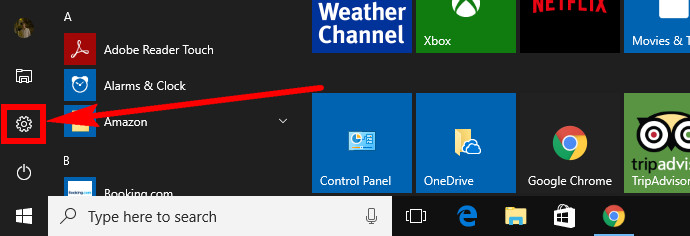
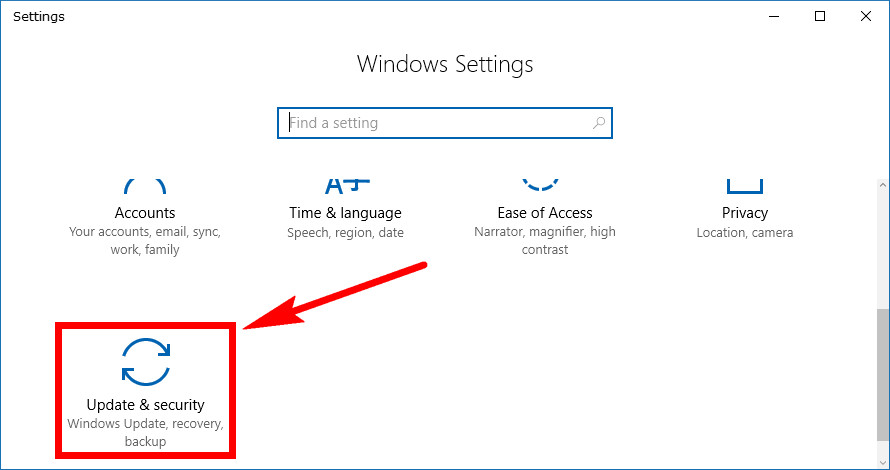

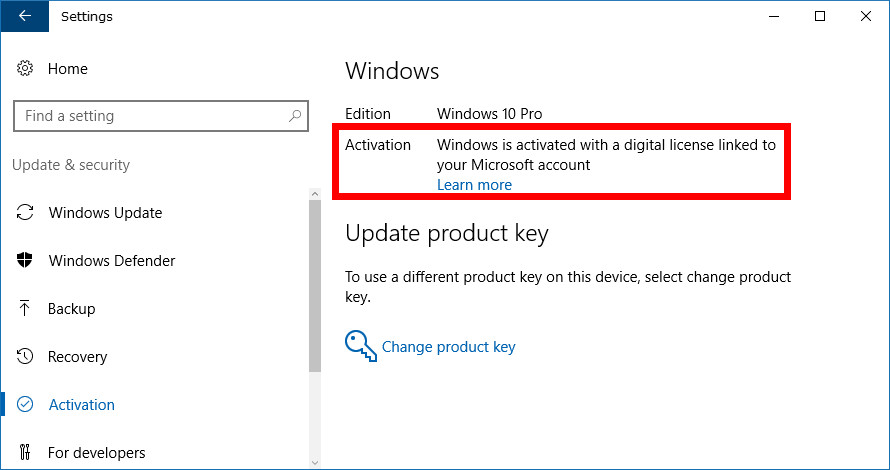
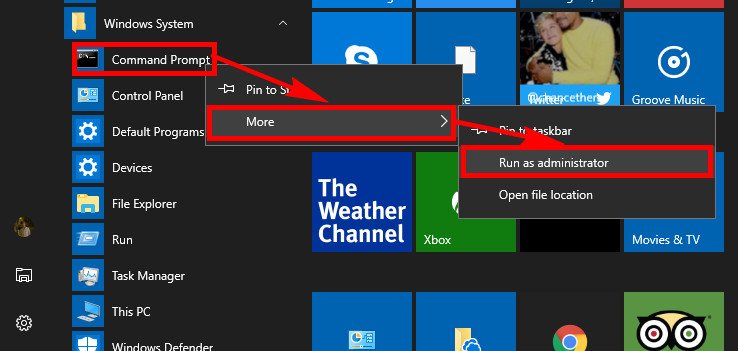
August 30, 2017 @ 15:46
I want to upgrade from Windows 10 Home that came with my computer to Windows 10 Pro. How does that work and how difficult is it to do?
August 30, 2017 @ 15:50
Hello Katsudon,
The same WIndows Store that you use for getting applications installed on Windows 10 is the same Store that you can upgrade from Home to Pro.
You can navigate to their directly from the Settings application by going to the Start menu > Settings > Update and security > Activation > Go to Store. You’ll then see a button to buy the WIndows 10 Pro.
You can read the full article on how to do that linked in the guide above under the “Changing Your WIndows Editon” heading.
August 30, 2017 @ 15:43
Apparently there was a July 29 cut off date and after that date there were no more free copies of Windows 10 being sold. If I already purchased mine but did not activate it by July 29, it is possible to still use it?
August 30, 2017 @ 15:55
Hey Arnold,
There was a July 29 cut off date, but you still might be able to activate your free copy of Windows 10 as long as you have updated to the Anniversary Update before the 1st of August. You also would have needed to download the copy of Windows 10 before that August 1 date also, but it sounds like you did that.
August 30, 2017 @ 15:41
Does having the copy of Windows 10 from my Microsoft account mean I own that Windows 10?
August 30, 2017 @ 16:05
Hello Howard,
You don’t own anything just because you have a Microsoft account. The Windows 10 license is always going to be tied to a PC and not a Microsoft account.
However, just to confuse things a little, it is possible to re-activate using a Microsoft account, meaning you would have needed to activate it so that it is tied to a computer first and then a Microoact can help you if you ever need to reactivate.
August 30, 2017 @ 15:39
So this means I can do any hardware changes and then reactivate Windows 10 still?
August 30, 2017 @ 16:12
Hello Thereddog,
In paragraph five, it mentions the Windows 10 Insider Preview build 10565. One of the features that came out for that build was for people who were having issues with activating after things like motherboard changes.
If you can hold off making changes to your hardware until after you activate your copy of WIndows 10, it’s probably best. That said, there are changes brought in now if you are running an update to date version of WIndows 10 that has made things a lot easier than they used to be.
You can read more about that Windows 10 Insider Preview build 10565 in the link through to the article above to find out Microsoft has done to make it easier.
August 30, 2017 @ 15:37
Does anyone know if it is possible to keep activating Windows 10 using a Windows 7/8.x product key?
August 30, 2017 @ 16:18
Hello Denis,
It sounds like that would be something you could do for as long as you want, but after some research, it isn’t. You can only activate with a product key temporarily and is said to be shut down some time in the future (without an exact date given, and we haven’t got a copy to test out for you). In other words, your product keys that are valid today will not always remain that way.
Microsoft made it possible to activate Windows 10 free copies of Windows 7, Windows 8 and Windows 8.1 product keys as of two Octobers ago, so it’s already been quite a while.
The official Microsoft documentation suggests that the ability to upgrade with a valid product key could end not long after the free upgrade offer ended, so you might already be out of luck if you haven’t done it yet as of today.
Good luck!