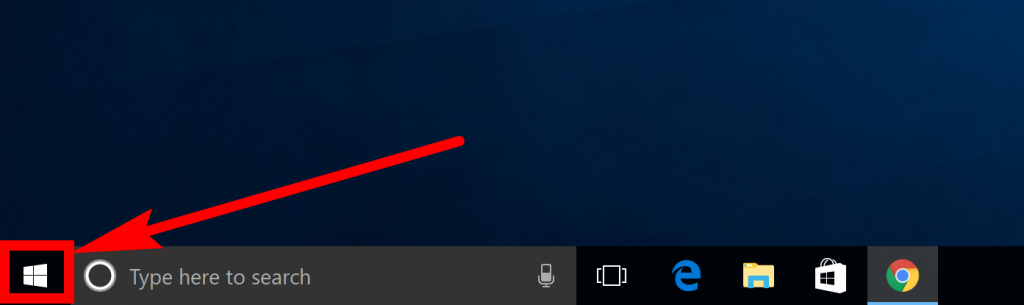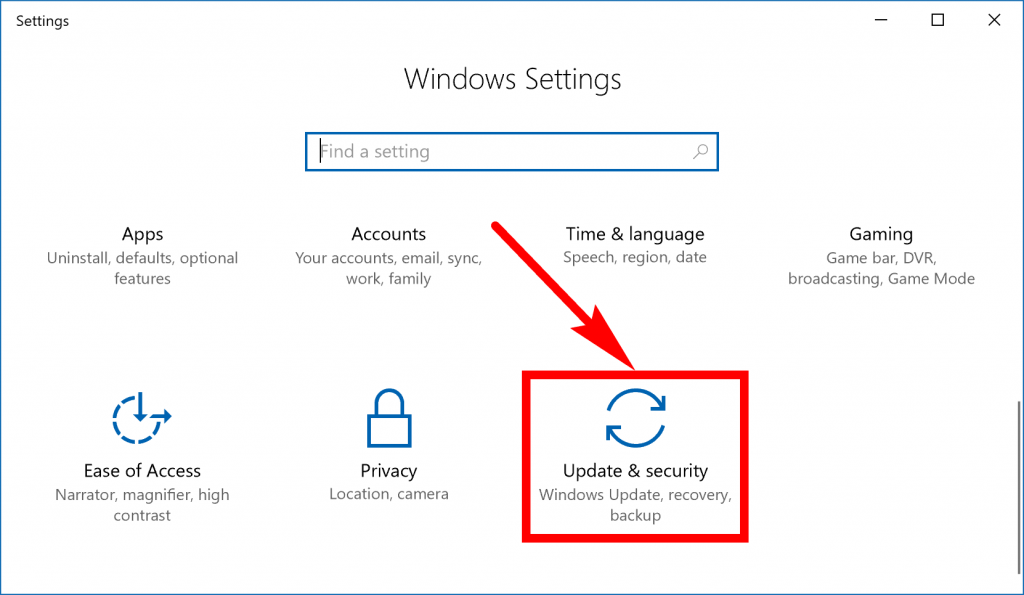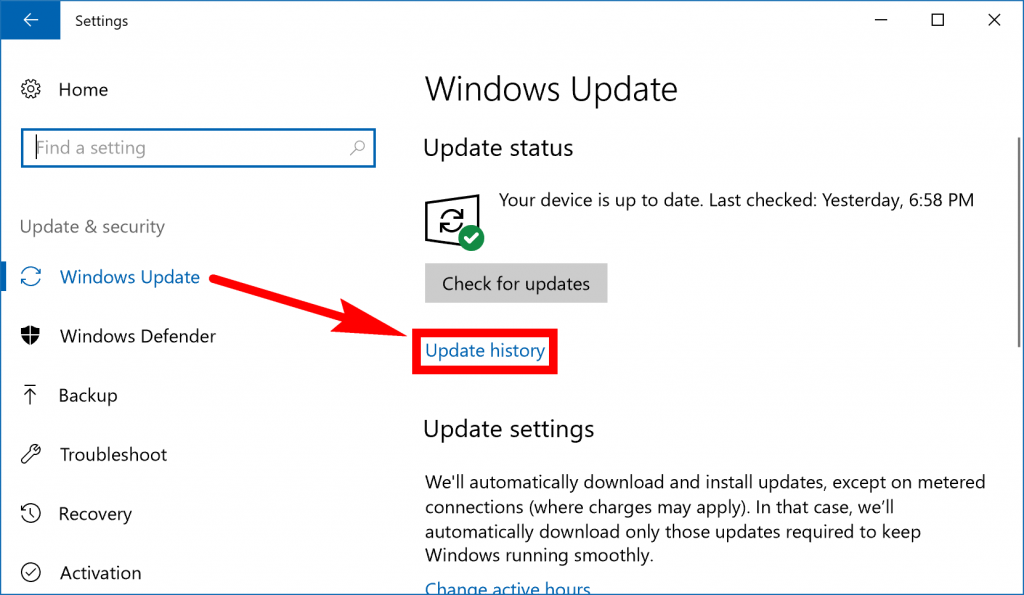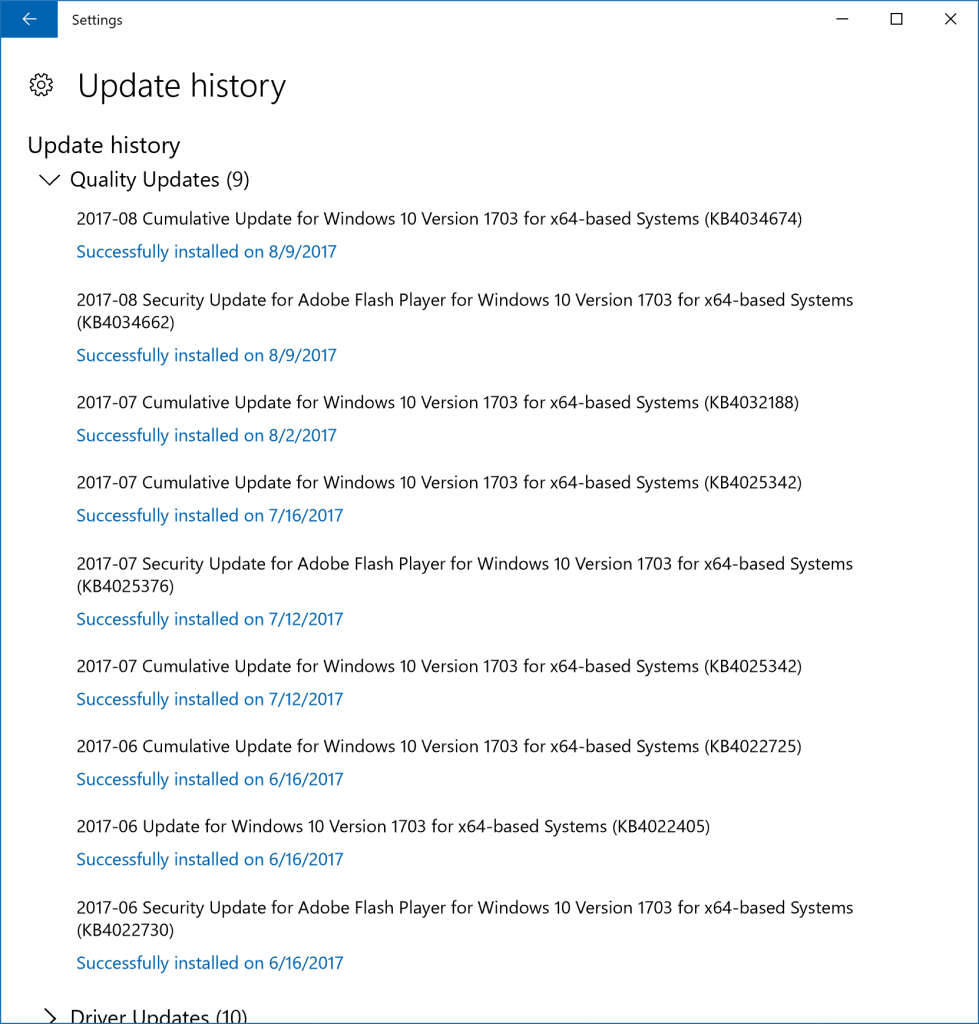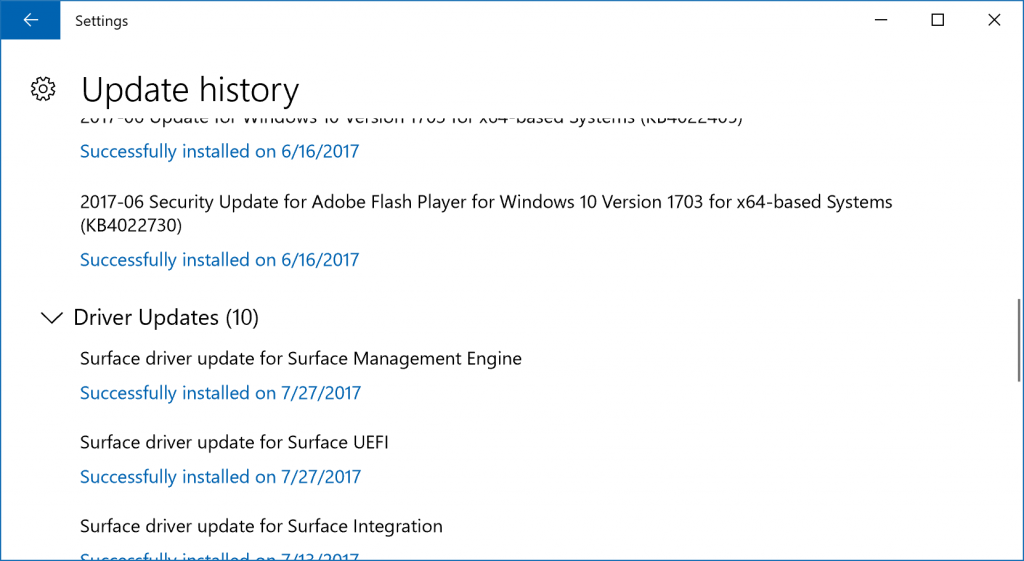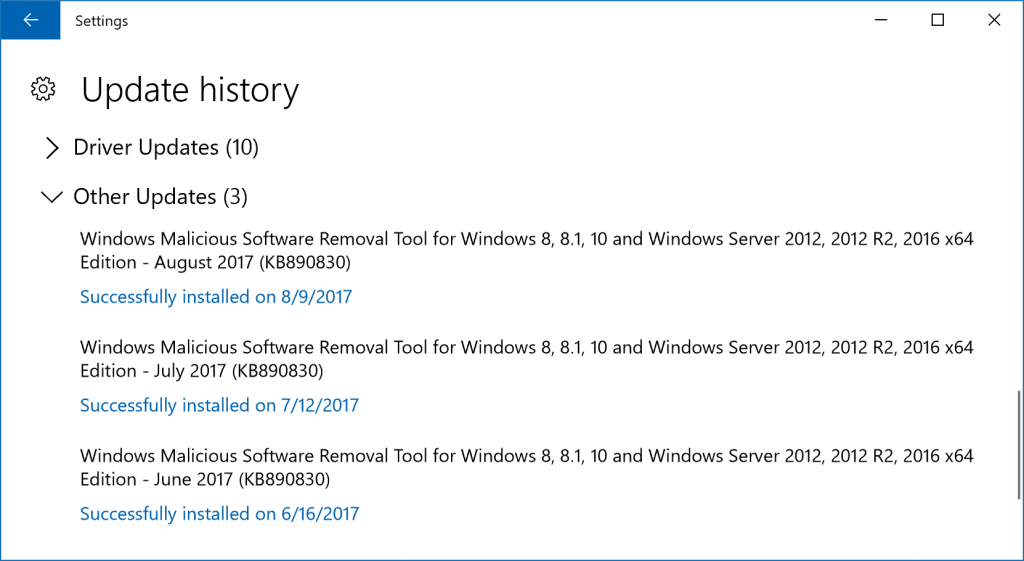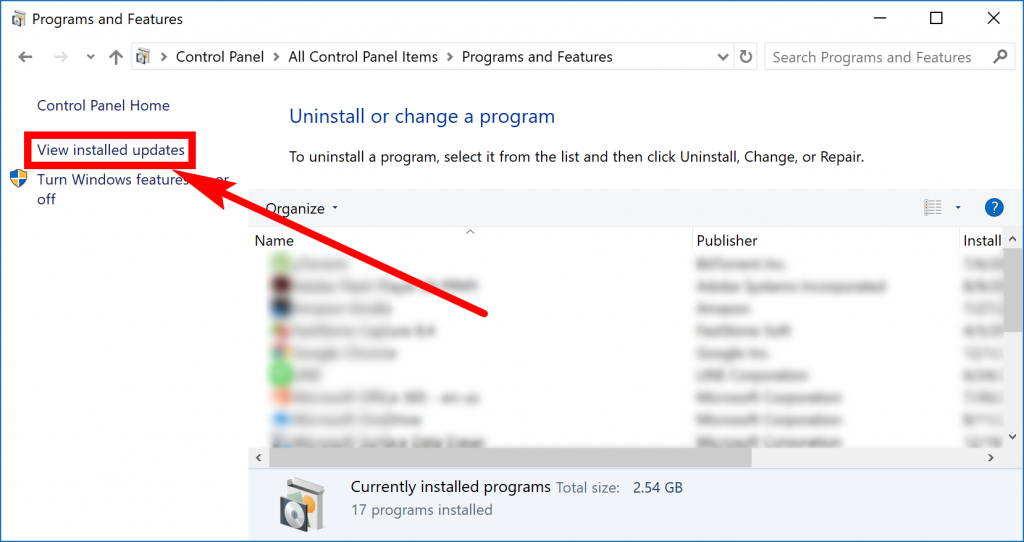Microsoft has made a point to put security at the forefront of Windows 10 by issuing it lots of over the air updates just like you would get with your phones. You might have heard in the news about this ransomware that was going around locking people out of their computers until they paid a fee. If you find yourself in a situation where you have a ransomware virus, whatever you do don’t pay it. There’s no guarantee that the people issuing the virus will then unlock your computer after you have paid it and the more money that ransomware starting bring in, the more ransomware viruses you can expect to find in the future.
The thing about ransomware is that it wouldn’t be around if companies and households were running with up to date software. The virus had found a loophole in the much older Windows version called Windows XP that has been around for well over a decade now. Windows rolled out an update for Windows XP after the big ransomware ordeal, but it’s crazy for businesses to be still running Windows XP in the first place.
Even if a hacker or person who wants to try to make a living from creating malware doesn’t find a security vulnerability, there are developers out there who are finding them, and Windows 10 updates are rolling out all the time fixing the existing operating system and making it better. On top of the updates you receive for offering stronger security, you’ll also get lots of bug fixes and extra features that weren’t available in earlier versions as the developers continually work hard to develop a better operating system that also adapts to technology around it. For example, the Creators Update—the most recent large Windows 10 update still rolling out to computers around the world as we speak—was mainly about improving the gaming experience people get with Windows and other Windows-related products like the Xbox gaming console.
It’s unlikely that you’ll ever need to roll back a particular update that is causing your problems, but it’s not impossible for you to need that either. There might also be times when you find problems in your current update that you want to research how to fix. Or sometimes there might not be any problems with the update, but there are new features or layout changes that you need to understand further. To do anything of those things, you’ll want to first know the current version of the Windows 10 operating system. Each update that you receive from the Windows Update comes with an identifiable version number and build number. You can copy and paste those into Google and check out more information regarding them to find out what is new in the updates. There are lots of news sites on the web that cover that type of thing for whenever you need it and Googling those details is a surefire way to finding the content you are hoping to see.
Note: If you check your update history and notice some of them have failed to install, don’t worry. It’s perfectly normal for that to happen. Just let Windows Update sort itself out. It might take a few weeks, but eventually, the updates will roll out to your computer. You might also notice many other computers running fresher updates than yours. There’s no way of choosing when your computer gets its update, so it just comes down to chance. But one thing we’ve picked up on is that if you are running on the Professional edition of Windows 10, they tend to get updates before any old computer running on the Home edition. Since the Pro edition is more expensive, it seems Microsoft has chosen to look after it before those running on the Home edition. Plus there are far more people running Windows 10 Home.
How to View Windows Update History in Windows 10
You can view your Windows Update History from the revamped Settings application that Windows 10 has to offer now. To do that, open the Settings app by first clicking on the “Start” menu found in the bottom left-hand corner of the taskbar.
And then click on the “Settings” gear icon that’s available from the far left-hand side of the Start menu.
Next click on the “Update and security” link from the Windows Settings screen.
It automatically opens up in the Windows Update section which you can see in the left side pane. Leave it there and then click on the “Update history” link from the right side pane.
You’ll now get to see all of the Quality Updates that have been installed from Windows Update.
If you scroll further you’ll see the same area also shows you any driver updates that have happened.
You can also expand the Other Updates section to see anything else that’s been installed, such as the Malicious Software Removal Tool being updated to a newer version.
You can also check some Windows updates from the Control Panel if you like. To get there, open up the Control Panel so that it is showing its classic view with the smaller icons on display and then click on the “Programs and Features” link. It opens up to the same picture as you can see below where you then need to click on the “View installed updates” link from the left side pane.
You should see some updates now available in the right side pane. You can notice three of them in the example below that include a security update for Microsoft Windows, a security update for Adobe Flash Player and a regular update for Microsoft Windows. You might recognize this same place as where you can go to uninstall some Windows updates that we’ve gone over before, and you can see the same “Uninstall an update” heading in the right pane now as well.
You can expect to find lots of Windows 10 updates if you run the operating system for long enough. It’s clear that Microsoft has emphasized making sure the software doesn’t let people down as much as it used to and the way they do that is by being more aggressive with rolling the updates out. Most of the time you won’t even notice them happening apart from having to wait for a few minutes when you turn your computer off and on at times.
You might also be interested in:
- How to Add/Remove Windows Defender Exclusions in Windows 10
- How to Use Alarms in Windows 10
- How to Turn On/Off Fast Startup in Windows 10
- How to Enable/Disable Disk Write Caching in Windows 10
You can subscribe to our RSS, follow us on Twitter or like our Facebook page to keep on consuming more tech.