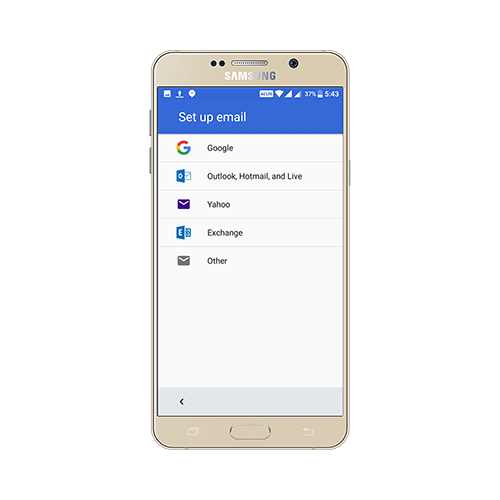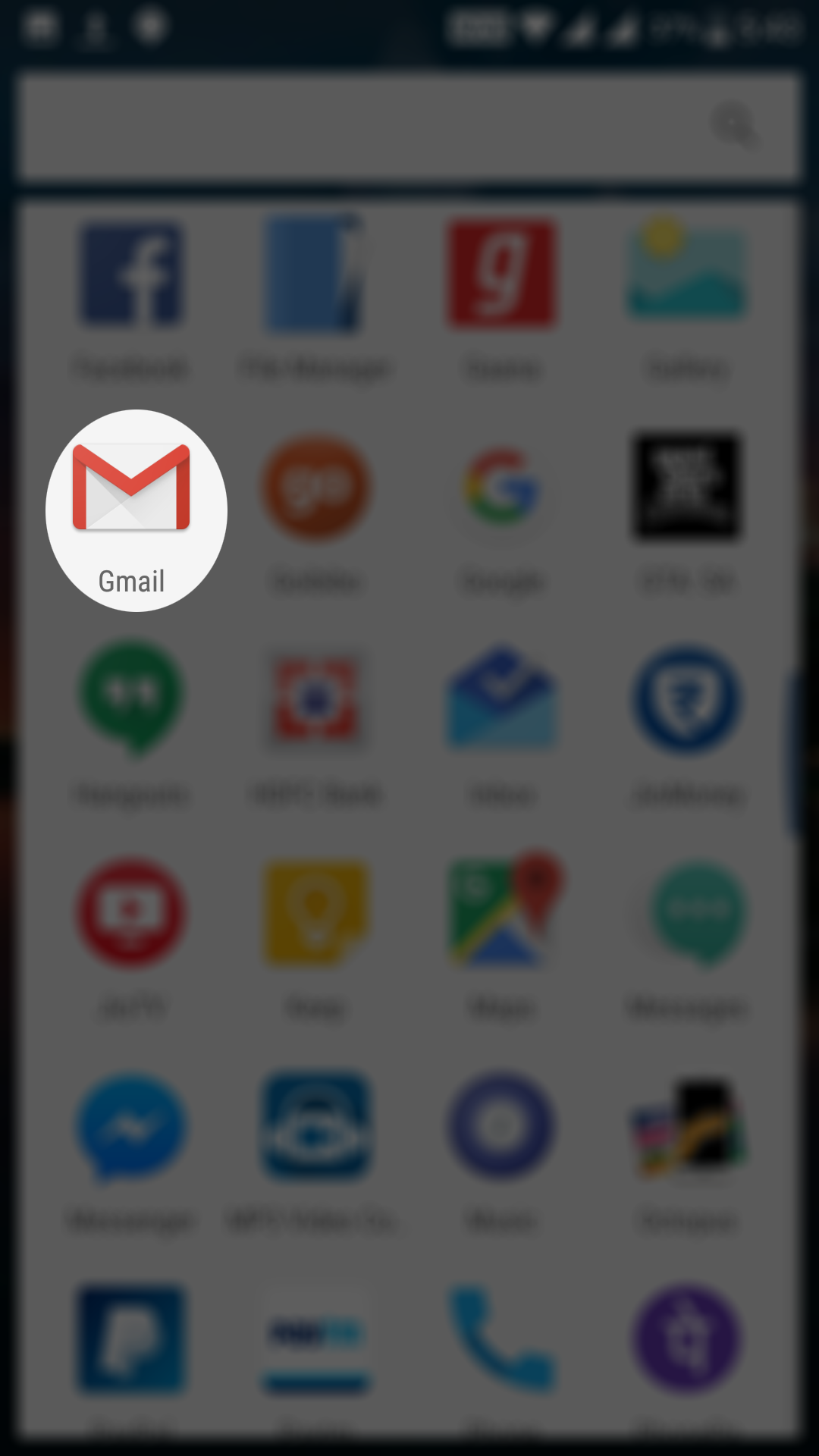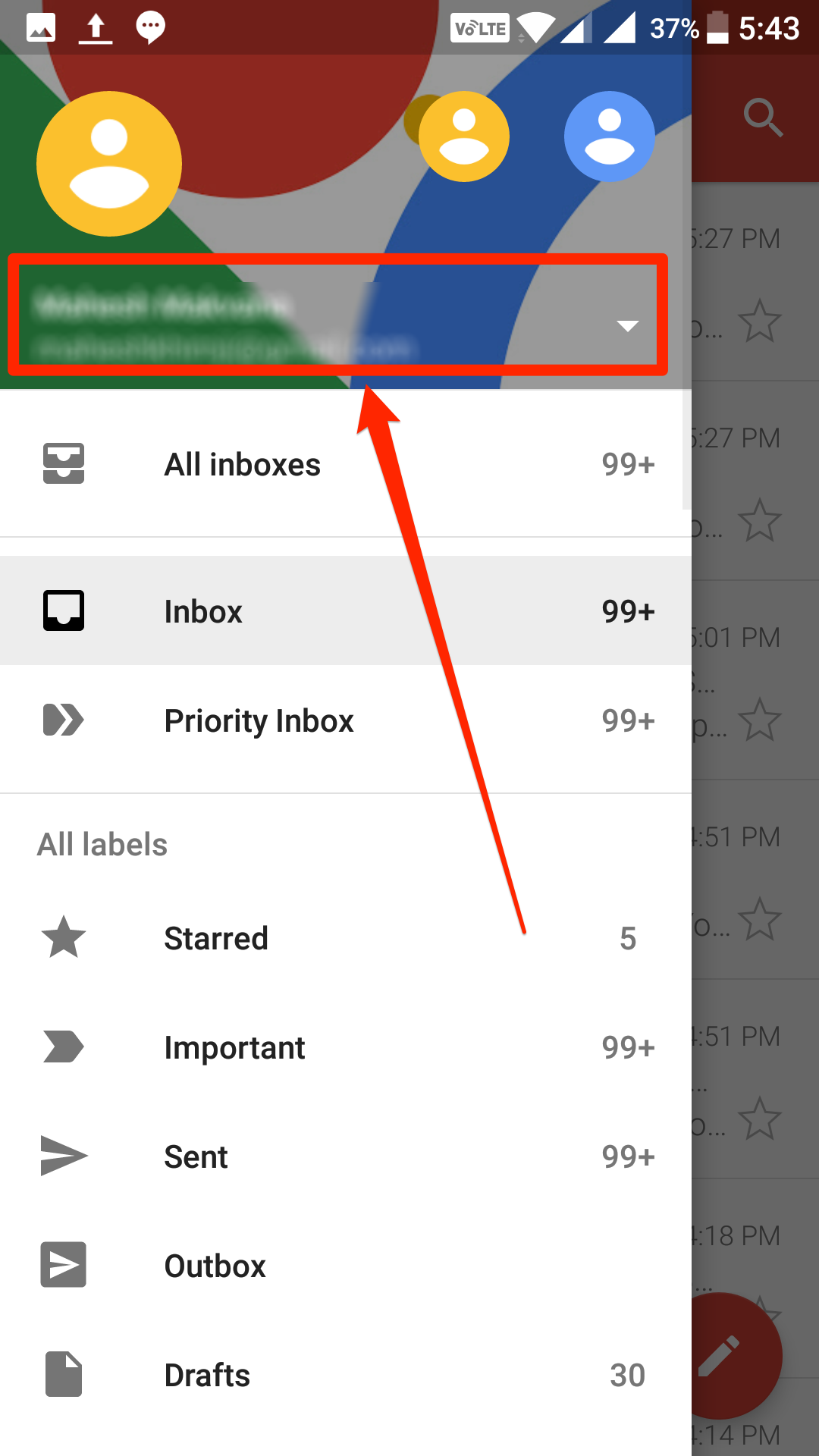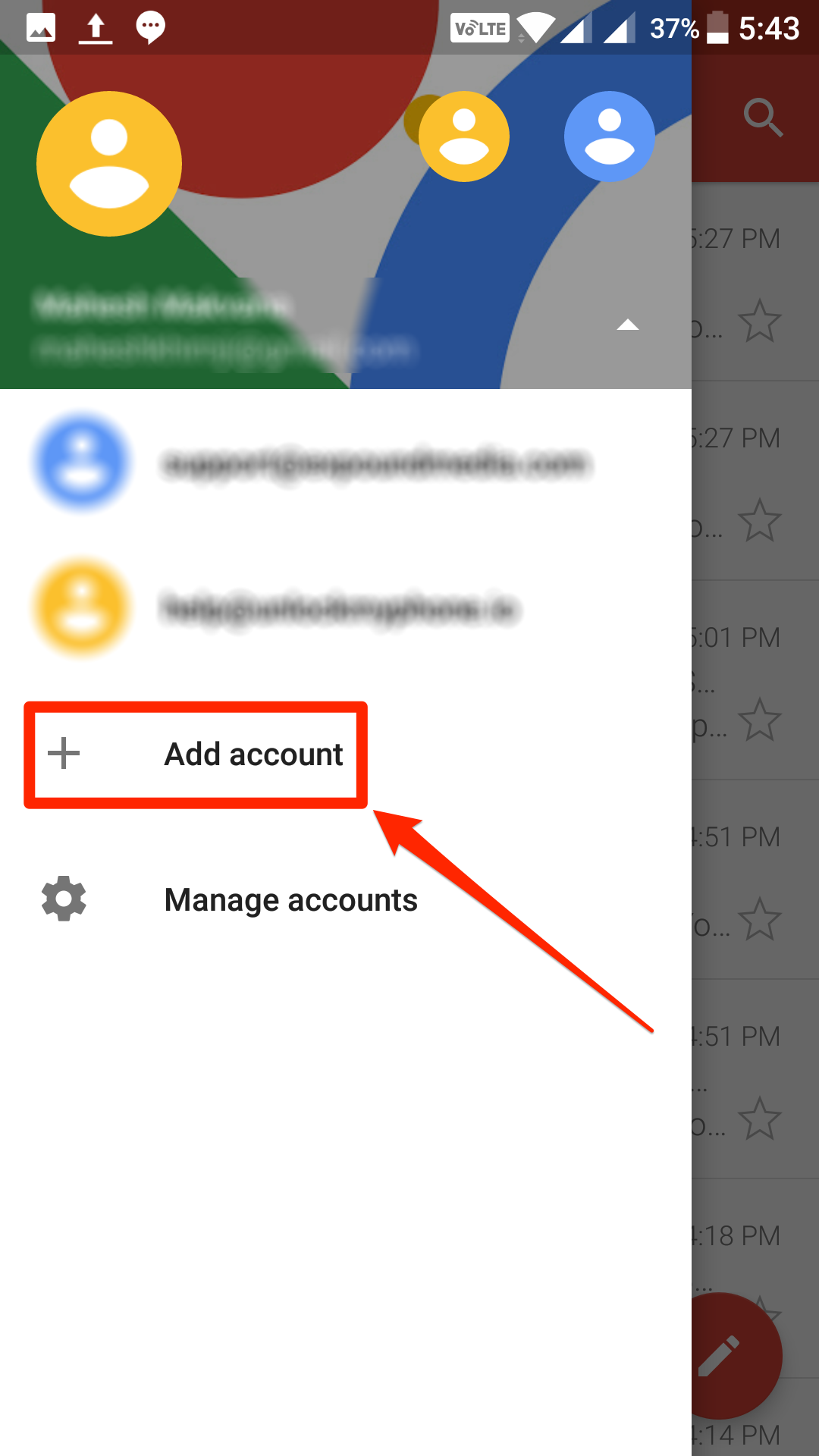The Gmail app for Android is one of the greatest email clients I have ever come across. The app offers a number of features and it is really intuitive and great to use. From being able to swipe to archive emails to quickly composing new emails, it has got everything you want with quick access on your device.
Since the app comes from Google and it has been named as Gmail, many might think you can only use a Google (or Gmail, for that matter) account with the app and other emails accounts such as Yahoo! or Hotmail will not work. Well, that’s not true at all. Although the app has been named Gmail and people would like to use their Gmail accounts with it, it can handle other email accounts as well.
Not only the most popular email accounts, but it can handle almost any kind of email accounts as it supports POP3 and IMAP – two of the popular email protocols. So that means you can add basically any account to the Gmail app and send and receive emails using it.
In the following guide, I am going to show you how you can add a non-Gmail account to the Gmail app on an Android device. This will help you use a non-Gmail (including Yahoo!, Hotmail, and even your own company email) account with the Gmail app and with all its awesome features.
Here’s how to do that:
How to Use a Non-Gmail Account in Gmail App for Android
This only works for the Gmail app for Android and make sure you are running the latest version of the app on your device.
Open the App Drawer on your Android device and tap on “Gmail” to launch the Gmail app.
When the Gmail app opens, tap on three horizontal lines in the upper-left corner to pull down the Gmail menu.
When the menu appears, tap on the email account, you currently use, and it further expands the menu so you can add in a new account.
When the menu further expands, you will see the following options on your screen. As you can see, it lists down all the email accounts you are currently using with the Gmail app.
To add a new account, simply tap on “Add account.”
The Set up email screen appears letting you add a new email account to the Gmail app on your device.
If your email account happens to be with one of the providers shown on the screen, then tap on that provider. If your provider is not listed in the list, tap on the last option that says “Other” to configure the account manually.
Since I wanted to add a Hotmail account, I tapped on “Outlook, Hotmail, and Live” option.
As you can see in the following screen, I’m asked to enter my Hotmail email details and then it lets me move forward.
Follow the on-screen instructions, and you should be able to add a non-Gmail account to the Gmail app on your device.
Your newly added email account should now be up and running in the Gmail app for you to receive and send new emails.
You might also be interested in:
- How To Change The Launcher To The Default On Your Android
- How To Create A Shortcut For Custom Text On Your Android Device
- How To Turn Off Video Autoplay In Facebook For Android
- How To Scan And Save Documents On An Android Device
Have something to say? You can contribute to this tech article by leaving a comment below.