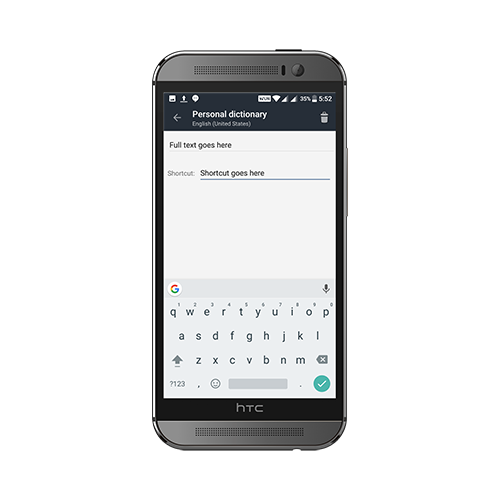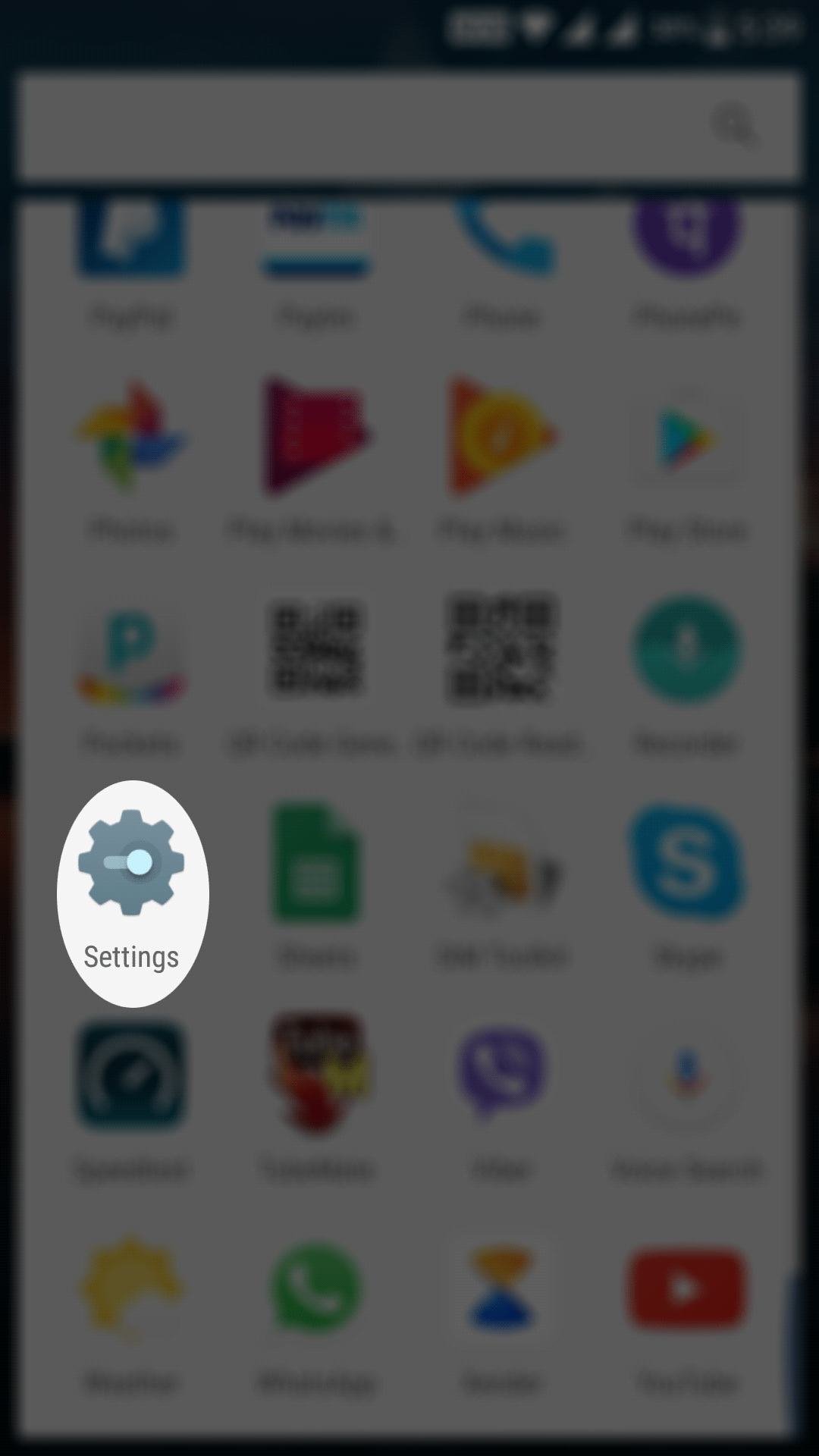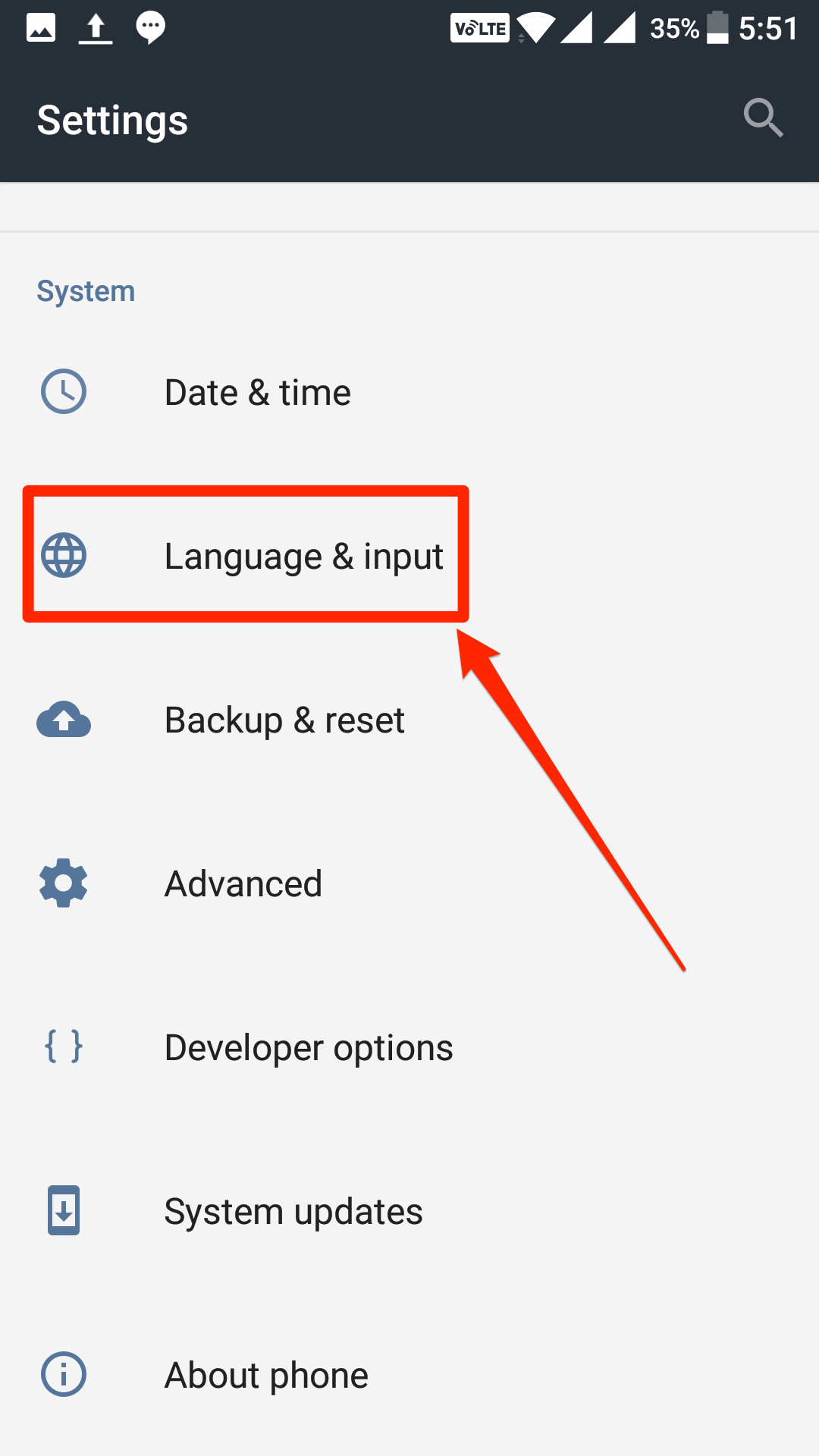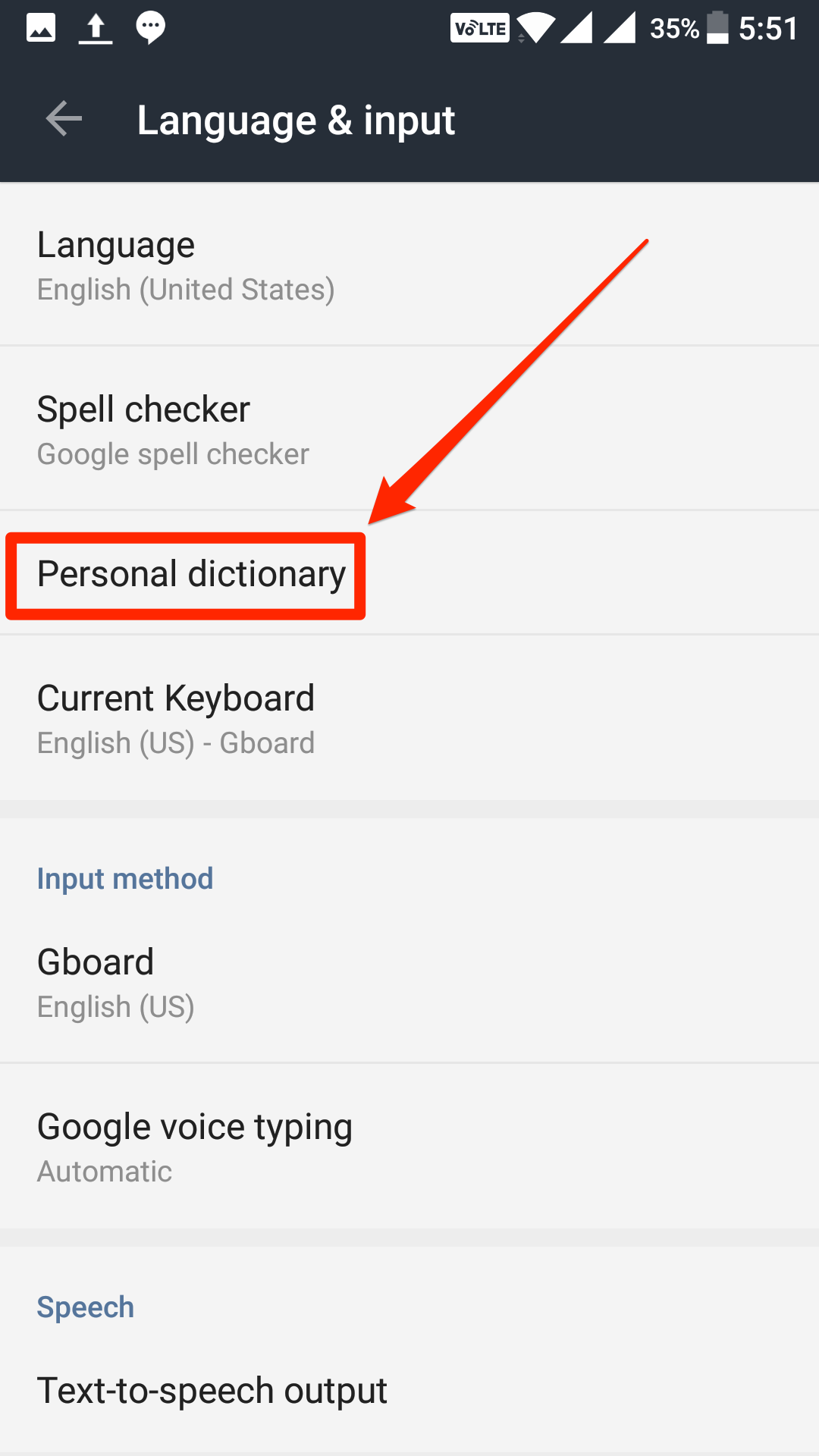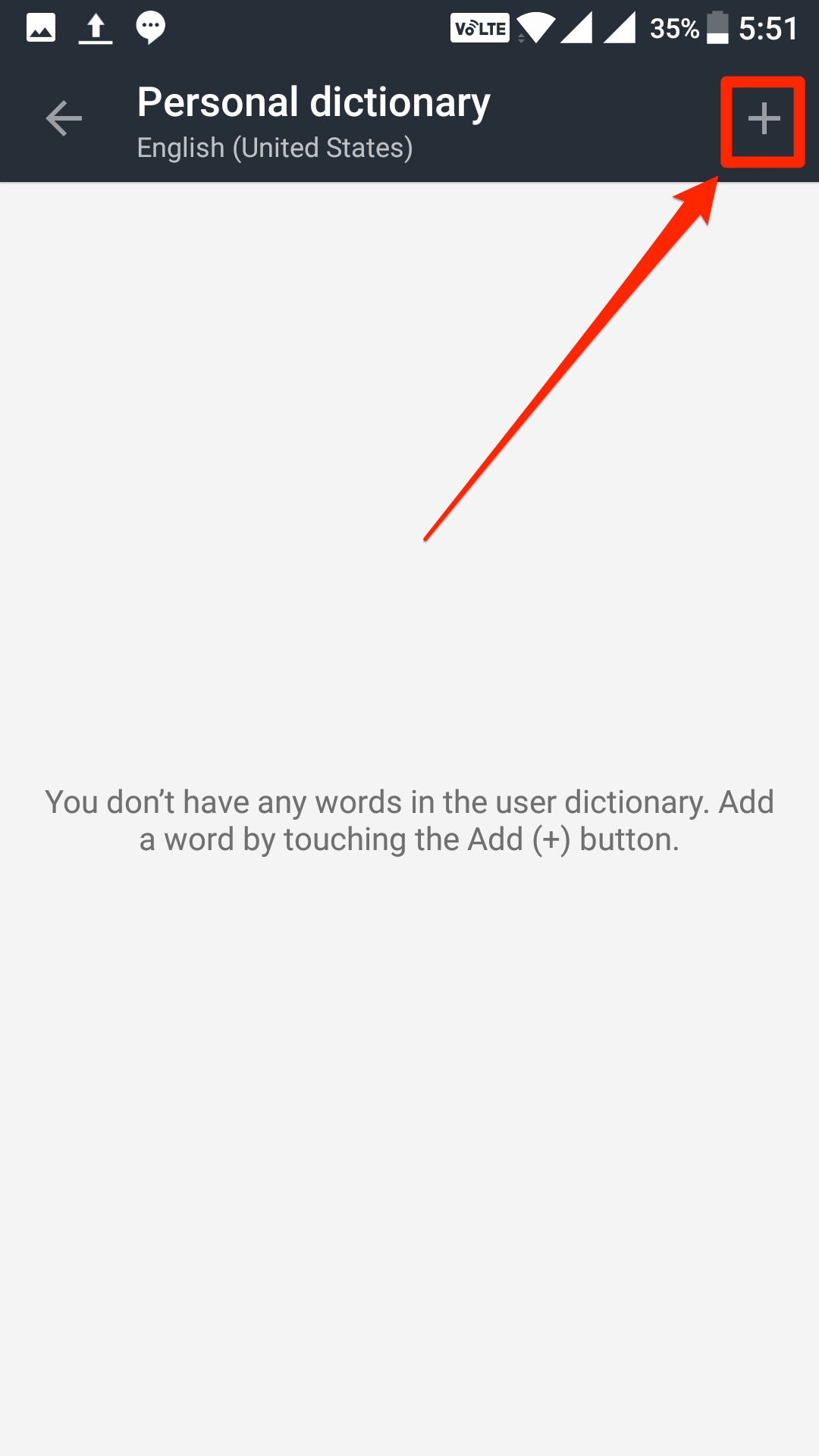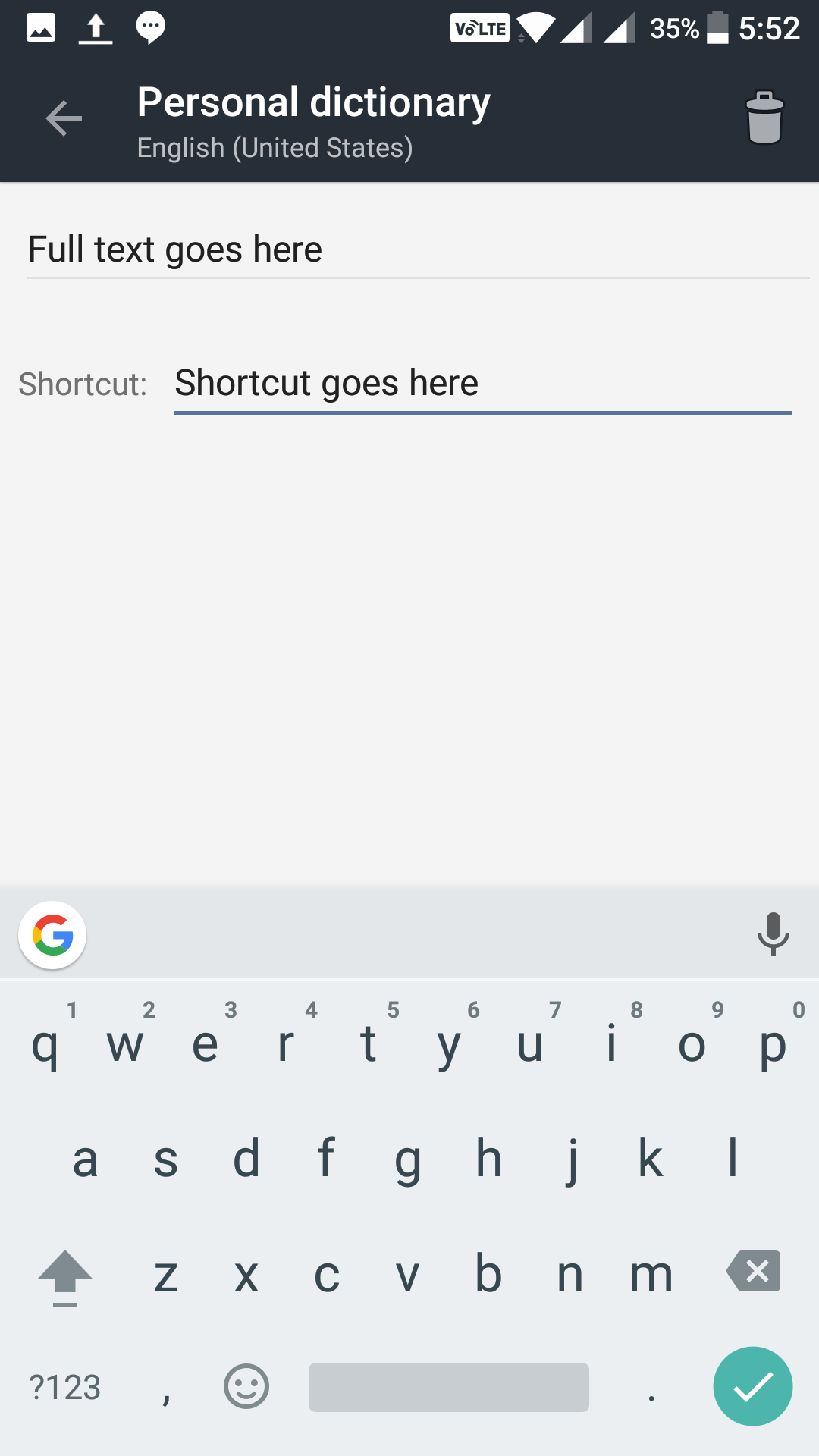I really get frustrated when I need to type the same thing over and over again on my Android device. While I can definitely copy and paste the text, it does not work in all the situations such as when I have multiple things to be typed. Fortunately, there exists an option in Android that allows you to create shortcuts for custom texts on the device.
By creating a shortcut for a custom text, you can easily type that whole text by just typing the shortcut text. To simplify it, let me give you an example:
Suppose you happen to type your email address over and over again on your device, maybe you type it to your business contacts or to your friends. So what you can do is you can create a shortcut for your email text and then you can type that shortcut and the full email address will be placed in your message instead of the shortcut. So, if my email address is abc@abc.com and I create a shortcut that says abe, now when I type abe my full email address which is abc@abc.com will be typed. That really saves you time and is the most convenient thing you can do to your device.
Here’s how to do that:
Creating a Shortcut for a Custom Text on an Android Device
What’s so great about this is you don’t need an app to do the task as it can be done right from the settings panel. Here’s how:
Launch the App Drawer on your device and tap on the “Settings” icon to open the settings panel where all your Android settings are located.
When the settings panel opens, scroll all the way down, and you will see an option that says “Language & input.” Tap on it as that is where you can create a shortcut for a custom text.
When the language and input settings panel opens, you will find an option saying “Personal dictionary.” Tap on it as it will let you add a shortcut for a custom text to your device.
On the following screen, you will see no words if you have not added any, yet. Tap on the plus sign in the upper-right corner to add a new shortcut to the list.
On the screen that follows, you will be asked to enter the custom text and the shortcut for it.
So, in the first field, enter the full text you want to create a shortcut for. This could be your email address or any other text.
In the second field where it says Shortcut, enter the shortcut word typing which will trigger the full custom text to appear.
Tap on the checkmark sign when you are done to save the changes.
The shortcut has been successfully created.
From now on, if you ever want to type the custom text that you entered above, simply type the shortcut for it, and the full text will appear on your screen. See, how convenient it is now to type that full lengthy text with a shortcut on your device!
You might also be interested in:
- How To Change The Launcher To The Default On Your Android
- How To Edit Your Android Device In The Google Play Store
- How To Use Offline Browsing In The Chrome Browser For Android
- How To Create A QR Code On Your Android Device
Have something to say? You can contribute to this tech article by leaving a comment below.