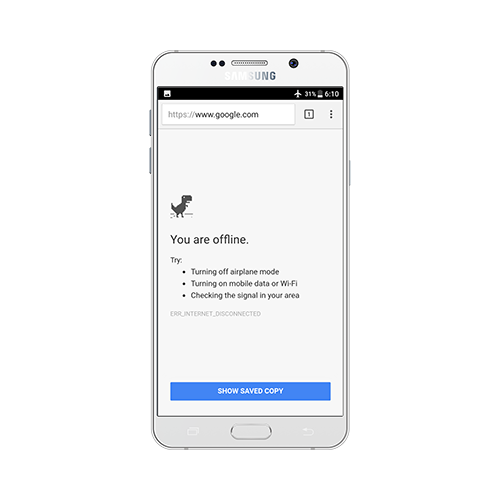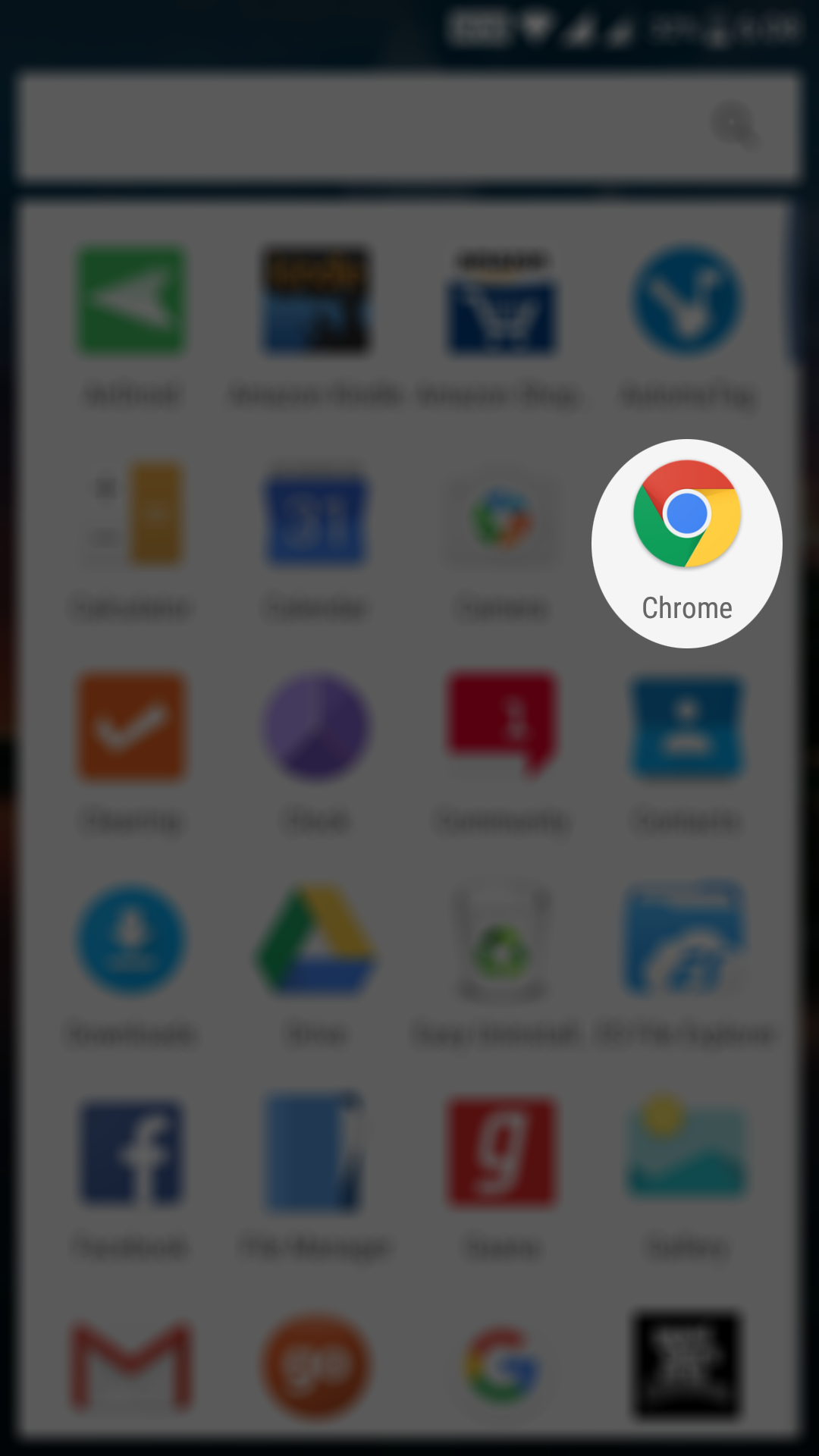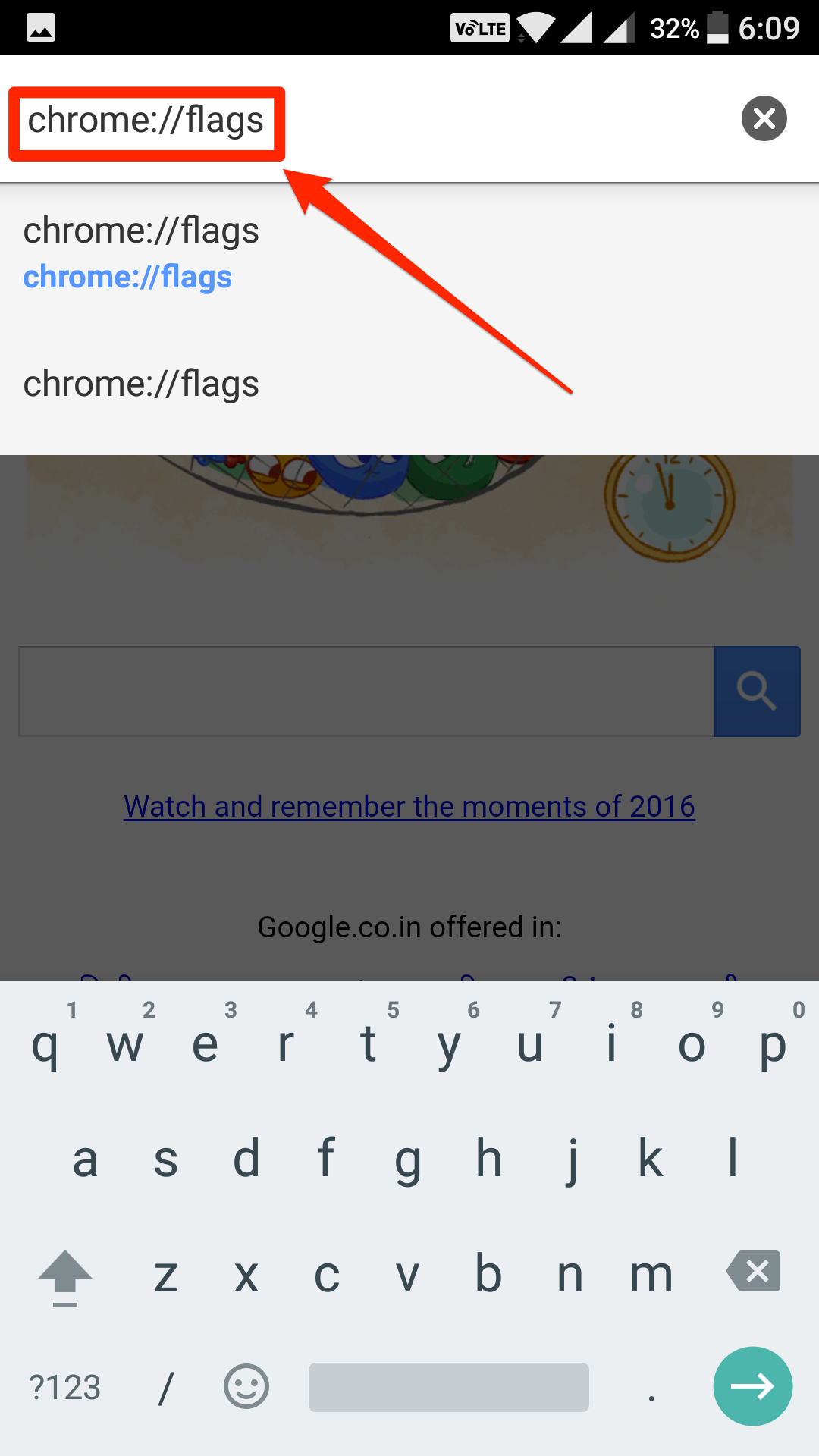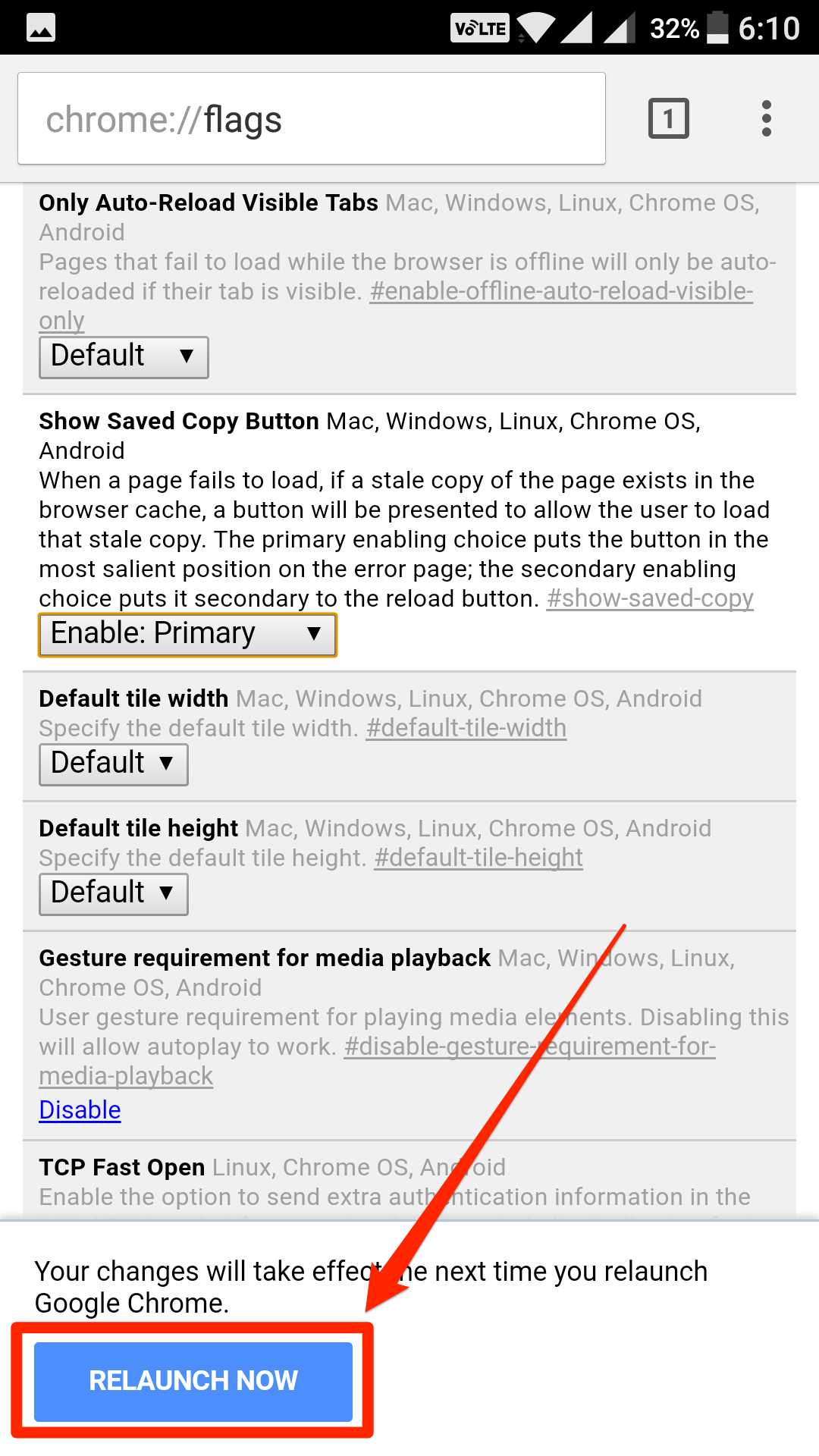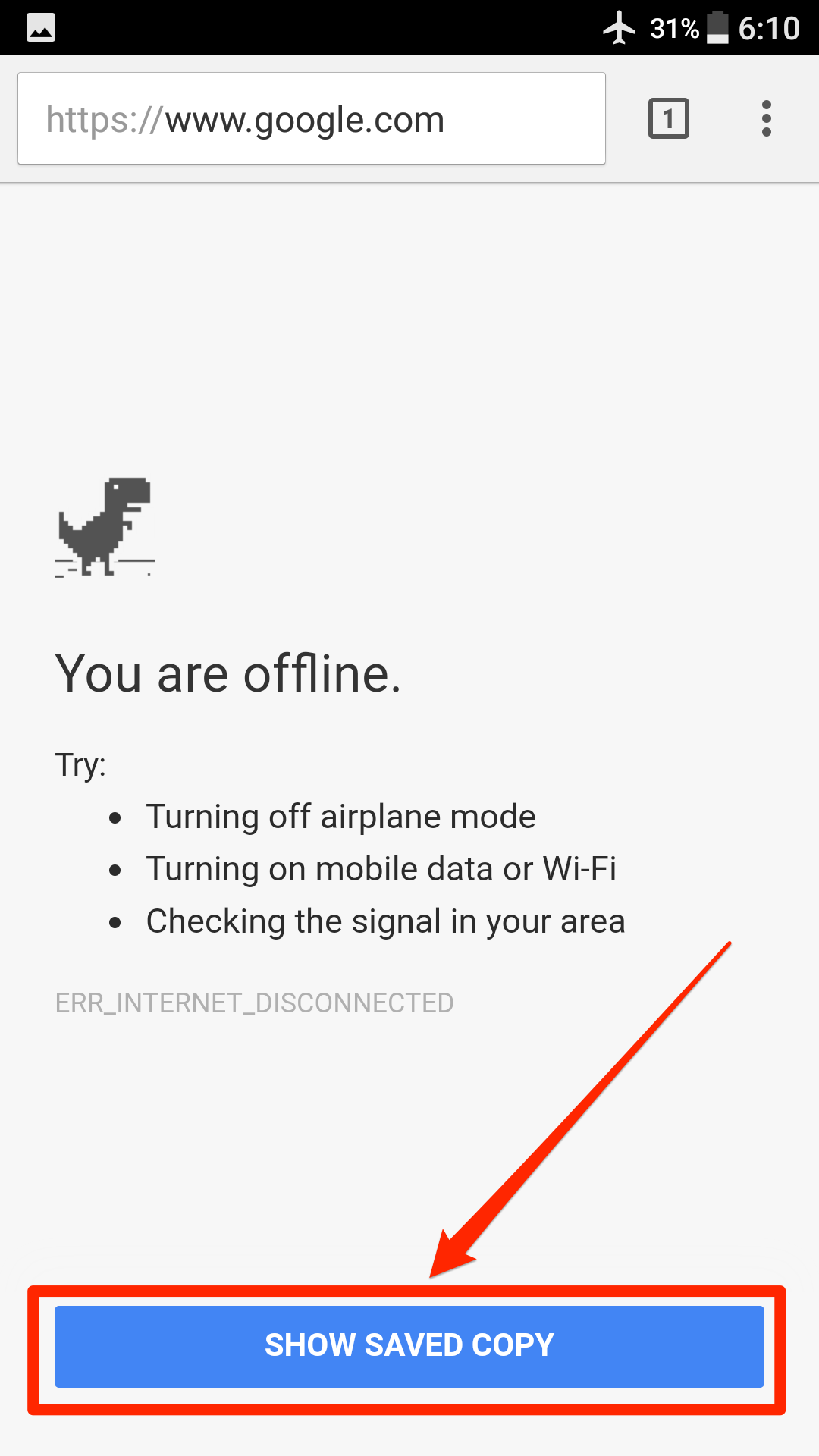Chrome is one of the greatest browsers I have ever come across as it is modern has all the popular features we look for in a browser. It is available for a number platforms including the mobile operating systems iOS and Android. While the iOS devices have Safari as the default browser and it is also as feature rich as Chrome, some Android devices don’t come with a good browser and that’s when the users rush to the Chrome browser.
One of the features of the Chrome browser for Android is that it allows you to surf the webpages offline. You might wonder how you can view a webpage when you don’t have an active Internet connection. Well, there is an option in the browser that lets you save the cached copies of the websites on your device and then you can view those when you do not have a working Internet connection. So, you can say it is offline browsing which does not require you to be connected to the Internet to be able to view a webpage.
By default, the offline browsing feature does not come turned in Chrome. You need to go into the flags panel and enable the feature from there to then be able to use it on your device.
Since the feature is not present in the settings panel, many users do not even know that such a feature exists in Chrome. Fortunately though, it is very easy to reveal the feature and enable it and use it in Chrome on an Android device and the following guide shows how to do just that.
Here you go, folks:
Using Offline Browsing in Chrome on an Android Device
The only thing you are going to need to do the following steps is Chrome installed on your device.
Head over to the Google Play Store and download and install Chrome if it is not already installed on your device.
When the browser is installed, open the App Drawer on your device and tap on “Chrome” to launch the browser.
When Chrome launches, you will be taken to the default homepage. Get your focus to the address bar and type in “chrome://flags” as a URL and hit enter to be taken to the Chrome’s flags panel.
Chrome’s flags panel is where you can enable and use advanced features of the browser. These features are not suitable for beginners so Google hasn’t put them in the standard settings menu. Instead, they appear here for advanced users so they can use and get the most out of Chrome on their devices.
When the flags panel opens, you will see a number of features that you can enable and disable. The feature that we are looking for is called “Show Saved Copy Button.” Look for it in the list.
When you find the option, tap on the dropdown menu for it and select “Enable: Primary.” What this does is it enables the feature in the browser on your device.
When you have enabled the option, tap on “Relaunch Now” in the bottom of the screen to relaunch the browser. The browser must be relaunched for the newly enabled feature to work.
From now on, Chrome will keep a copy of any websites you visit and it will save the copy in caches. And when you do not have access to an active Internet connection and you try to open a website that you have previously visited, you will see the following on your screen.
Tapping on the “Show Saved Copy” button will let you see the offline version of the website which has been stored on the device by the browser. So, that’s what we call offline browsing in Chrome.
That was how you could enable and use offline browsing in the Chrome browser for Android.
You might also be interested in:
- How To Create A QR Code On Your Android Device
- How To Enable And Use System UI Tuner On An Android Device
- How To Use Google Search In Gboard Keyboard In Android
- How To Let People Connect To Your WiFi Network With An NFC Tag In Android
Have something to say? You can contribute to this tech article by leaving a comment below.