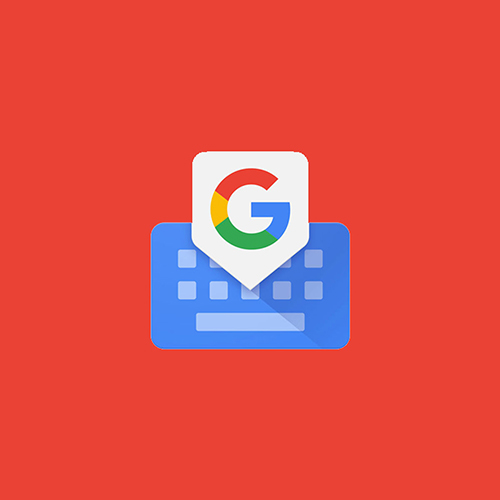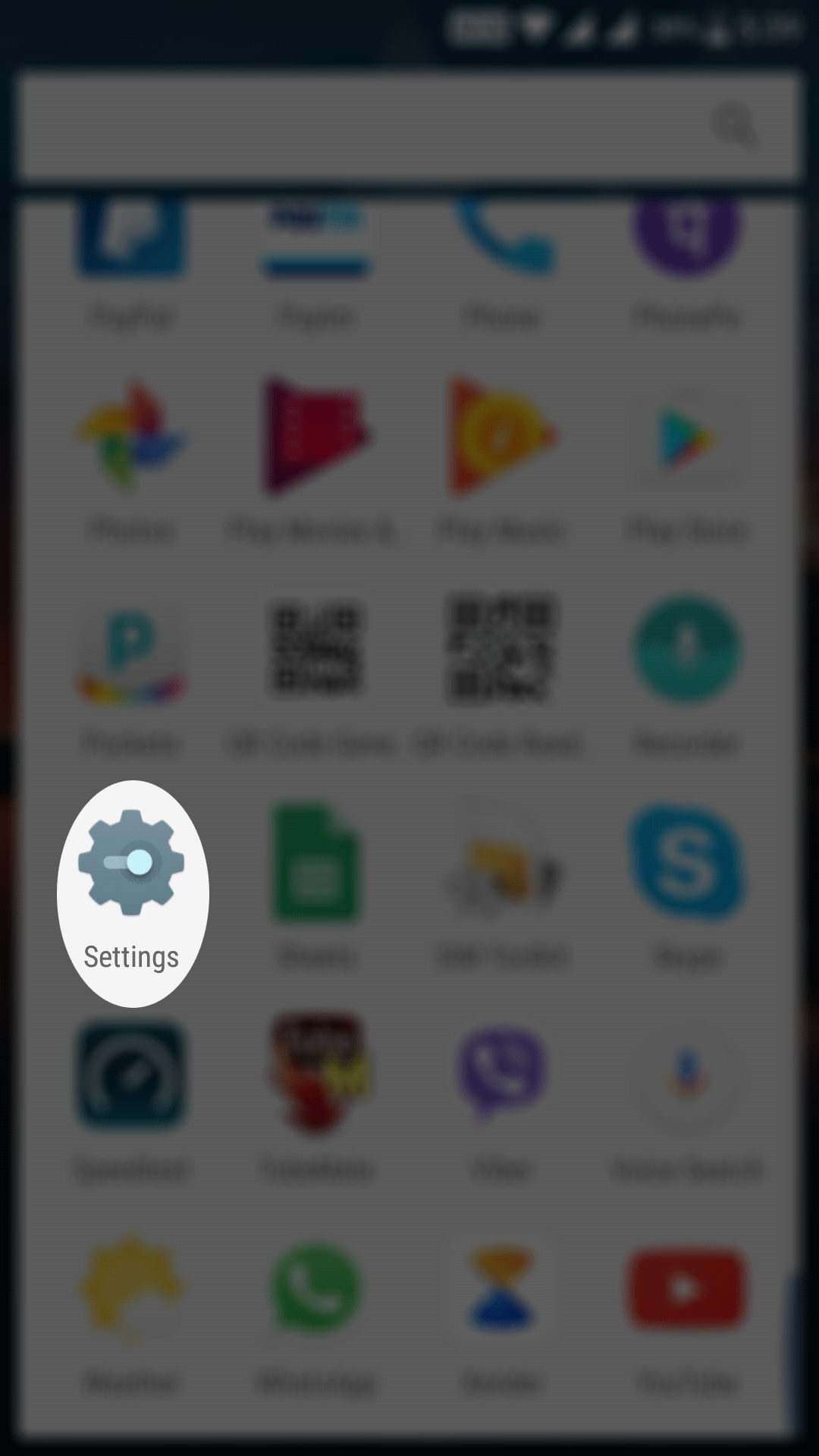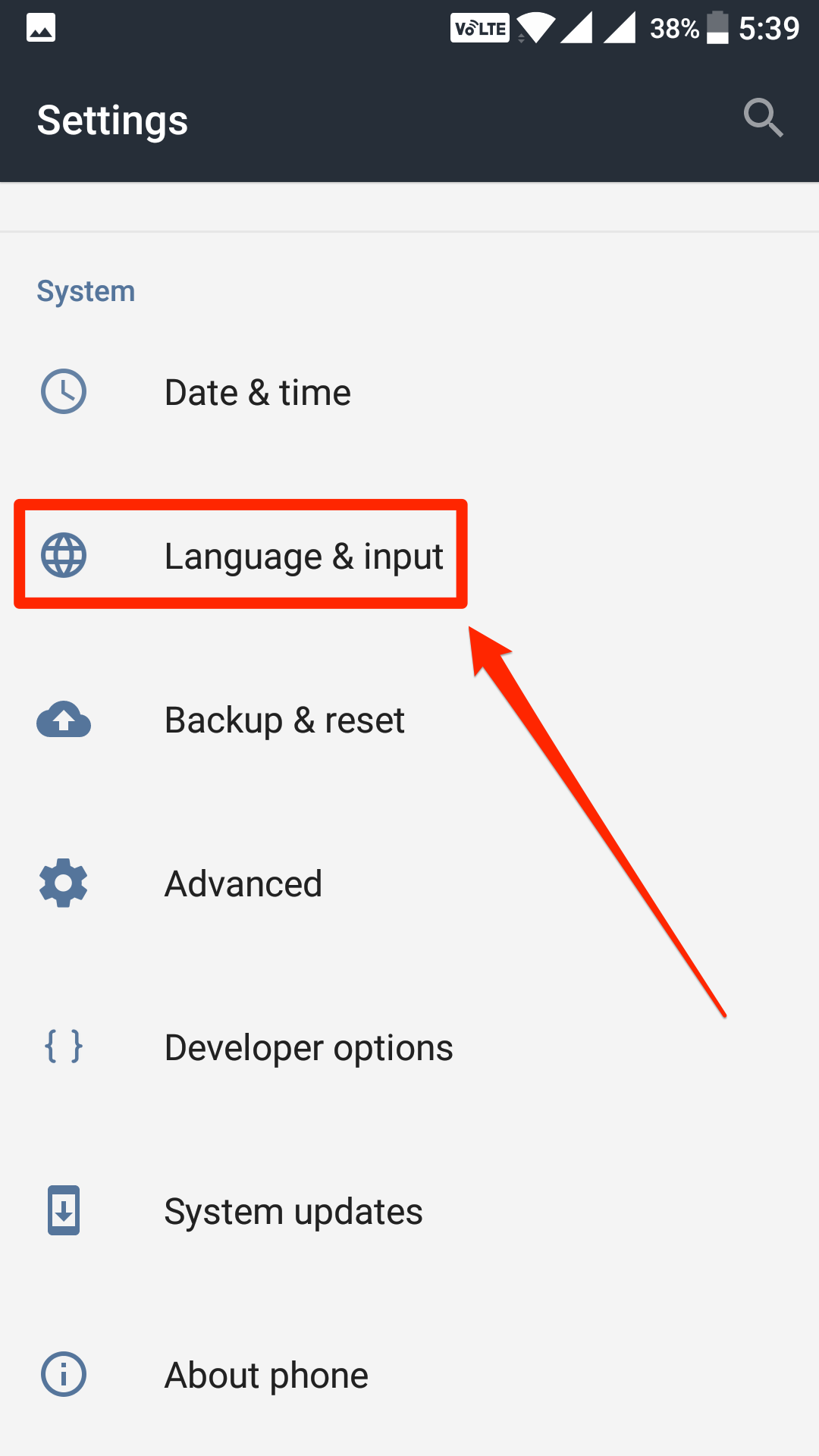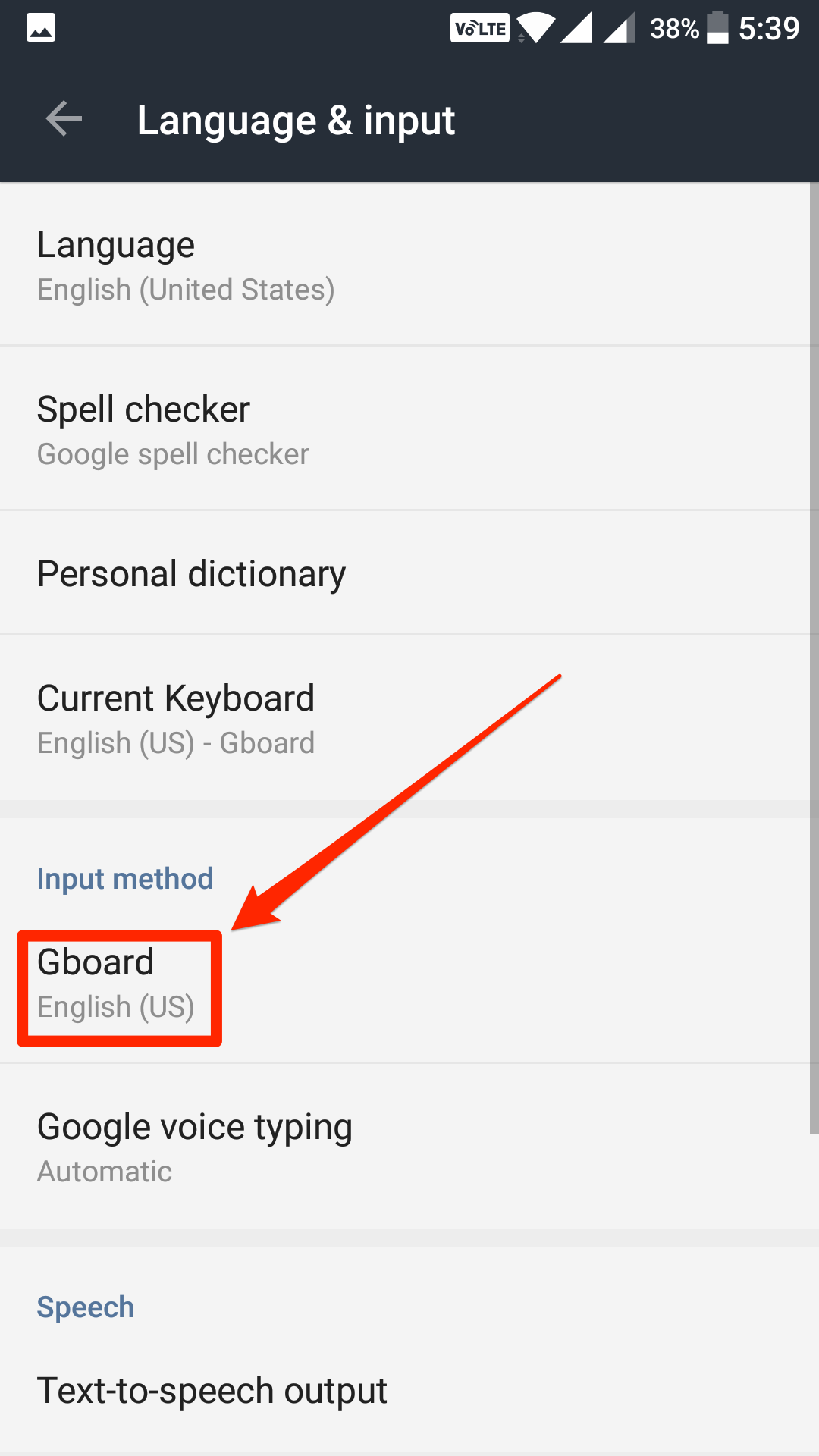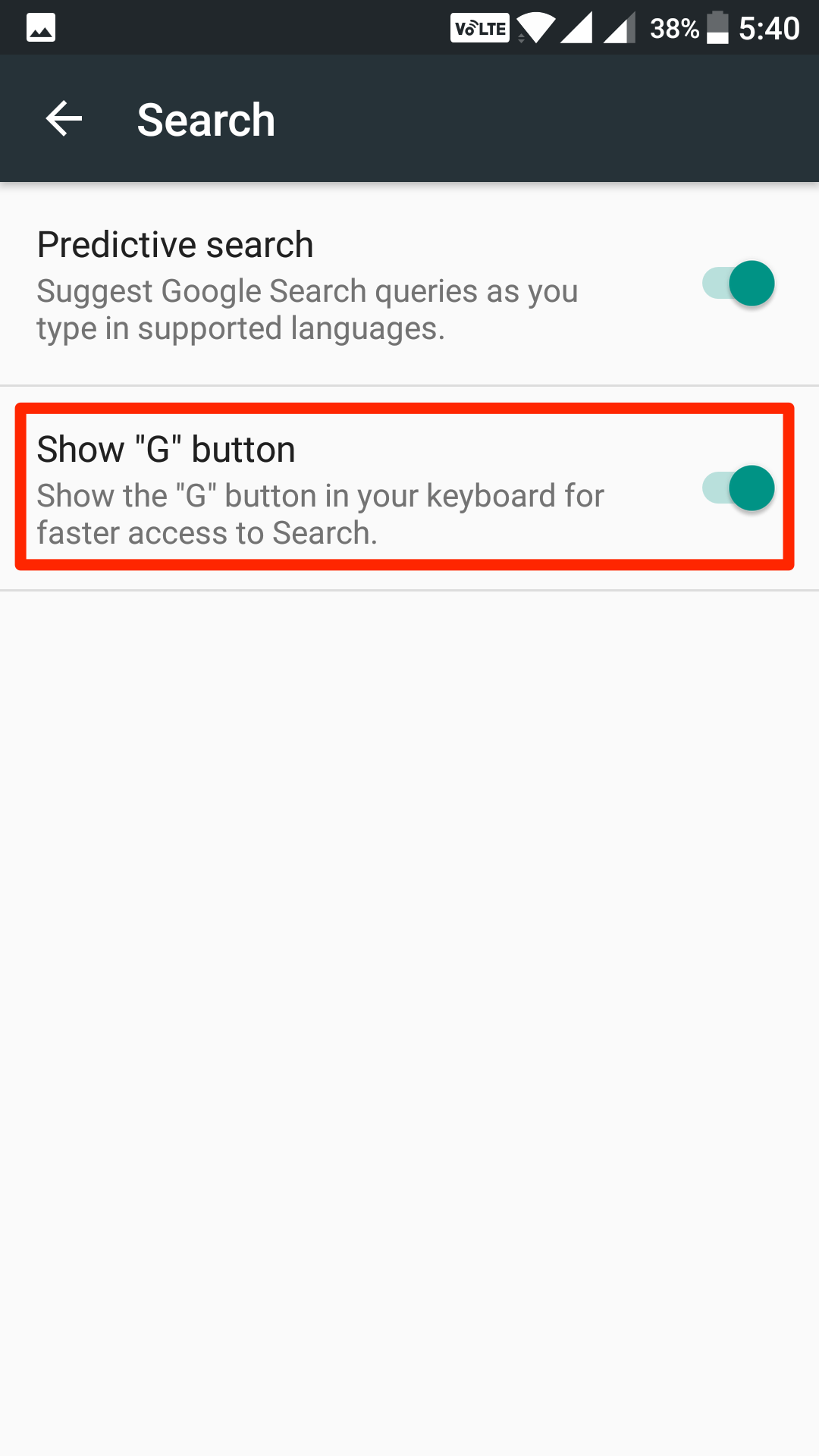Gboard is the name of the Google’s built-in keyboard in Android devices and it offers a number of features like other third-party keyboards. One of the features the keyboard offers is it lets you search using the Google search engine right from the input panel. What that means is you can search Google and send the results to someone when you are using the keyboard (while writing a message in the messages app or any other app such as WhatsApp).
With the search feature built right into the keyboard, it’s very easy to send someone something using Google. For example, you might want to send someone the results of a football match or something like that. With the search feature, you can quickly search the scores for the match and share them with the one you are writing a message to using a single tap.
The feature should be available on your Android device if you happen to use the latest version of the Gboard keyboard. If you think yours is not the latest version, head over to the Google Play Store and download and install the latest version on your device.
While the feature comes enabled on most Android devices, there are some devices on which the feature is turned off by default. To enable Google search in the Gboard keyboard on your device, you can follow the following steps and you should be all set to start searching Google right off the input panel.
Here’s how to do that:
Using Google Search in Gboard Keyboard on an Android Device
While you can skip some of the steps given below and get directly to the Gboard settings panel by launching the keyboard and doing some things, that does not always work for all the users out there so I recommend you to do each and every one of the steps below and you should be good to go.
Launch the settings panel on your Android device by opening the App Drawer and tapping on the “Settings” app. The Android settings menu will open.
When the settings menu launches, scroll down until you see the section that says System. Inside the section, you will find an option saying “Language & input.” Tap on it to open the language and input settings panel where the Gboard keyboard settings are located at.
On the following screen, find the section that says Input method as that is where all the keyboards are located. Tap on “Gboard” as you are going to modify the Gboard keyboard settings.
The screen that follows will show the options that you can modify for the Gboard keyboard on your device. What you need to tap on is the option that says “Search” as that is where the search feature is located.
Here comes the screen where you can enable the search feature. You should see an option saying “Show “G” button” and a toggle next to it. Just turn the toggle to the ON position and the Google search feature will be enabled in the Gboard keyboard on your device.
You can now open an app where you can use the Gboard keyboard and you should notice that the keyboard now shows a big G button tapping which you can trigger the Google search feature and search and send stuff over to whoever you want.
So, that was how you could use Google Search in Gboard on an Android device.
You might also be interested in:
- How To Let People Connect To Your WiFi Network With An NFC Tag In Android
- How To Delete Search History For Google In Android
- How To Enable And Use The Reader Mode In Google Chrome For Android
- How To Fake Your GPS Location In Android
Have something to say? You can contribute to this tech article by leaving a comment below.