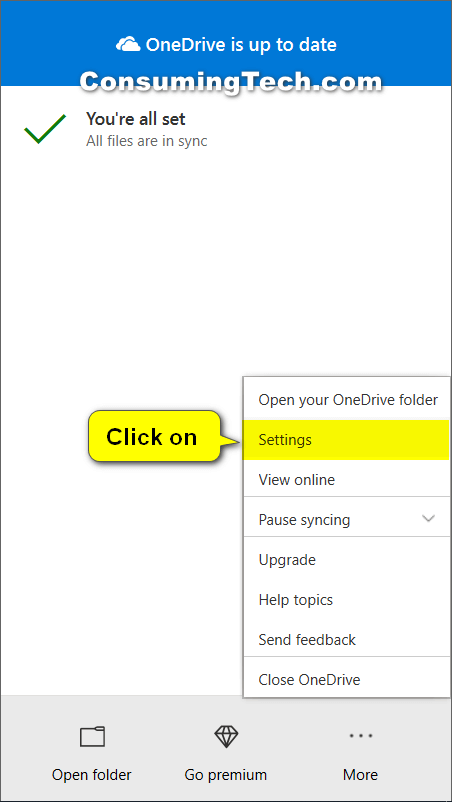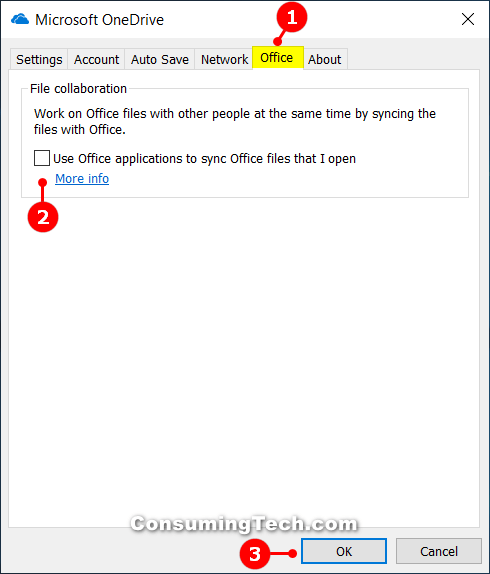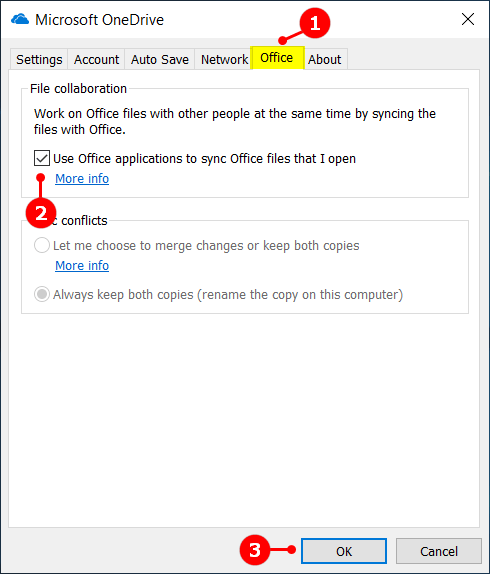Last Updated on December 24, 2022 by Mathew Diekhake
OneDrive is a file hosting service and synchronization service from Microsoft. First launched in August 2007, OneDrive allows users to store files and personal data like Windows settings or BitLocker recovery keys in the cloud, share files, and sync files across Android, Windows Phone, and iOS mobile devices, Windows and macOS computers, and Xbox gaming consoles.
You can share and edit files between the OneDrive and Office 2016 applications. All the apps you use in Office allow you to do this: Microsoft Word, Microsoft Excel, Microsoft Powerpoint, so forth. The chance to share and edit files between the two apps is thanks to OneDrive’s sync client.
Collaborating on documents wasn’t possible on the earliest version of Office 2016, so you may need to update yours so it is running on a later version if you can’t find the feature working.
When you’re running on a compatible version of Office 2016, OneDrive automatically syncs the documents you’re working on for you. Any syncing that hasn’t occurred could be due to errors, such as the system shutting down unexpectedly. If you don’t want Office files synced, you can turn the option off from the Office tab of the Microsoft OneDrive dialog.
Read more:
- Collaborate on Excel workbooks at the same time with co-authoring
- Collaborate on Excel workbooks at the same time with co-authoring
- Work together on PowerPoint presentations
- View the notebook synchronization status
The following tutorial demonstrates how to turn on and off OneDrive’s syncing for Office documents.
How to Use Office Apps to Sync Office Files with OneDrive in Windows 10
You can turn on or off the option to use Office 2016 to sync Office files that you open from the OneDrive settings. To find the settings, you’ll need to have OneDrive still enabled and the OneDrive icon in the notification area.
Note: If you open the Microsoft OneDrive dialog and don’t see the Office tab available, it’s likely because you’re using a school or work account. In those instances, it is possible for your settings to be controlled by your IT administrator.
To Turn Off Sync Office 2016 Files with OneDrive
Here is how you can turn off the sync for Office 2016 files for OneDrive:
1. Right-click on the OneDrive icon in the notification area.
Note: If you don’t see the OneDrive icon in the notification area, try clicking on the upward facing arrow to the far left side of the notification icons, and check that it isn’t available there, in amongst your leftover icons that didn’t make it to the taskbar.
2. Click on Settings from the additional OneDrive menu that you get, only when you right-click on the icon.
3. Click the Office tab, check the box next to where it says “Use Office applications to sync Office files that I open,” and then click OK to save the changes and close the Microsoft OneDrive dialog.
To Turn On Sync Office 2016 Files with OneDrive
Here is how you can turn on the sync for Office 2016 files for OneDrive back on again:
1. Right-click on the OneDrive icon in the notification area.
Note: If you don’t see the OneDrive icon in the notification area, try clicking on the upward facing arrow to the far left side of the notification icons, and check that it isn’t available there, in amongst your leftover icons that didn’t make it to the taskbar.
2. Click on Settings from the additional OneDrive menu that you get, only when you right-click on the icon.
3. Click the Office tab, uncheck the box next to where it says “Use Office applications to sync Office files that I open,” and then click OK to save the changes and close the Microsoft OneDrive dialog.
That’s all.
Related Tutorials
- How to Help Cortana Learn Your Voice for ‘Hey Cortana’ in Windows 10
- How to Enable/Disable OneDrive Running at Startup in Windows 10
- How to Reinstall and Re-register Cortana in Windows 10
- How to Turn On/Off OneDrive Files On-Demand in Windows 10
- How to Turn On/Off Auto Save Photos and Videos to OneDrive in Windows 10
- How to Find Windows Media Player and Set as Default in Windows 10
- How to Mark OneDrive Files as ‘Always keep on this device’ in Windows 10
- What Is Microsoft’s OneDrive, And Why Would I Want to Use It?
- How to Turn Windows Features On/Off in Windows 10
- How to Turn On/Off OneDrive Cloud States for Navigation Pane in Windows 10