Last Updated on December 24, 2022 by Mathew Diekhake
One of the reasons Microsoft Windows is such a popular operating system is because people love to use Microsoft Word and other applications that make up the Microsoft Office suite, such as Windows PowerPoint.
Windows PowerPoint has been helping people give presentations for decades. If you have a presentation you need to give, the Windows 10 operating system also comes with a Presentation Mode that can help ensure your computer stays turned on and all the settings the same. Settings such as the display brightness, volume, battery status, external display, sync settings, and presentation settings are available at your disposal in Presentation Mode.
Presentation Mode is one of the features that is still available from all the same places in Windows, so it doesn’t matter which version of the OS that you are using.
The following tutorial demonstrates how to turn on or off the Presentation Mode when you are using a version of the Windows operating system.
Contents of This Tutorial
- How to Turn On or Off Presentation Mode in Windows Mobility Center
- How to Turn Off Presentation Mode from Notification Area
- How to Turn On or Off Presentation Mode in Command Prompt
Method One: How to Turn On or Off Presentation Mode in Windows Mobility Center
1. Open the Windows Mobility Center. See this tutorial to read all the different ways you can open the Windows Mobility Center: How to Open Windows Mobility Center in Windows 10
2. Under the Presentation Settings heading, click on the Turn on or Turn off button.
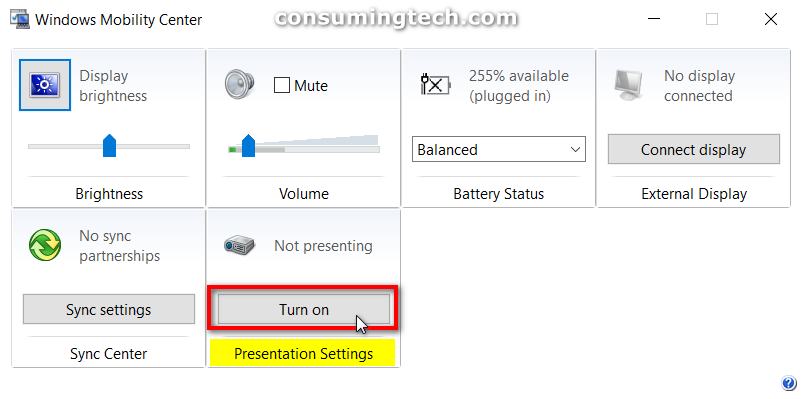
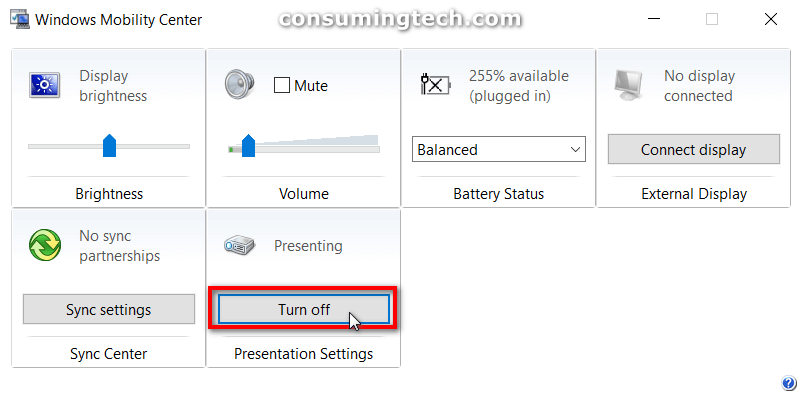
Note: When it says Turn off on the button, that means that it is currently on and you will need to click on the button to turn it off.
You can now close the Windows Mobility Center, regardless of which method you used to open it.
Method Two: How to Turn Off Presentation Mode from Notification Area
Note: To be able to see the Presentation Settings icon in the notification area, you will first need to turn them on.
1. Locate the Presentation Settings icon (it may be hidden in amongst the left over icons, which you can get access to by clicking on the arrow to the left of all other notification area icons).
2. Once located, right-click on the Presentation Settings icon and then click on Stop Presentation.
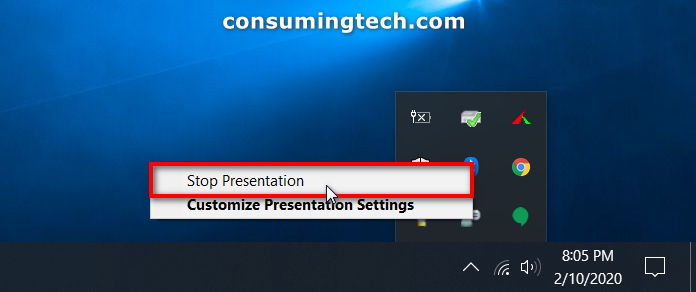
Method Three: How to Turn On or Off Presentation Mode in Command Prompt
1. Open the Command Prompt window. See this tutorial for all the different ways you can open the Command Prompt in Windows 10: How to Open Command Prompt in Windows 10
2. Type the one of the following commands depending on what you want to do into the command line and then press the Enter key on your keyboard.
To start Presentation Mode:
PresentationSettings.exe /start
To stop Presentation Mode:
PresentationSettings.exe /stop
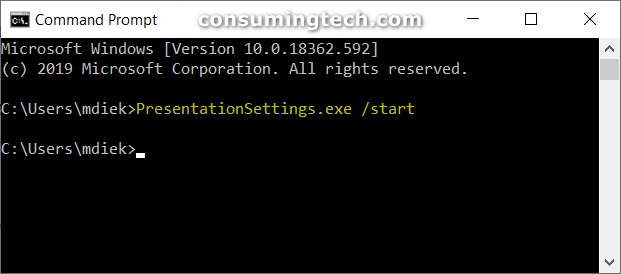
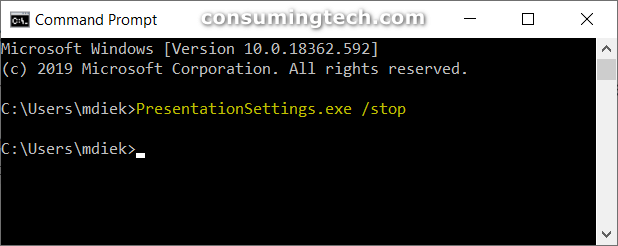
You can now close the Command Prompt window if you like.
That’s all.
Related Tutorials
- How to Enable/Disable Cortana Immersive Floating Search Bar in Windows 10
- How to Open Elevated Command Prompt in Windows 10
- How to Copy Path in File Explorer in Windows 10
- How to Open Command Prompt in Windows 10
- How to Hide/Show ‘Talk to Cortana’ on Taskbar in Windows 10
- How to Reset All AutoPlay Settings to Default in Windows 10
- How to Find System Uptime in Windows 10
