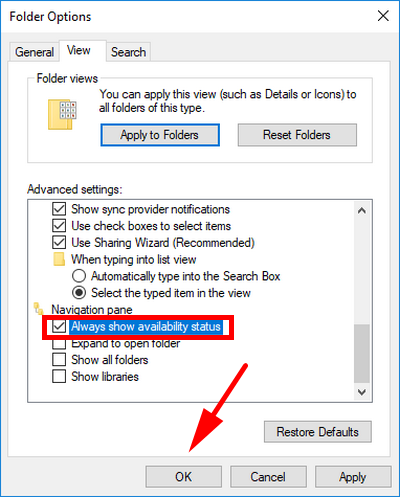Last Updated on December 26, 2022 by Mathew Diekhake
The navigation pane, found along the left side of the File Explorer, has always been an area of importance for navigation purposes in Windows 10. It’s in that pane where you’ll find the chance to open This PC, use Quick Access to frequently visited places such as the desktop, use networks, homegroups, and open up OneDrive, the cloud storage service owned by Microsoft.
Microsoft has recently rolled out a new feature known as OneDrive Files On-Demand to help users save even more space. It’s not necessarily a feature everyone wants to have just yet, so Microsoft has made it optional, and you’ll need to turn it on yourself if you want it because it’s not going to be on by default as of yet no matter the software version you are running. The OneDrive Files On-Demand adds a new column when you have files open to check the status of the files—whether they are offline, only locally available or always kept on the device.
Another feature that works along similar lines to OneDrive Files On-Demand is the OneDrive Cloud States. Starting from Windows 10 build 17063, you can now see Cloud State icons in the navigation pane as well. It means you now have those same three icons you get with the Files On-Demand only this time available to view from the navigation pane itself without needing to look at the status column usually found in the right side pane of File Explorer with files open.
How to Turn On/Off OneDrive Cloud States in Navigation Pane from Folder Options
1. You can turn the OneDrive Cloud States on or off in the Navigation Pane by using the Folder Options from File Explorer. To get started, head to the Start menu > File Explorer > View tab > Options drop-down > Change folder and search options.
2. You’ll now have the Folder Options window open. Click on the “View” tab at the top of the window and then scroll down the list until you see the Navigation pane heading. Directly beneath it is a new option called “Always show availability status” with a checkbox next to it that you can either select or deselect. Select it if you want to show the OneDrive Cloud States and deselect it when you don’t.
3. Don’t forget to click on the “OK” button at the bottom of the Folder Options window to save the changes before exiting.
It’s anyone’s guess at this stage how long these OneDrive icons are going to available for the File Explorer going forward, but since they’re only optional features that you can turn on or off, it’s probably going to be around for a while.
You might also be interested in:
- How to Change Layout of Touch Keyboard in Windows 10
- How to Turn On/Off Fix Scaling for Apps that are Blurry in Windows 10
- How to Re-register Store App in Windows 10
- How to Enable/Disable Access to Windows Features in Windows 10
You can subscribe to our RSS, follow us on Twitter or like our Facebook page to keep on consuming more tech.