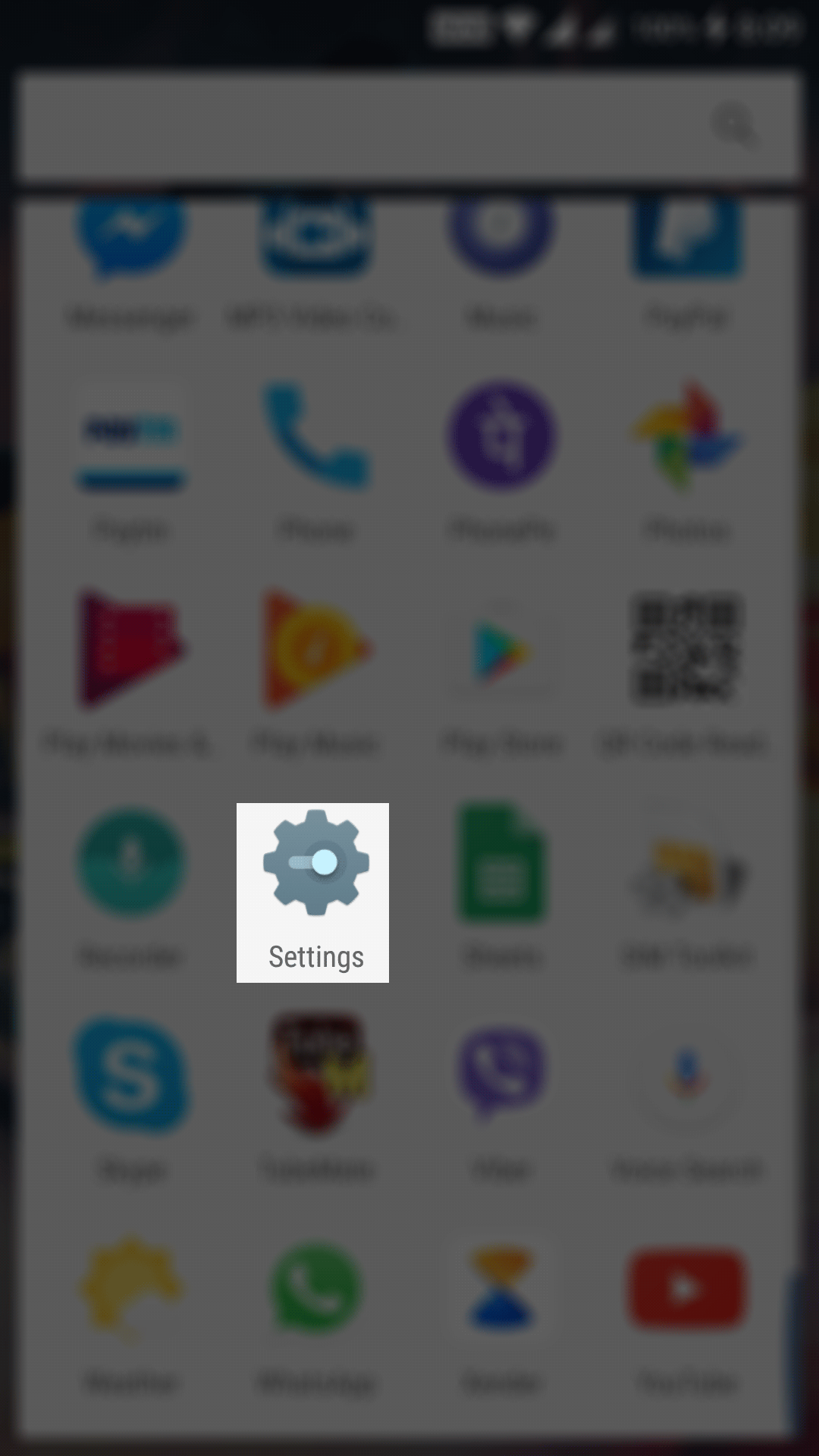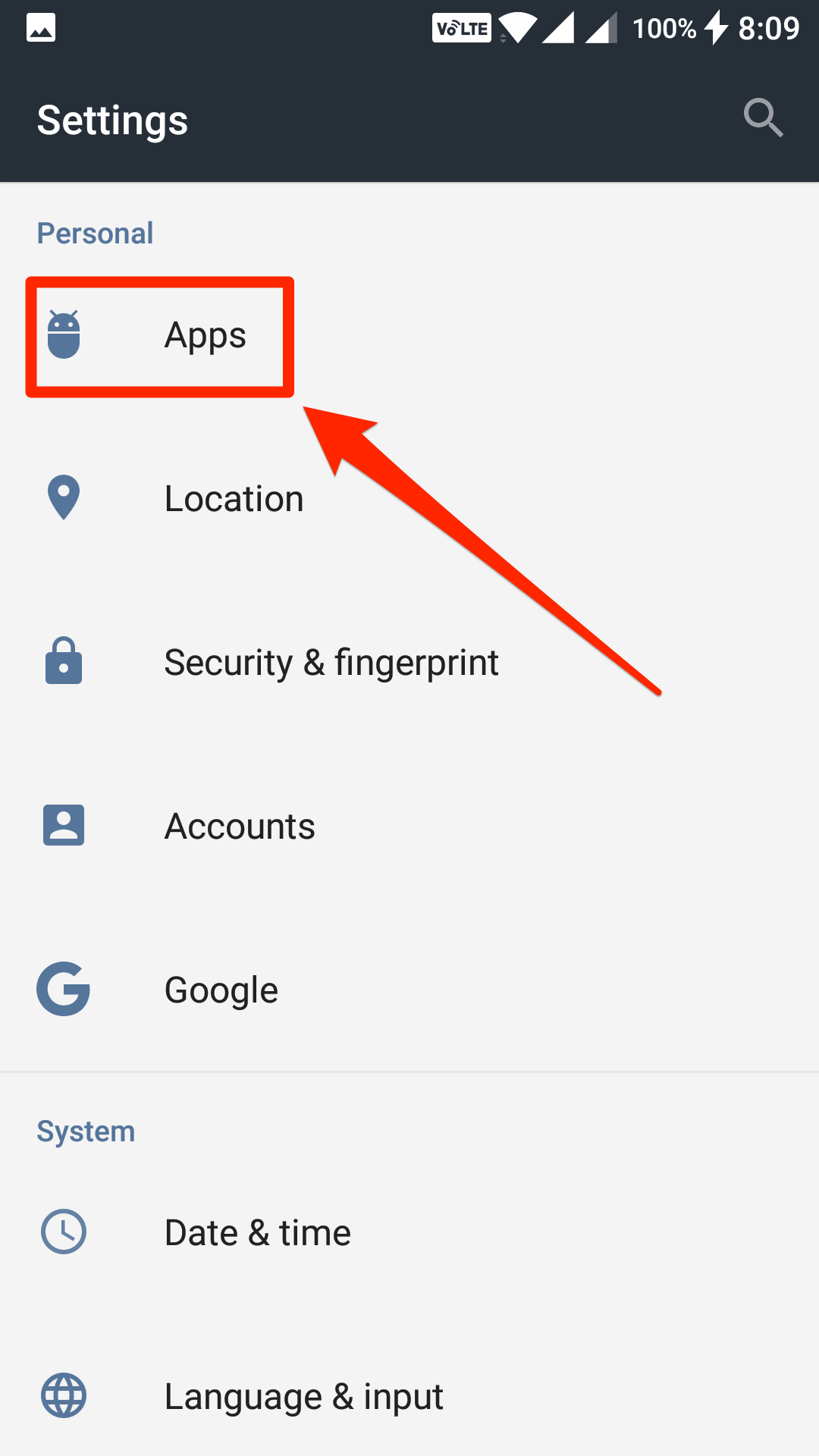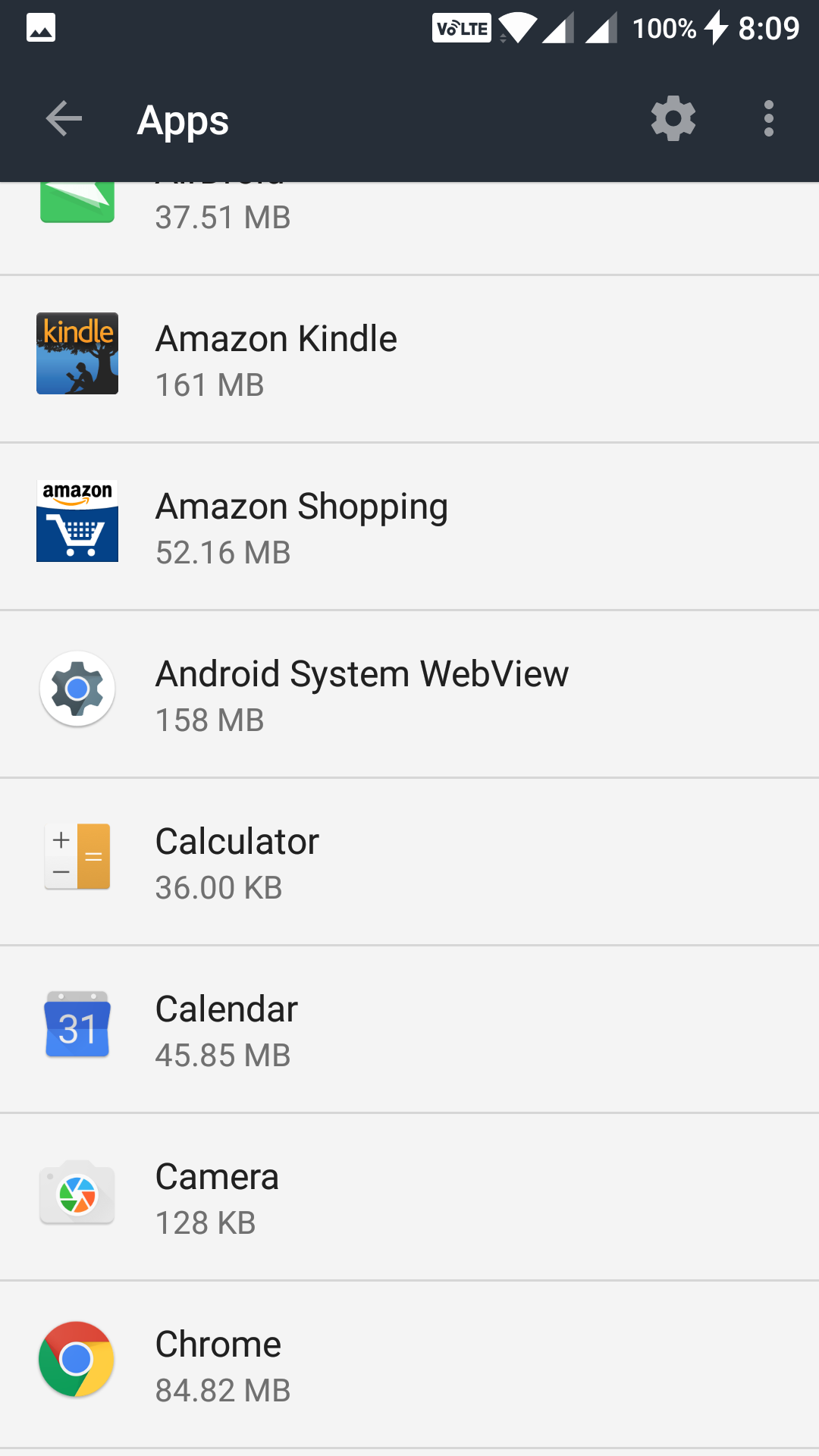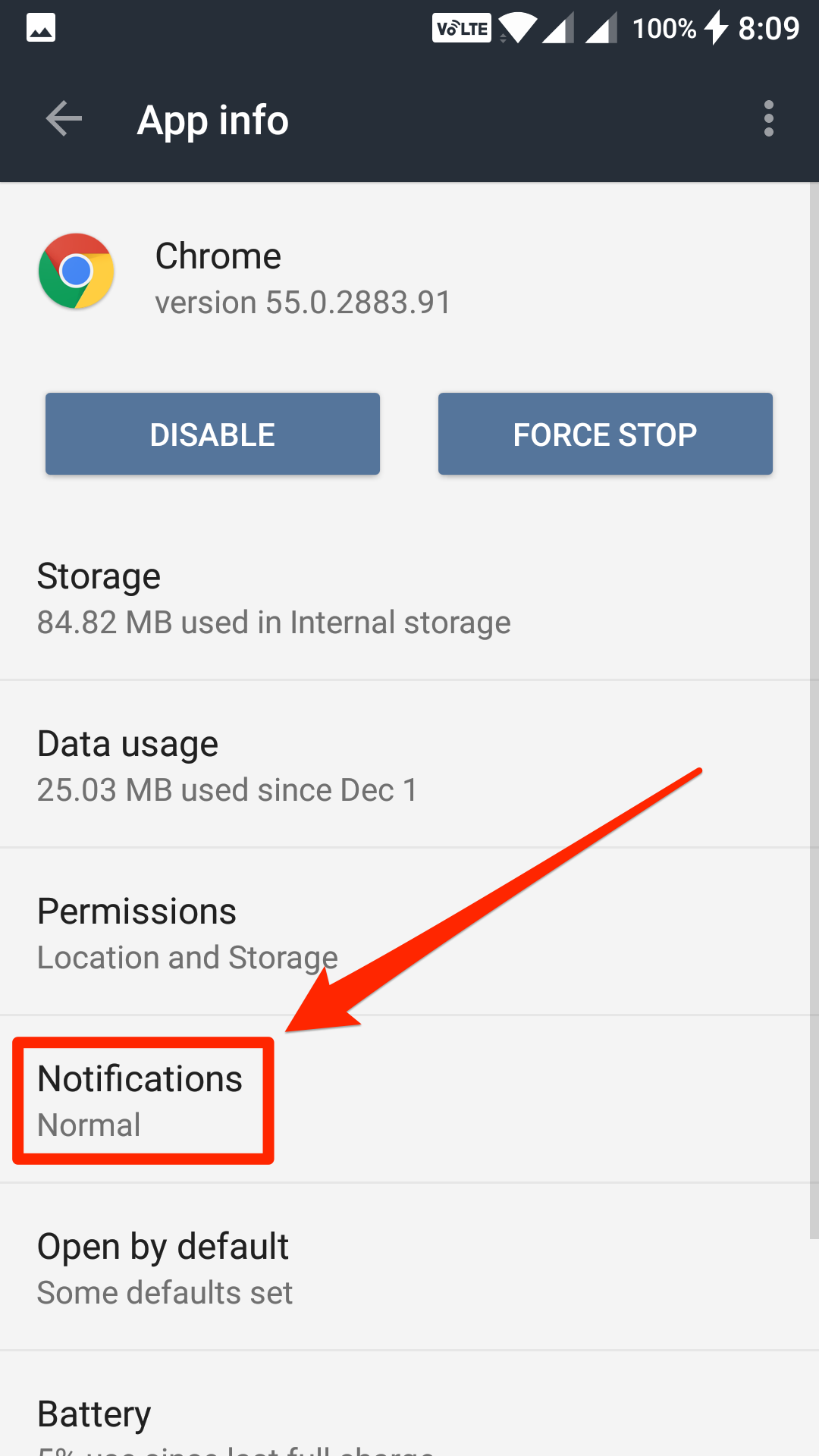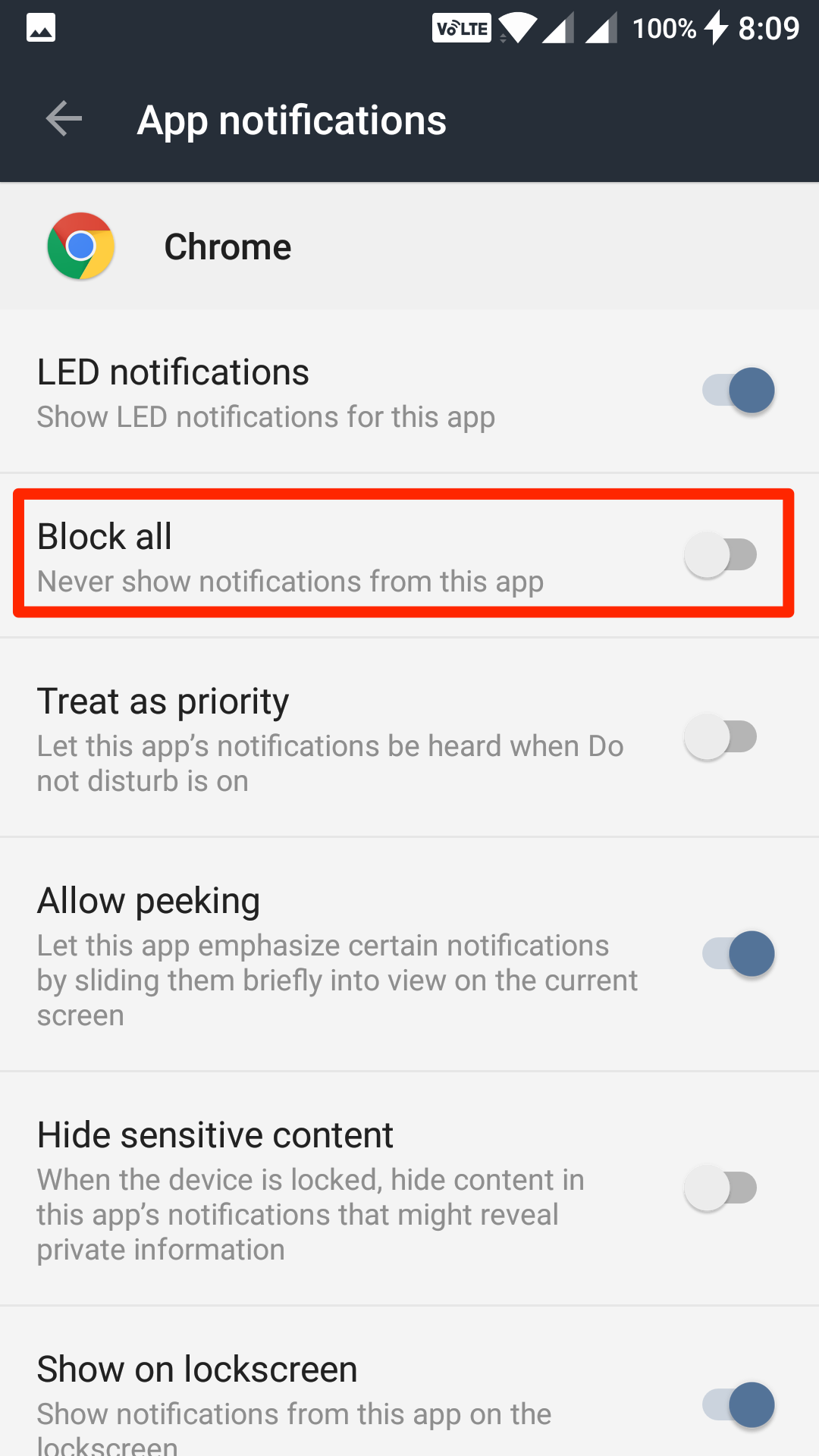Last Updated on May 30, 2021 by Mathew Diekhake
One of the things that I like about Android is notifications which alert me when something happens to an app on my device. At the same time, I also don’t like these notifications as they come in a group and clutter my screen.
If you are one of those users who is bothered by these notifications that various apps installed on your phone send to you, you have a way to disable them. Once disabled, the app or the apps will not be able to send you notifications, and you will have a more clutter-free space on your phone’s screen.
Here’s how you can go about turning the app notifications off in both Android Marshmallow and Android Lollipop and older.
Turning the App Notifications Off on Your Android Device
The following steps are to be followed on Android Marshmallow. If you are on an older version than Marshmallow, please skip to the next section.
Launch the App Drawer on your device and then tap on the “Settings” icon and it launches the settings panel from where you can manage all the settings for your device.
When the settings panel launches, scroll all the way down until you see the option that says “Apps.” When you see it, tap on it, and it lists the app settings panel.
On some Android devices, the option won’t exactly say Apps. It might be Applications or something like that, but you should be able to recognize it.
When the Apps settings panel opens, you should be able to see all of the apps installed on your device. Not only that, but you can also see the system apps if you have enabled those to appear on this panel.
What you need to do here is find the app you don’t want to receive notifications from in the list and then tap on it. It opens the settings for that particular app, and you are able to manage notifications for that app from that panel.
On the screen that follows, you should see the settings for the app you tapped on. From here, you can disable the app, force stop the app and change a number of other settings related to the app.
What you need to tap here is the option that says “Notifications.” It opens the notifications settings for the chosen app.
The screen that follows shows you all kind of notification settings for the app. The options include LED notifications, Priority Notifications, and so on.
The option that we are interested in is “Block all.” What this option does is it blocks all the notifications from the selected app. It means the app is not able to send you notifications in any way. Turn the toggle to the ON position for this option, and it is enabled, and you will no longer receive notifications from this app.
So, that was how you could disable notifications from an app on your Android device running Marshmallow.
If you happen to be on an Android version that is older than Marshmallow, (say Lollipop, for example), then you need to use the following steps to block notifications from an app on your device.
Blocking Notifications From an App in Lollipop and Older
Open the App Drawer and tap on “Settings” to launch the settings panel where all your setting options are located.
When the settings panel opens, tap on the option that says “Apps.” You are taken to the apps settings panel.
You can see all the apps installed on your device. If you happen to use a Samsung device, you will need to tap on “Application Manager” before you can see the apps list, all thanks to Samsung’s TouchWiz UI.
Find the app that bothers you with its notifications and tap on it to view its settings.
When the app settings panel launches, uncheck the box that says “Show notifications.” The notifications were enabled as long as the option was selected but since you just unchecked it, the app is no longer able to send you any notifications.
A prompt appears asking if you would really like to disable notifications for the app. Tap on “OK” to move forward.
The notifications for the chosen app are now disabled.
Should you ever wish to enable notifications for an app in the future, simply head to the same Apps settings panel and enable the notifications option from there and you will be good to go.
You might also be interested in:
- How To Add Tags To Music Tracks That Don’t Have Them In Android
- How To Uninstall Multiple Apps At Once On Your Android Device
- How To Disable Bloatware Without Rooting Your Android Device
- How To Turn Off Autocorrect On Your Android Device
Have something to say? You can contribute to this tech article by leaving a comment below.