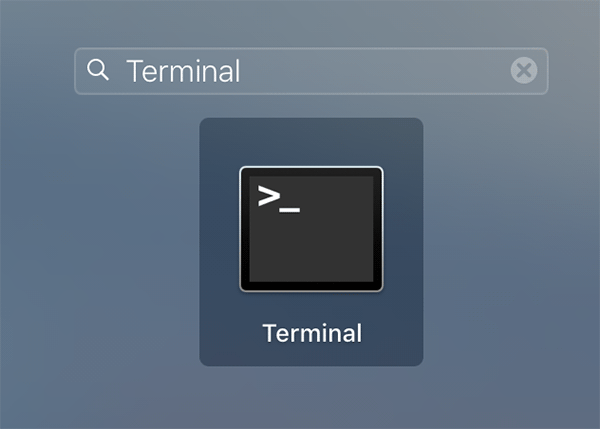Last Updated on November 14, 2019 by Mathew Diekhake
Time Machine is a great way to backup data on a Mac as it silently and in backgrounds backs up the data on your Mac so that you can restore it when things are not well. You may not even know and Time Machine is running in the background helping you backup the data that it is important for you.
While the utility runs in the background, it tries to consume as less usage of CPU as possible. It does so that the other apps you are currently working with on your Mac do not get a negative performance impact on them. It’s obvious that the other apps will slow down if Time Machine is consuming the entire CPU and that’s exactly what Time Machine does not want to do.
However, there will be times when you only want to focus on Time Machine backing up your data. Maybe you are creating a backup as you are migrating to something else or maybe you just want to do it for your own reason. At such times, you would like for Time Machine to make as much use of CPU as possible so that backups are created faster than slower.
In such cases, you can allow Time Machine to use your entire CPU and not put throttles on its processes. It can be done manually using the Terminal app on your Mac, and the following guide shows how:
Speeding Up the Time Machine Backups on Your Mac
Like I said earlier, the only thing you are going to need to do the following procedure is the Terminal app which comes preloaded on all of the Macs.
Launch Terminal on your Mac by clicking on Launchpad in the Dock and searching for and clicking on “Terminal.” The app should launch.
When Terminal launches, type in the following command and press Enter. What the following command does is disable the throttle for Time Machine backups so that the backups can be created faster.
sudo sysctl debug.lowpri_throttle_enabled=0
Since the command involves using sudo, you will be asked to enter your admin password. Do so and press Enter to move forward.
Let the Time Machine start backing up your Mac, and you will see that it now does the job much faster than before. It’s because it now has no restrictions on CPU usage.
Once Time Machine is done creating a backup of your Mac, you may want to enable throttling, and the same can be done using the following command in Terminal:
sudo sysctl debug.lowpri_throttle_enabled=1
Again, since it is a sudo command, you will be asked to enter your admin password. Enter the password and press Enter to move forward.
You are all done.
So, that was how you could speed up the Time Machine backups on your Mac.
Speeding up backups really helps when you really want for your Mac to be backed up quickly as you want to do something with it and you have no time for Time Machine to use slower backup methods.
You might also be interested in:
- How To Reset App Settings Using AppCleaner On Your Mac
- How To Quickly Access Recently Used Apps And Documents On Your Mac
- How To Catch Something You Missed In iTunes With Backward And Forward Skipping
- How To Use Instagram On Your Mac
- How To Speed Up Your Mac By Removing Some Effects
Have something to say? You can contribute to this tech article by leaving a comment below.