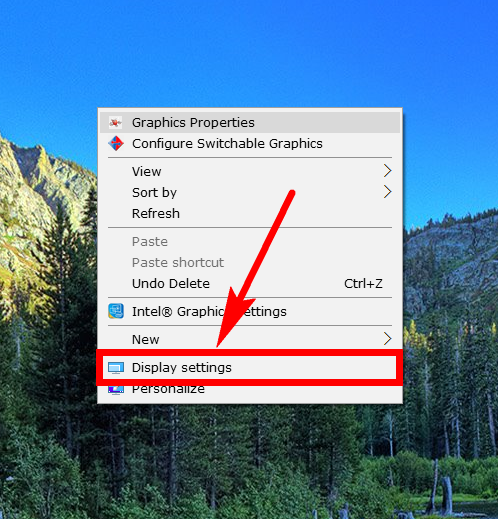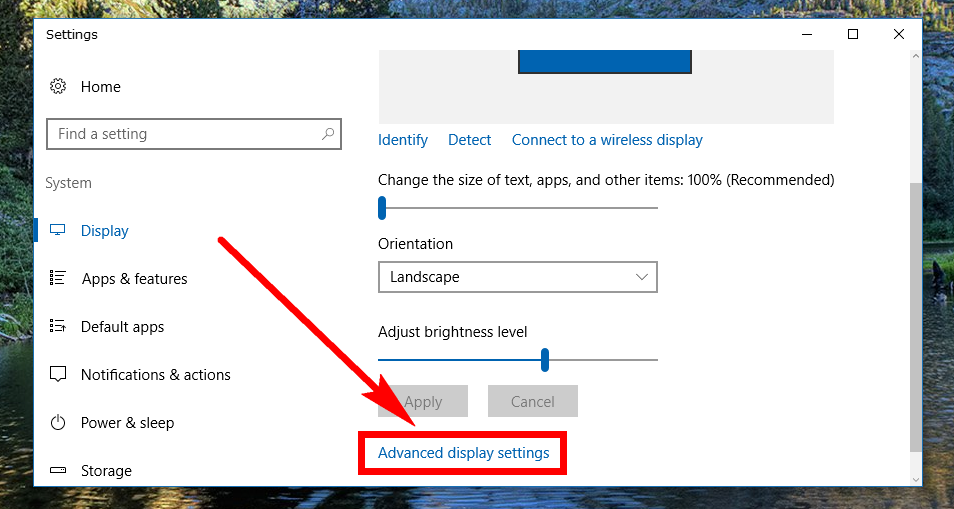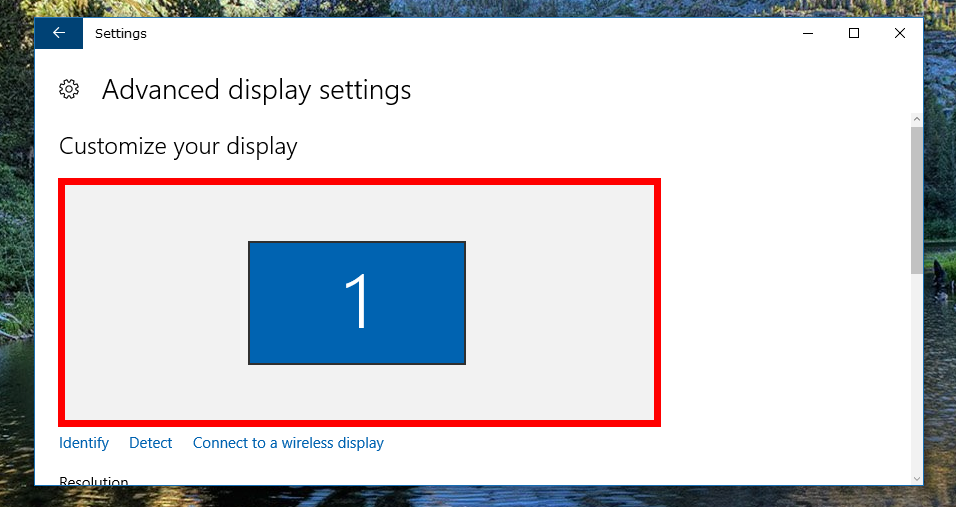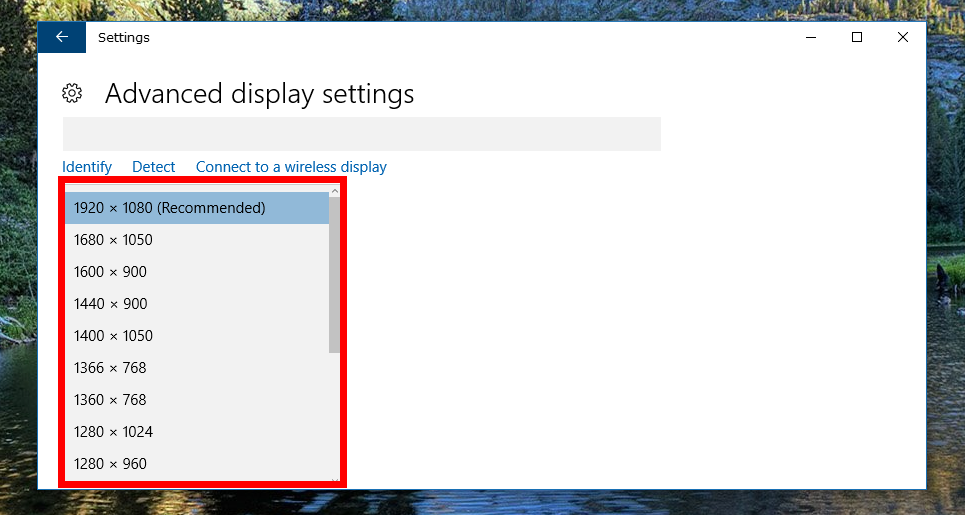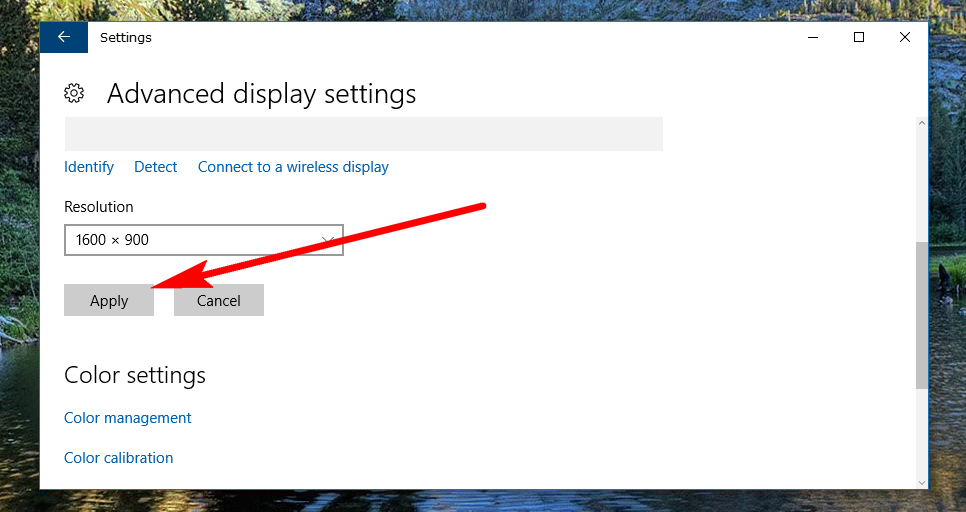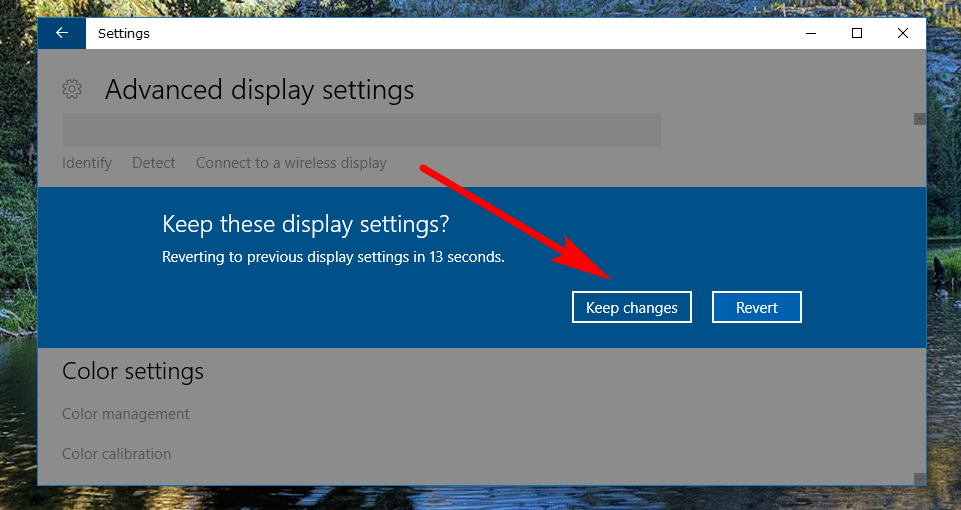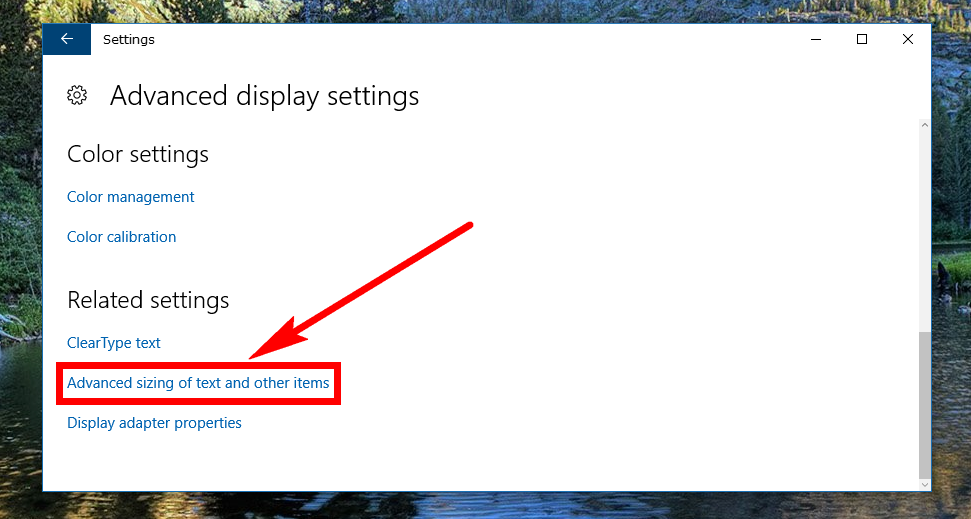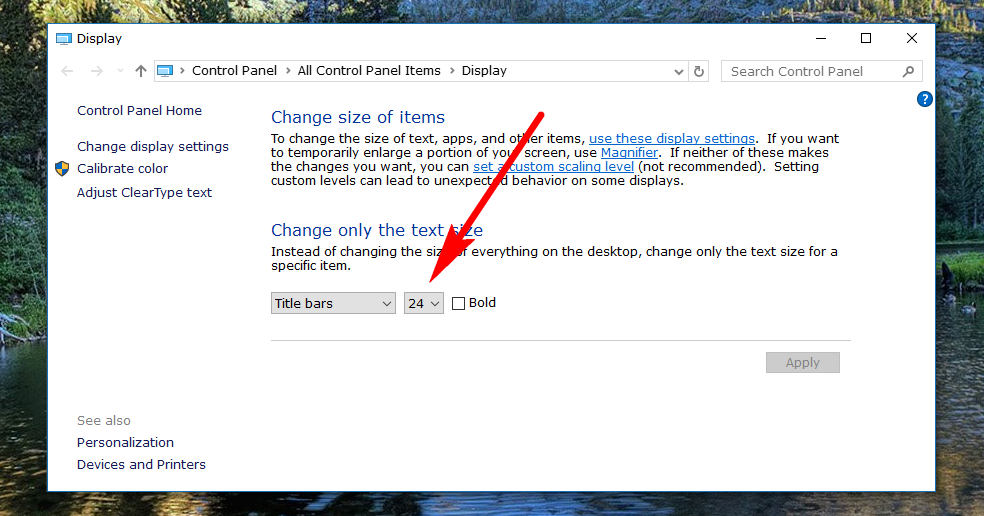Last Updated on December 26, 2022 by Mathew Diekhake
The motives for aspiring to have multiple monitors setup on the computer are not invariably straightforward enough for men and women to be able to know what it is all about off the top of their heads.
Having more than one monitor on a workstation (or dual monitors as other people will know them commonly being referred to as all around the web) are what countless individuals use to help make them more productive with whatever it may be that they are doing. It’s the simplistic notion that being able to see multiple ideas at once increases the capacity to do certain tasks; i.e., you now can see two browser tabs open at once at the same time without having to remember anything between switching tabs like you would otherwise have had to have done should you only have one monitor.
As someone who sits behind a desk with a desktop PC up on the top of it, I can appreciate that. Since I am someone who types and tries to create a meaningful amount of content most days of the week online for various websites at this current point in time, most of what I produce demands a certain degree of research before I begin striking the keys on my keyboard. That way I at least know what I’m talking about before I hit them and can create content that becomes useful to people instead of it just being a carbon copy of what someone else has already said but just with the sentences twisted around. Using two (or more than two for some people) monitors can allow me to be a good deal more productive than I otherwise might have been without them. I know that because when I first started doing this line or work, I had to do it from a computer that would only allow me to open one tab at a time or the whole thing would freeze and crash on me. What I can research with multiple tabs makes me far more productive than before. An extra monitor would mean I could then use those tabs at the same time without having to click a mouse to see what the other page says.
There are also countless other examples one could think of as to why having dual computer displays on your desk is the wiser way to go about your business. Gaming is another common reason for people wanting to have more than one monitor and oftentimes three or four. Some games can allow you to see not just the same thing on each screen like research for work purposes would be useful, but instead more of a continuation effect on each screen so you can make your subject larger and the one complete thing only viewable across all screens. That is standard for stuff like racing car games so you can see the sides of the tracks on the monitors to the left and right and the car in the middle. It also helps make the racing tracks wider to give a more realistic angle when you drive on them that a single monitor cannot produce—as much as you still might enjoy playing them.
How to Set Different Screen Resolutions for Dual Monitors in Windows 10
Right-click any place on the computer’s desktop background where you have your wallpaper but no existing files or folders, and then click on the “Display settings” option from the menu you get.
Click on the “Advanced display settings” at the bottom of the right side pane when you are within the Settings application.
If you have your both monitors plugged in already and connected to the same motherboard so that Windows 10 is already able to recognize it, it will show up on the PCs screen with an example image of two monitors instead of the default one monitor. You’ll know what we are referring to when you see the blue area. Each blue area is representing the number of monitors that are connected. In the example below there is only one blue area, and thus only one monitor is connected to my computer at the present time of writing this.
Click on the “Resolution” section that has its own drop-down menu available beneath the image of the screen filled with lots of different options for you to choose. Windows gives you a recommended resolution by default. That default option is the way the operating system has detected is the best resolution that your computers screen capabilities can handle and that will produce the best quality image given the assessments is has been able to already make based on what type of monitor you have. It is possible to change what the resolution is if you want to step away from what Windows 10 is recommending and choose it yourself also by selecting your preferred option from this area.
Note that quite a few tech experts recommend that you keep your default native resolution—that is, the one that is already being recommended from the menu—because the way LCD monitors work is now different to the older CRT technology that we know from the last few decades before now. The thing about LCDs is that they are made up of heaps of pixels and if you change the aspect ratio, the individual pixels can’t handle it, and the picture ends up looking distorted.
Now just click on the “Apply” button when you want to apply the changes you’ve made. Like with all version of Windows up until now, the changes take effect immediately so you don’t need to close down the Settings application before you get to see them, making it easier for you to change it if you aren’t happy with—something that people often find themselves having to do at least a few times until they eventually get it right.
Even though you have already tested what the new screen resolution look like after having clicked on the Apply button, Windows 10 still makes you choose between keeping the changes or disregarding them. You’ll need to do that from the pop-up window you now get that asks the question “Keep these display settings?” and the two boxes beneath it for choosing to either keep or revert to the old resolution you had before you clicked on the Apply button.
There are also numerous other modifications you can make from the Advanced display settings menu if you wanted. One of the additional settings that people I know like to try to improve is the “Advanced sizing of text and other items,” so the operating system, in general, becomes ever more readable. Though, you can choose from any other options from the list as well, including the chance to improve how the colors look if you want.
If you clicked on the button for adjusting the size of the text and other items, you then get directed to the Control Panel where you would have ended up if you entered the Control Panel and then clicked on the “Display” link, the difference here being that the Settings app gave you a quick shortcut to that same location. You can change the size of the text by clicking on the drop-down menu where it offers a number under the Change only the text size heading. Choose your new size from the list as it suits you, the higher the number being a text size that would continue to get larger. We have our monitor currently set to the font size of 24 from our desktop computer as it’s the default size.
The Windows 10 operating system doesn’t get as much credit as it deserves to get when it comes to scaling on high-resolution computer monitors, especially if the two monitors that have different pixel densities. Anyone running on some of the latest versions of Windows 10 can enjoy sitting back and having Windows automatically detecting your different size displays and adjusting them accordingly. The option is also there for anyone who wants to set different screen resolutions manually as well, too, though, just in case the scaling doesn’t do exactly what you wanted.
Related Tutorials