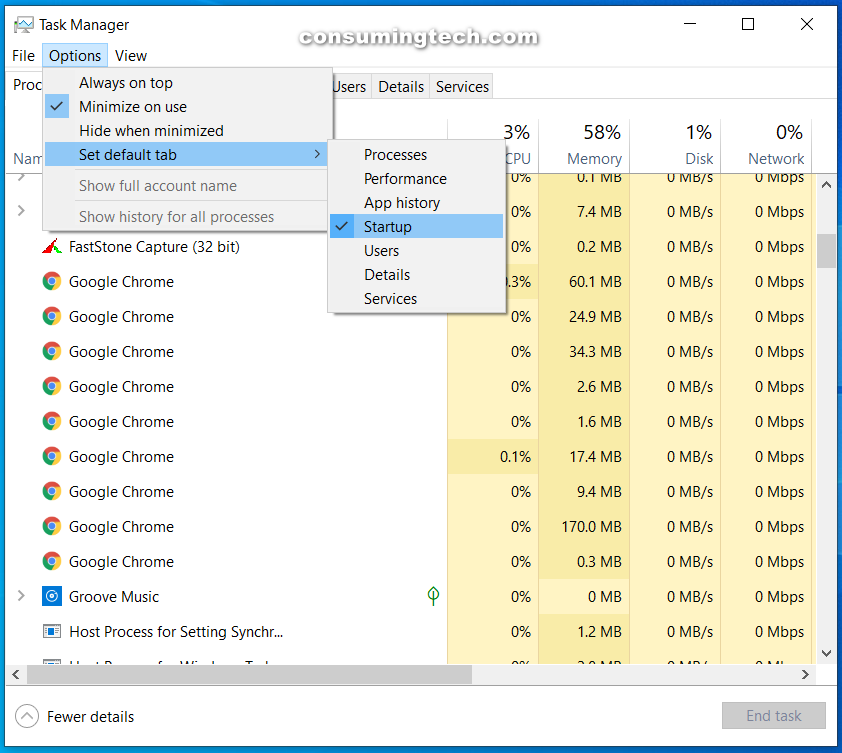Task Manager, known as Windows Task Manager in earlier versions of Windows, is a utility available by default in Windows 10 where you can monitor the system and startup processes.
Task Manager is a hub where you can see all the processes running on your computer. If it’s an app and it’s running, it will show up in the Task Manager. Not only can you see the processes, but you can get a detailed analysis of how much computer resources a particular process is using.
Earlier versions of Windows would often collect processes that would be difficult to get to go away. Over time it was easy to collect a bunch of processes that you didn’t want running, and there was no obvious way on how to solve the problem. With Windows 10 that changes, and now you can end processes much easier to stop processes building up that would have slowed down your computer.
At the top of the Task Manager window are tabs. The default tab that opens is the Processes tab. Microsoft likely chooses this because it is the tab that most people will use the most. However, if that isn’t the case for you, it’s possible to change what default tab opens when you open Task Manager.
The following tutorial demonstrates how to set a default tab for the Task Manager when you’re using a version of the Windows 10 operating system.
Method One: How to Set Default Tab for Task Manager in Task Manager
You can set the default tab for Task Manager from the Options menu that’s available directly in the Task manager window. Here is how you can do that:
2. Click on the Options link from the top menu.
3. Hover the cursor over Set default tab, and then choose the tab that you want to be the new default.
That’s all.
Related Tutorials
- How to Enable/Disable Presentation Settings in Windows
- How to Enable/Disable Windows Subsystem for Linux in Windows 10
- How to Change Default Download Storage Location for Movies & TV in Windows 10
- How to Install Windows Subsystem for Linux (WSL) Distros in Windows 10
- How to Open and Change Settings for Apps in Windows 10
- How to Install and Uninstall Graphics Tools in Windows 10
- How to Enable/Disable Windows Sandbox in Windows 10
- How to Turn On/Off Developer Mode in Windows 10