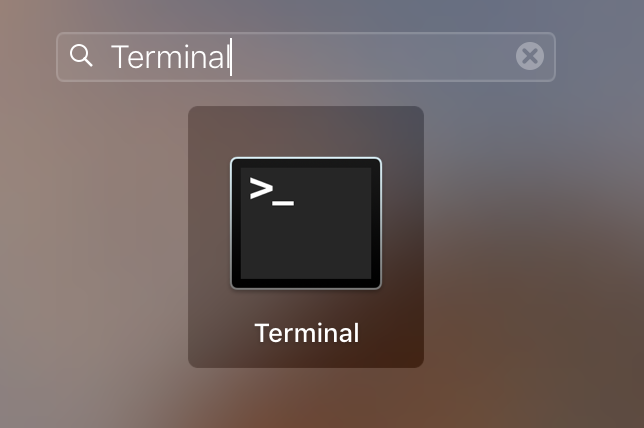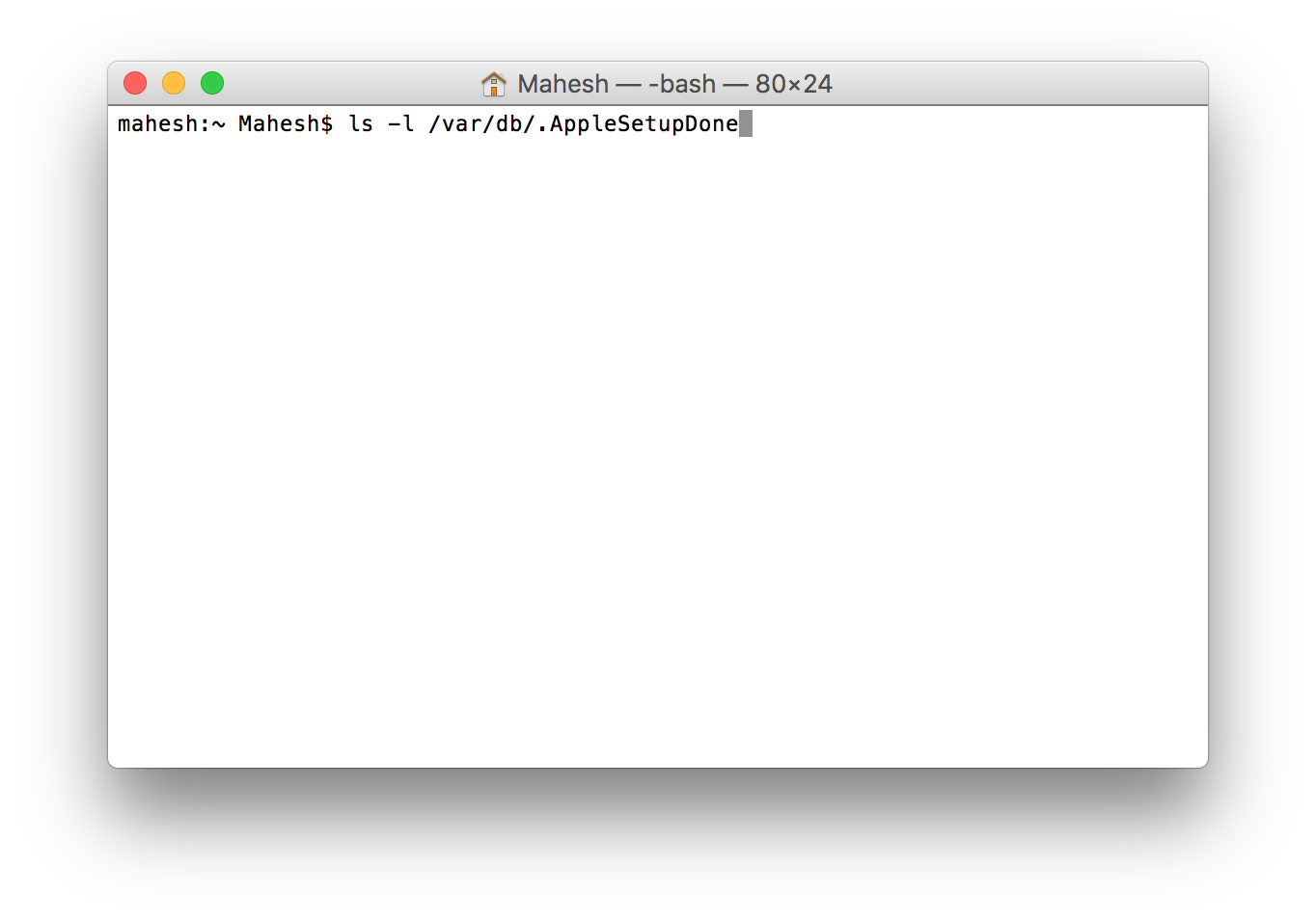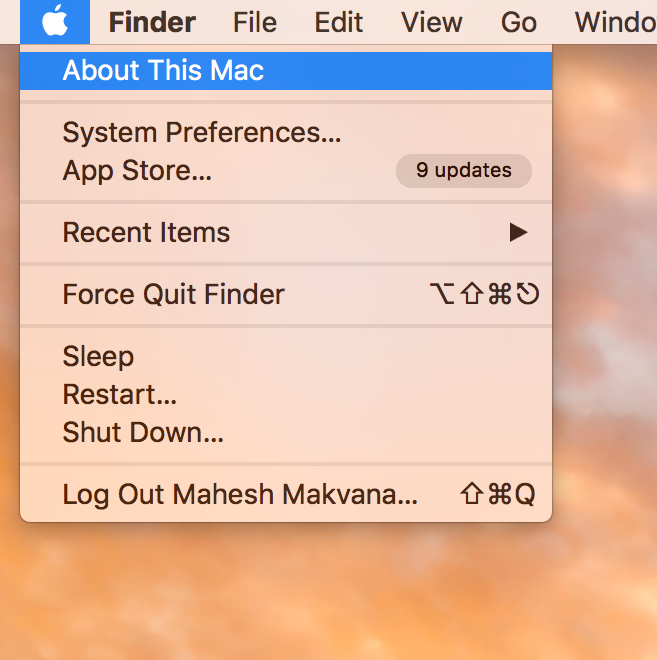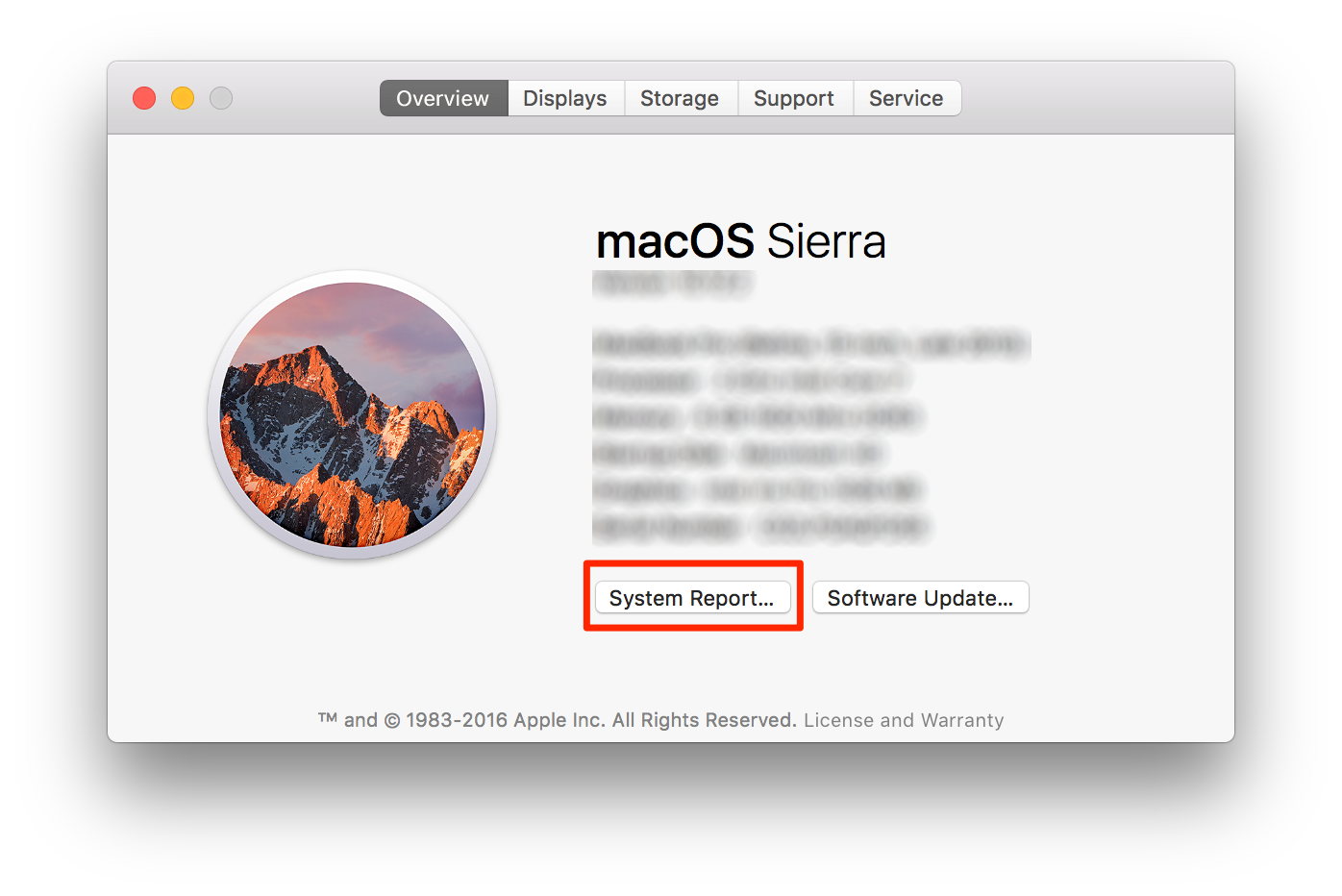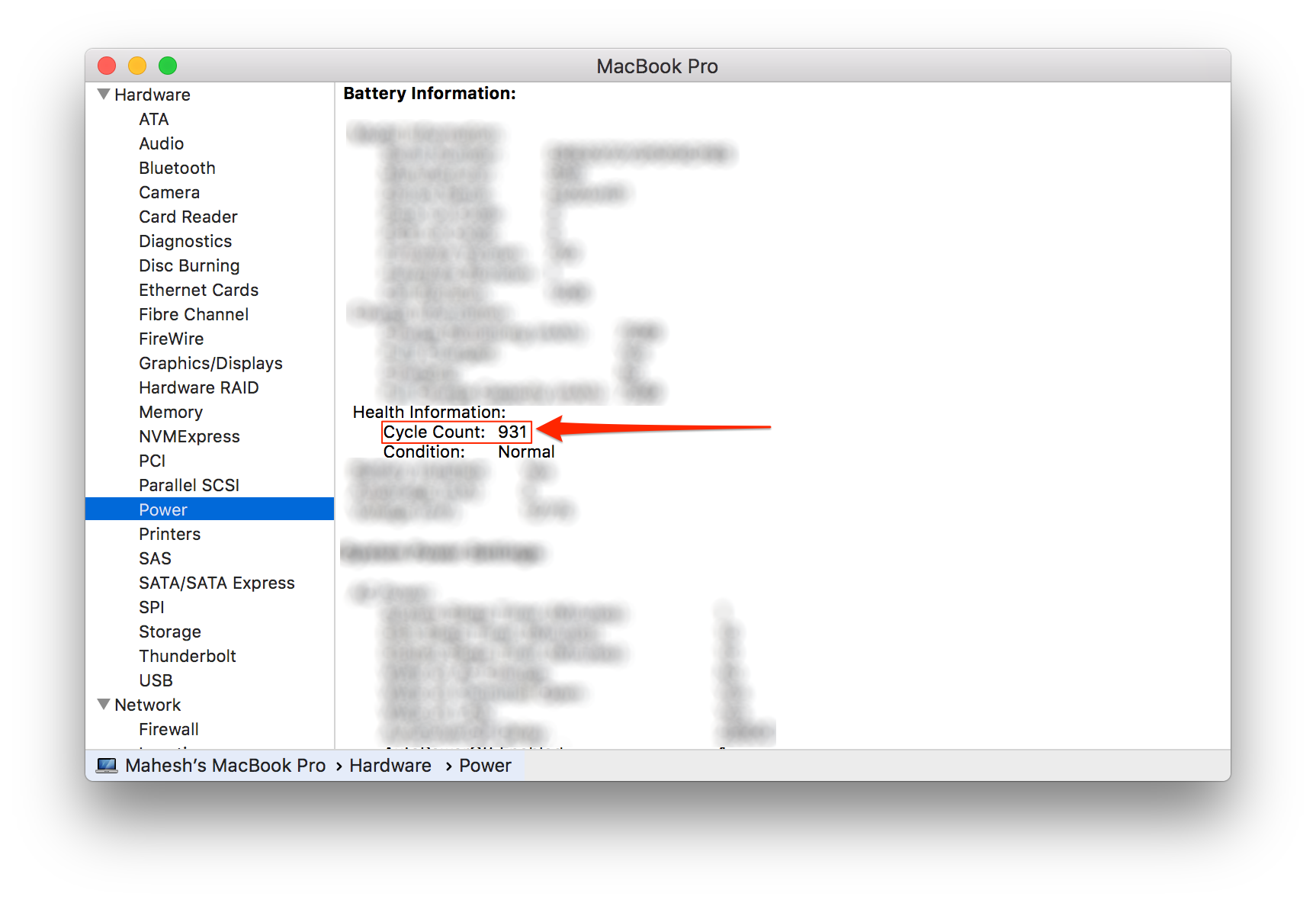Last Updated on January 12, 2019 by Mathew Diekhake
Your Mac stores a lot of information about itself than what you imagine. From when it had its OS installed to how many cycles your battery has gone through, it has all that information stored in it and it even lets you view that should you want.
There are many times when you need to see such information about your Mac to make decisions. Your Mac makes viewing this information incredibly easier as it knew one day you’d want to see this info.
In the following guide, you will learn how you can see the date when the OS was last installed on your Mac. You will then go on to get to find out the battery cycles of your Mac.
Here’s how:
Checking When the OS was Last Installed on a Mac
To do the task, you are going to need access to the Terminal app, and that’s it. A command in the Terminal should tell you what the last time you installed a fresh copy of macOS on your machine was.
Open the Terminal app on your Mac using whatever way you find convenient. You can either click on Launchpad in the Dock and search for and click on “Terminal” to launch the app, or you can use Spotlight and search for “Terminal” and click on it to open it.
When the Terminal window launches, you need to type in the following command into it and hit enter.
ls -l /var/db/.AppleSetupDone
As you can see in the above screenshot, it says “May 26, 2015” as the last OS installation date for my Mac. That means the last time I installed the OS on my Mac was 26th May 2015.
One thing you should note here though is the OS updates do not count in the date. So, for example, if you have recently installed an OS update on your machine, the date won’t reflect that as it only shows a full and clean installation date for the OS.
Also, it does not take OS upgrades into account while calculating the date. If you updated your Mac, say from El Capitan to macOS Sierra, you would still get the date of installation of El Capitan, and so on.
Checking the Battery Cycle of Your Mac
If you are checking out when you last installed the OS on your Mac, you should also check out the battery cycle of the Mac as it is important information to have with yourself.
To do that, you just need to access the About This Mac panel, and it will tell you your battery cycle count.
Click on the Apple logo in the top-left corner of your screen and select “About This Mac.” It will open the about panel for your Mac where you can see your Mac info in brief.
When the panel opens, click on the button that says “System Report” to open the panel where you can see the detailed information about your system.
When the system report panel launches, click on the “Hardware” menu in the left panel and then select “Power” from the submenu. It will open the power panel on the right side.
As you can see, it shows my Mac’s battery cycle. You can note down that information should you want.
One thing to be noted here is that the installation of the OS on your Mac does not affect battery cycle count at all. Even if you re-install the OS on your machine, you will still see the same battery cycle count in this panel.
So, that was how you could see when you last installed the OS on your Mac and also the battery cycle count of your Mac.