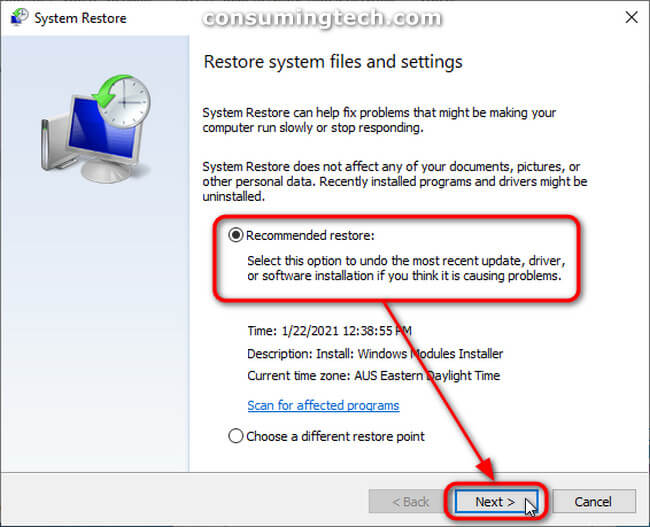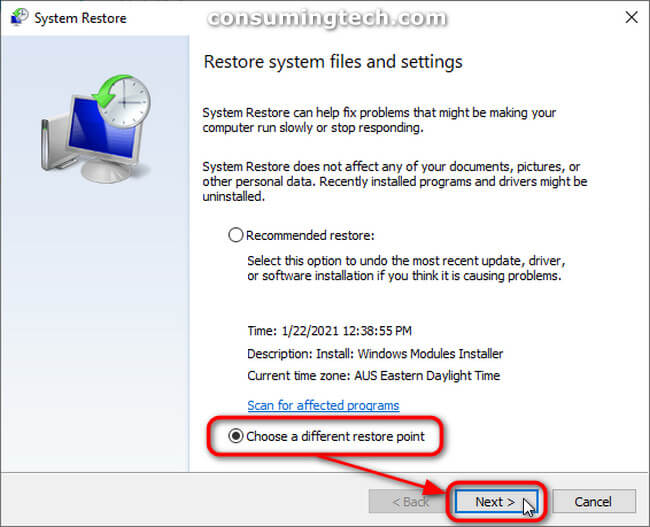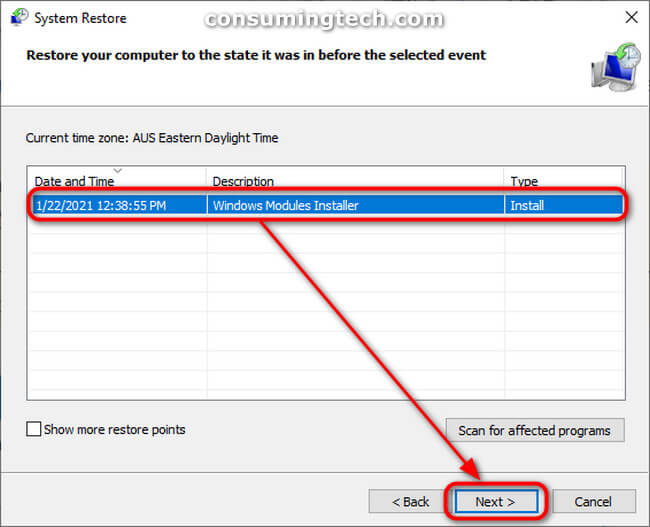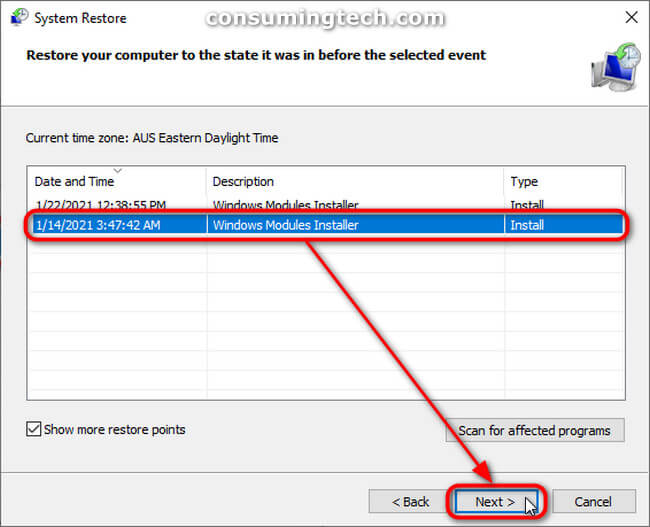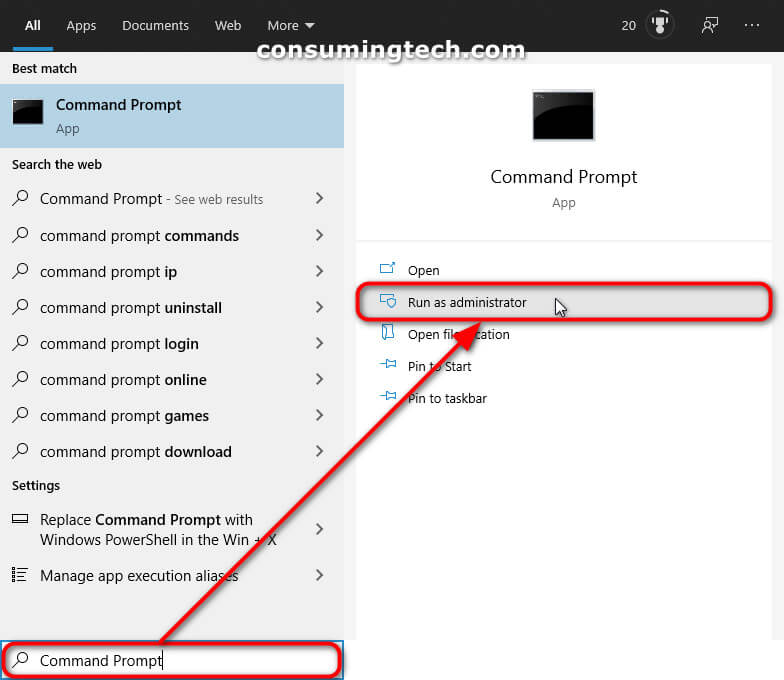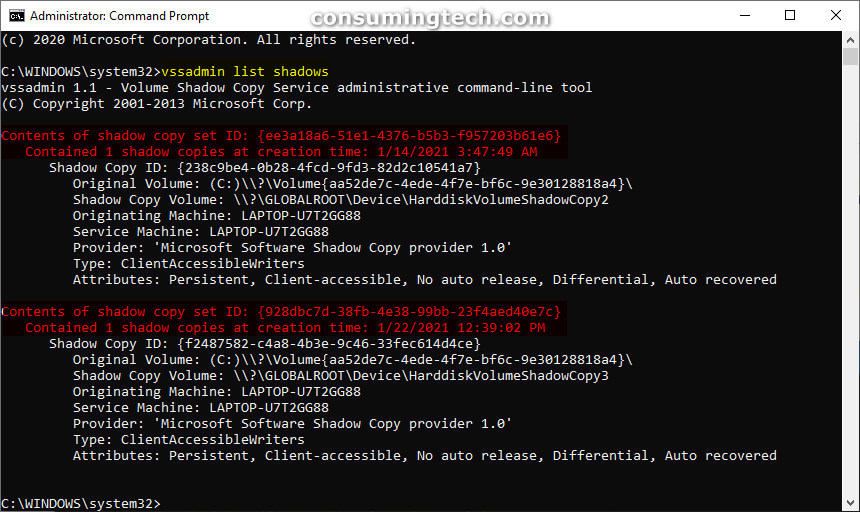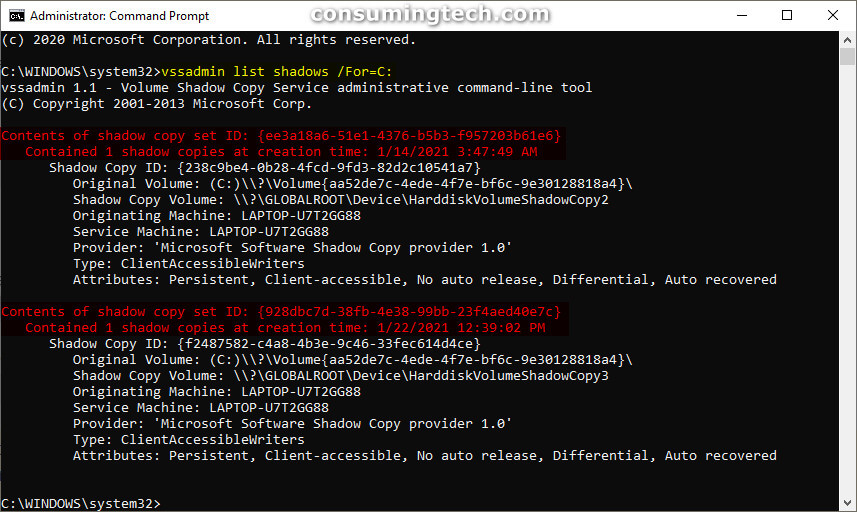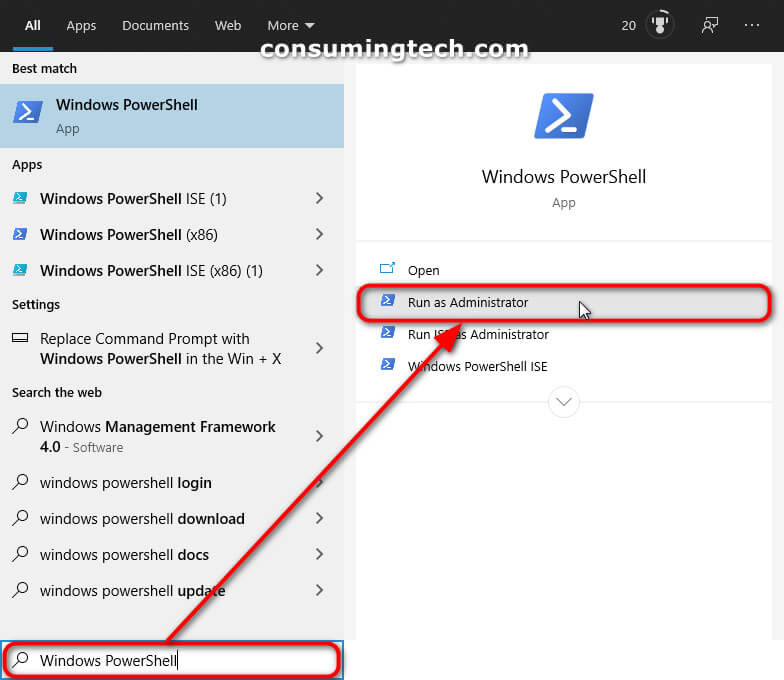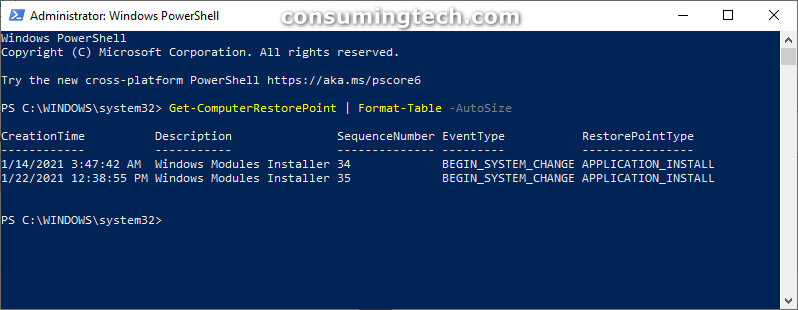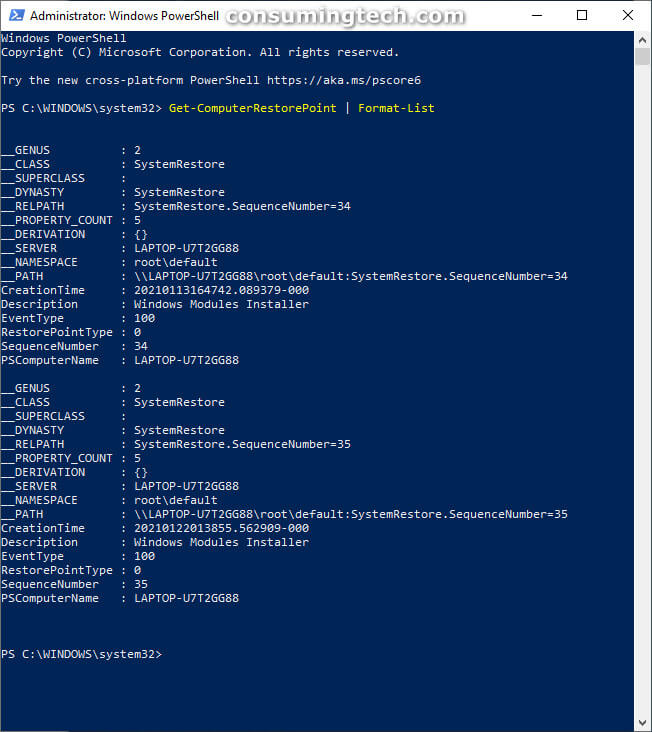Last Updated on February 25, 2024 by Mathew Diekhake
I’ve had a problem with the Recycling Bin—I went to copy a folder, and it disappeared. The folder should have ended up in the Recycling Bin, but for whatever reason, it’s not in there, and I don’t know where else it could be. To solve the problem, I want to perform a System Restore, which will allow me to turn back the clock on my computer and restore it to a time when the folder was still on there. Before using System Restore, I want to see all of my available restore points, so I can be sure to choose the best one rather than just any restore point that Windows 10 has chosen for me. Resolution:
Windows 10 comes with the ability to restore your computer to a previous date and time—Microsoft has named this performing a System Restore. Before you can get System Restore to work, though, you must first have System Protection turned on on your computer; it is System Protection that allows for the restore points to be taken; and those restore points are what System Restore uses to restore your computer to the previous time as so desired.
The following tutorial demonstrates how to see a list of all available system restore points for you to restore your computer to when you are using a version of the Windows 10 operating system.
Method One: See List of All Available System Restore Points in System Protection
You can see the list of available restore points from System Protection in Windows 10. Follow these guidelines to open System Protection and see the available restore points:
1. Type Run into the search field in the taskbar, and then click on the Run app under the Best match section.
2. Type rstrui into the Run dialog box. and then click on the OK button.
3. You should now see the System Restore wizard on your computer’s display.
4. Do steps 5 or 6 depending on whether you would like to use the recommended restore point or whether you would like to choose another restore point. Jump to step 7 when you are done.
5. From the Restore system files and settings page, click on Recommended restore, and then click on the Next button. (Click to enlarge the screenshot below.)
6. From the Restore system files and settings page, click on the checkbox for Choose a different restore point, and then click on the Next button. (Click to enlarge the screenshot below.)
a. Click on the available restore point, and then click on the Next button. (Click to enlarge the screenshot below.)
b. If you want to see even more restore points that might be available, you can also click on the Show more restore points checkbox, and then click on another restore point if it shows up. (Click to enlarge the screenshot below.)
7. Double-check the time and description of the restore point you have just chosen, and then click on the Finish button. (Click to enlarge the screenshot below.)
Warning: You are about to go ahead with turning back the clock on your computer, and you will not be able to undo this change later. Only proceed past this point if you are absolutely certain you would like to perform a system restore.
Note: You can click on Scan for affected programs under the Drives box to check which currently installed programs (before your system restore) will be affected by the change you are about to make when you restore the computer to a previous time.
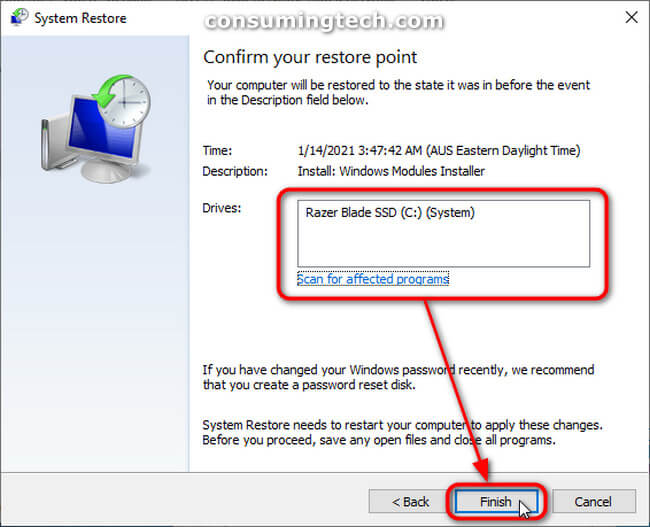
You can now close the System Restore window and continue using your computer.
Method Two: How to See List of All Available System Restore Points in Command Prompt
You can see the list of available restore points from the Command Prompt in Windows 10. Follow these guidelines to run the necessary commands in the command line to see the list of available restore points:
1. Open the elevated Command Prompt window. This tutorial shows you all the different ways in which you can open the elevated Command prompt window when you are using a version of the Windows 10 operating system: How to Open Elevated Command Prompt in Windows 10 [Tutorial](Click to enlarge the screenshot below.)
2. Type one of the following commands into the command line within the elevated Command Prompt window, and then press the <Enter> key on your keyboard to execute it: (Click to enlarge the screenshot below.)
To list all available restore points for all drives:
To receive just a list of all available restore points for all drives:
vssadmin list shadows
To output a list of all available restore points for all drives via a text file on the desktop:
vssadmin list shadows >"%userprofile%\Desktop\Restore Points.txt"
To list all available restore points for specific drive:
To receive just a list of all available restore points for a specific drive:
vssadmin list shadows /For=<drive>:
To output a list of all available restore points for a specific drive via a text file on the desktop
vssadmin list shadows /For=<drive>: >"%userprofile%\Desktop\Restore Points.txt"
Note: Change where it says <drive> for the actual drive letter on your computer. For instance, vssadmin list shadows /For=C:
Method Three: How to See List of All Available System Restore Points in PowerShell
You can see the list of available restore points from the Windows PowerShell in Windows 10. Follow these guidelines to run the necessary commands via Windows PowerShell to see the list of available restore points:
1. Open the elevated Windows PowerShell window. This tutorial shows you all the different ways in which you can open the elevated Windows PowerShell window when you are using a version of the Windows 10 operating system: How to Open Elevated Windows PowerShell in Windows 10 [Tutorial] (Click to enlarge the screenshot below.)
2. Type one of the following commands into the command line within the elevated Command Prompt window, and then press the <Enter> key on your keyboard to execute it: (Click to enlarge the screenshot below.)
To list all available restore points for all drives:
To receive just a list of all available restore points for all drives:
Get-ComputerRestorePoint | Format-Table -AutoSize
To output a list of all available restore points for all drives via a text file on the desktop:
Get-ComputerRestorePoint | Format-Table -AutoSize | Out-File -filepath "$Env:userprofile\Desktop\Restore Points.txt"
To list all available restore points for specific drive:
To receive just a list of all available restore points for a specific drive:
Get-ComputerRestorePoint | Format-List
To output a list of all available restore points for a specific drive via a text file on the desktop:
Get-ComputerRestorePoint | Format-List | Out-File -filepath "$Env:userprofile\Desktop\Restore Points.txt"
That’s all.
Related Tutorials
- How to Change Windows Backup Settings in Window 10 [Tutorial]
- How to Backup and Restore with Macrium Reflect [Tutorial]
- How to Exclude Folders from File History in Windows 10 [Tutorial]
- How to Backup/Restore Network Shares and Permissions in Windows 10 [Tutorial]
- How to Backup and Restore Sticky Notes in Windows 10 [Tutorial]
- How to Backup/Restore Sticky Notes App Settings in Windows 10 [Tutorial]
- How to Reset Sticky Notes in Windows 10 from System Settings [Tutorial]
- How to Automatically Create System Restore Point on Schedule in Windows 10 [Tutorial]