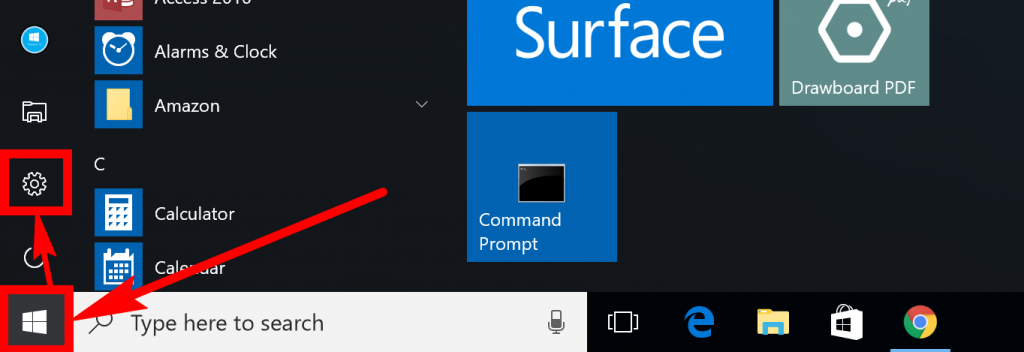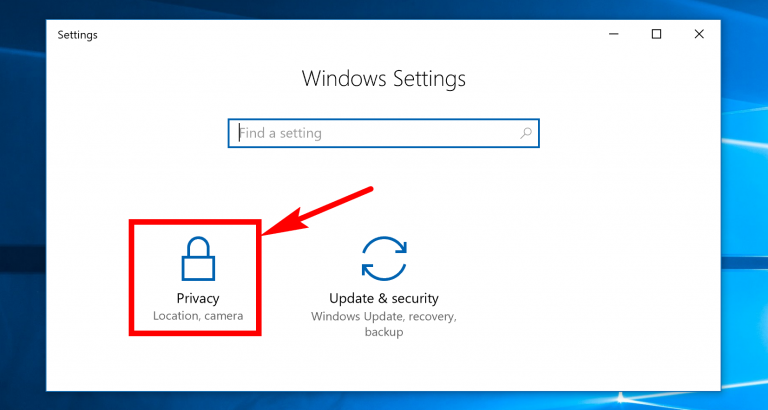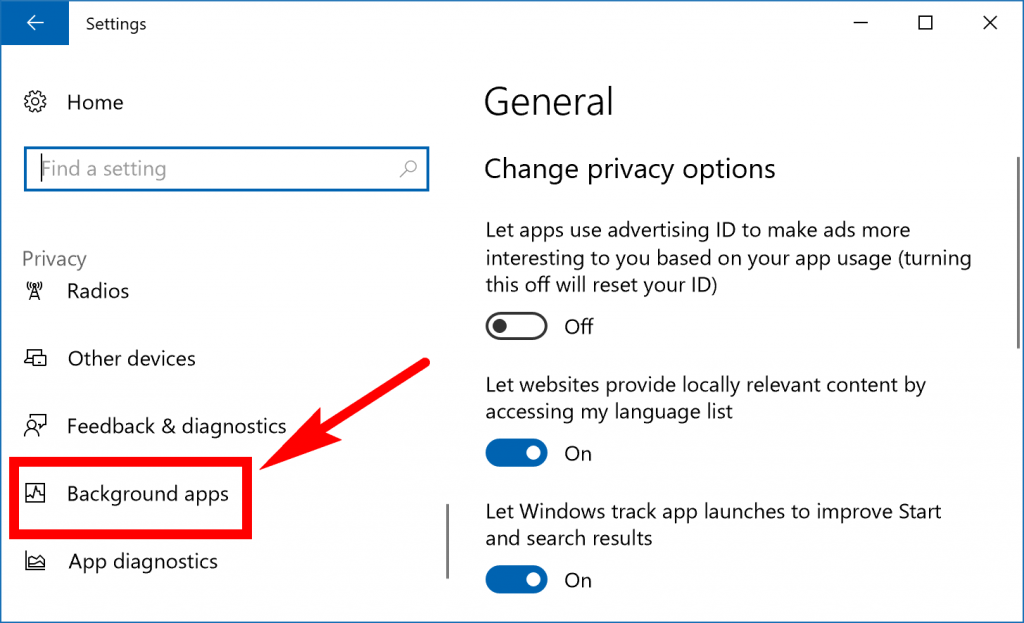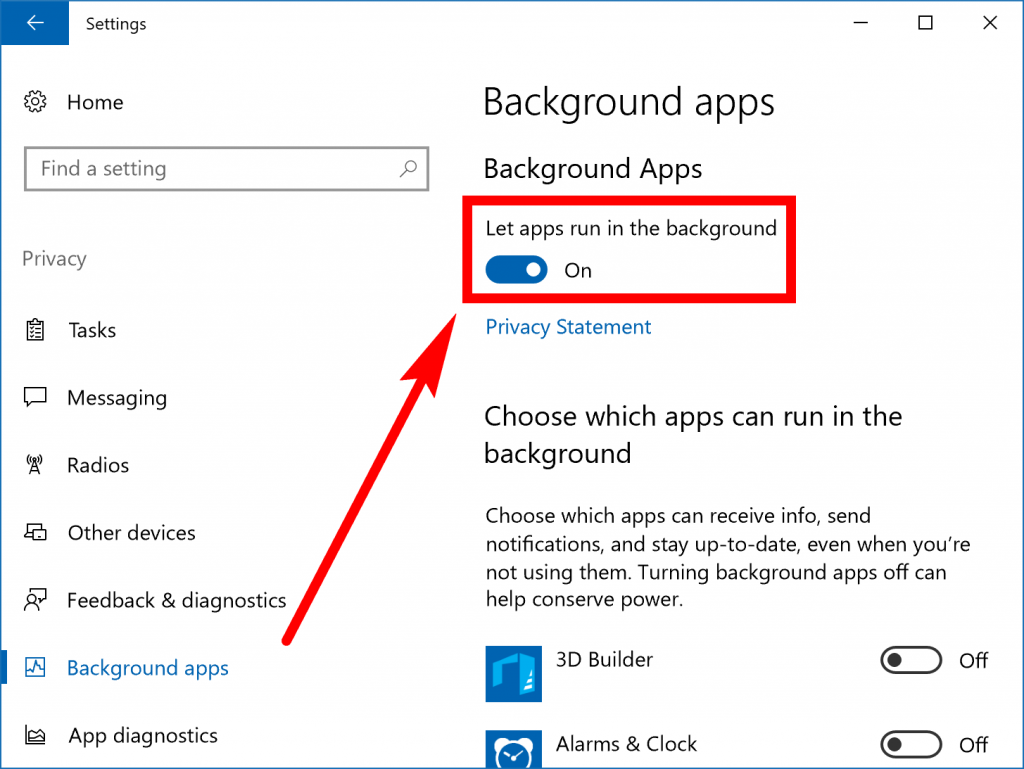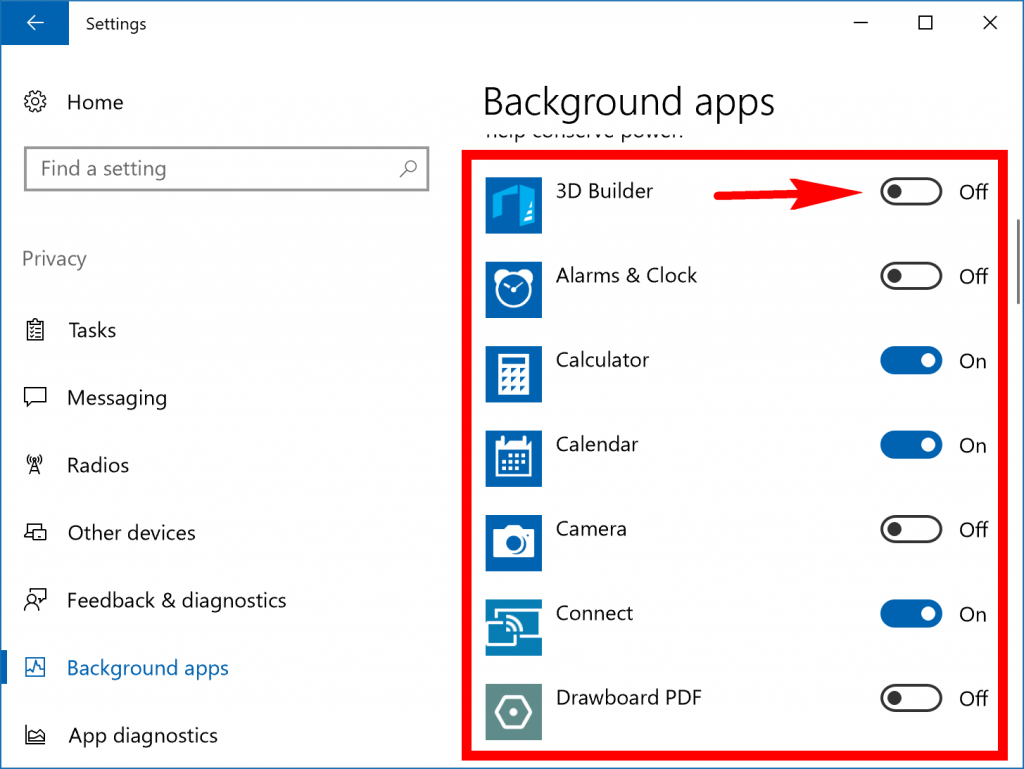Last Updated on December 26, 2022 by Mathew Diekhake
High powered laptops and computers are great, but the better the hardware and the better the screen quality, the more battery it is going to use up. If you read a lot of my stuff, then you’ll already have heard me talk about how battery technology is holding us back plenty of times. If we did have better battery advancements, we all would be using a screen with far better resolution than what we are now.
All computers running Windows 10 have applications running in the background. Microsoft chooses to have Windows running this way so those apps can receive updates to the live tiles, get notifications coming in and grab new data as well. Microsoft doesn’t just have a few apps running in the background either—there’s usually a fairly extensive list of them. Each one of the background apps is hurting your battery performance or would be battery performance. If you have a desktop computer, then you don’t need to worry about that since you aren’t running on battery power. However, if you ever use a laptop and away from a power source for instance, then you’ll want to keep reading.
How much battery the background apps will use depends on the details of each one, but if you were to give your background app lists a spring cleaning, you’d likely be able to notice the difference in how long the battery lasts the next time you use the laptop.
One of the great things about a modern operating system is its ability to keep itself, and you, updated. An application in Windows 10 can receive information, send notifications, update the live tiles with newer information that’s relevant to today, and fetch new data. Before the application can do any of those things, it needs to have permission to run in the background.
Many Windows 10 applications are already given the necessary permissions to run in the background so they can keep up to date and help give you the best Windows experience. It’s possible to take away some of that user experience upside and turn off the background apps if you would prefer saving more power. The more background apps you have running, the less likely your laptop battery is going to see out the day.
A lot of people use Windows 10 on desktop computers, and there are plenty of laptops out there always connected to a power outlet, too. That might be part of the reason why Microsoft chose to keep an extensive list of background apps running for everybody by default. If you are someone who uses a laptop often and away from the wall, so you are relying on the battery, you might want to think twice before keeping a lot of those background apps running.
If you take a few minutes to check out the list of background apps that are running, you’ll likely see at least a few that don’t need to be running, or even that you never intend on using at all. Those are the ones you’ll want to switch to the toggle to the “off” position rather than leaving them on like they currently are.
The amount of power you save will depend on the app, and the resources that it requires to run as no two apps are going to be using the same amount of power. You’ll probably have a pretty good idea at what ones use up more than others when you see the list.
Power Throttling
The Task Manager now has a new column in it starting from Windows 10 build 16193 now that allows you to see what applications are power throttling. You’ll need to open the Task Manager and then click on the “Details” tab. The new column is called “Power Throttling” and it shows what processes are enabled and disabled for that.
How to Stop Windows 10 Apps Running in the Background
To stop the background apps running in the background in Windows 10, you need to find the list from the Settings app. To get there, just click on the Start menu > Settings gear icon from the left side pane.
Now click on the “Privacy” icon from the Windows Settings.
Scroll all the way down the left pane of the Privacy window and then click on the “Background apps” link.
You’ll then see a big heading called “Background Apps” that is the beginning of your chance to turn off the background apps. Windows 10 gives you two options to go about getting them off. If there are none you want on, you can toggle off the universal switch that takes them all off at the same time. That toggle is at the top of the page where it says “let apps run in the background.”
If there are some apps that you want to keep on, then you can scroll down the right pane a bit further, and you’ll see a switch to toggle each app that is running in the background off instead. Feel free to tailor the list to your desires.
Without applications your Windows 10 experiences aren’t going to be very good—they are responsible for allowing you to do much of the stuff you do when you use the operating system. You can always uninstall any built-in applications, as well as other applications and programs that you have installed after you started to use Windows 10 as well. But if there are some applications that you think you might still want to use but don’t use them every time you use the computer—or anything close to it—then you can stop them from running in the background instead. That way they are still installed on the computer but won’t be draining your battery when you aren’t using them.
You might also be interested in:
- How to Check Which Apps Are Draining Battery in Windows 10
- How to Delete Windows.old Folder in Windows 10
- How to Use Battery Save Mode in Windows 10
- How to Change Optimize Drives Schedule Settings in Windows 10
You can subscribe to our RSS, follow us on Twitter or like our Facebook page to keep on consuming more tech.