Last Updated on May 13, 2023 by Mathew Diekhake
Android operating systems are always similar when running on each device but what separates them is the hardware that the operating system is using to run on. Sometimes the lower end devices have minuscule specs in comparison to the top of the range devices, and that means everything a lot of the time when it comes to performance.
When we root the Android OS, we can install any apps that we like, including all of those on the Google play Store that only would not run up until now. One of those apps that you can use is the SetCPU app. With the SetCPU running, we can change the way the CPU is locked and thus modify the hardware performance. The default settings for the CPU is often not close to what it could be if you were to crank it up a bit. They do this for a reason though os makes sure you know the limitations of your hardware before you turn it up too far.
All of the root app out there, including the SetCPU application, are available for you to install and then run on your tablet as soon as you finish the guide below.
Details of Note
- The Android 7.0 software update with build number LRX22G.T530XXU1BOJ4 was running on Chainfire’s Samsung Galaxy Tab 4 10.1 SM-T530 tablet when he created the rooting method available in this guide. However, that does not mean you need to be running the same software update. Chainfire states that it should work on any firmware build number for the Android 7.0 Nougat software update.
- If you flash the CF-Auto-Root tool using Odin on the Samsung Galaxy Tab 4 10.1 SM-T530 tablet and it causes the device not to boot up, don’t stress. The smartphone is not bricked permanently; it just needs firmware flashed on it manually using the Odin flashing tool. You need to let Chainfire know about the problem by leaving a message on the CF-Auto-Root tool thread so he can update the file, so it starts working again.
- You need to have the Samsung Galaxy Tab 4 10.1 tablet that comes with the SM-T530 model number to use this guide. Flashing the wrong CF-Auto-Root file for your model number does not work, and you need to flash the firmware with Odin to get the device working again.
- All versions of the CF-Auto-Root tool need to be flashed with Odin. The Odin flashing tool needs to be used on the Windows operating system.
Files Required
- Download the CF-Auto-Root tool for the Samsung Galaxy Tab 4 10.1 SM-T530 tablet running on the Android 7.0 Nougat software updates.
- Download the Samsung USB Drivers for the Windows operating system running on your computer.
How to Root Samsung Galaxy Tab 4 10.1 SM-T530 tablet on Android 5.0.2
- Log in to the computer running on a version of the Windows operating system using the administrator account.
- Unlock the Android Developer Options menu on the Samsung Galaxy Tab 4 10.1 SM-T530 tablet so you can turn on the USB Debugging.
- Enable the USB Debugging Mode on the Samsung Galaxy Tab 4 10.1 SM-T530 tablet so that the Odin flashing tool can make changes to the operating system when flashing the rooting files.
- Install the Samsung USB Drivers on the Windows operating system so that Odin can detect your device when you connect it to the computer.
- Extract the CF-Auto-Root tool to the Downloads folder on the computer and then double-click on the Odin executable file from the Downloads folder.
- Boot the Samsung Galaxy Tab 4 10.1 SM-T530 into the Download Mode and then connect it to the computer with the USB cable.
- Wait for the ID: COM port to light up blue or yellow and give an “added” message. If you do not see that, then the USB Drivers are not installed correctly on the computer yet.
- Do not make any changes to the default Odin settings from either of its tabs on the Odin user interface.
- Click on the AP button and then navigate through to the Downloads folder and select the rooting MD5 file to upload to the Odin.
- Click on the Start button from the Odin user interface and then wait for the rooting of the Galaxy S6 Edge Plus SM-G928S smartphone to complete.
- While the smartphone is being rooted, have a read of the information that is running down the display of the device, so you know what to expect.
- When complete, the Odin user interface shows a pass message in a new green box.
That is all you need to do to have the SuperSU installed on the Samsung Galaxy Tab 4 10.1 tablet. The SuperSU is probably the world’s most popular way to get root access to the Android operating system. If you know someone with SuperSU installed on their devices and they didn’t use the CF-Auto-Root tool as you did, then they probably got it there by installing a custom recovery image and then flashing it from the custom recovery. Both the custom recovery and one-click rooting methods end up with the same kind of SuperSU installed that is doing the same job. You could argue that installing the SuperSU from a one-click rooting tool is easier than the custom recovery image because you don’t have to find the right version. The SuperSU app does come in different versions depending on what version of Android you are running—just like how the CF-Auto-Root tool sometimes needs updating (that’s why it does need updating.)
Related Tutorials

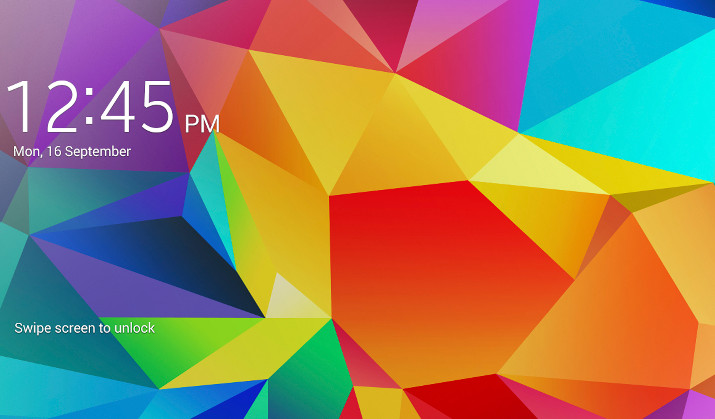
June 20, 2022 @ 03:41
it was awesome