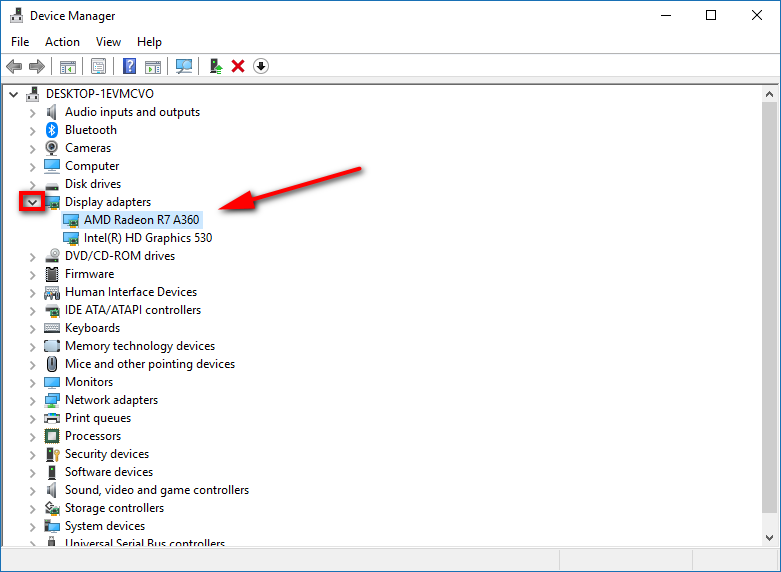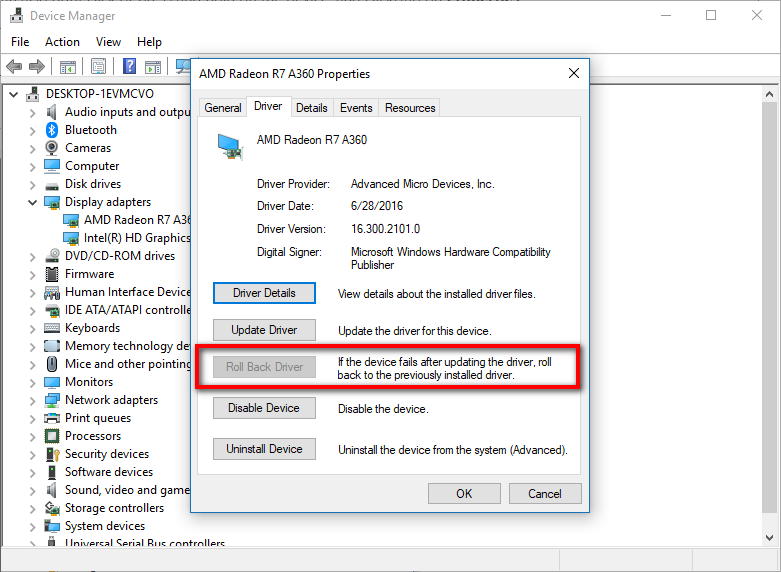Last Updated on December 26, 2022 by Mathew Diekhake
Like with your operating system software updates, the device drivers often get updates that include bug fixes that were found in earlier versions, plus the benefit of added functionality as well. It’s best to allow device drivers updates to roll out to your devices for that reason.
However, sometimes a device driver update can need rolling back due to problems being experienced after updating.
This is what you need to roll back a driver to its previous version of Windows 10 to get around any problems that you might be experiencing with the latest version of the drivers.
How to Roll Back a Device Driver to a Previous Version in Windows 10
You can roll back a device driver to a previous version by using the Device Manager in Windows 10.
1. Start off by right-clicking the mouse pointer on the “Start” button in the far left side of the taskbar and then selecting the ‘Device Manager” from the Win+X Quick Links menu.
2. You’ll now have the Device Manager window open. Click on the arrow next to the name of the device that you want to roll back the drivers for and then right-click the mouse pointer on the device that is listed beneath it and select “Properties” from the menu.
3. Select the “Driver” tab at the top of the device dialog and then click on the button that says “Roll Back Driver” on it. (You will only see this button available if the computer you’re using does, in fact, have an updated driver for that particular device. For example, my computer has not had an update for the display driver as of yet, and therefore this button is grayed out because there is nothing for it to roll back to.)
If you have clicked on the button that was available for rolling back the driver, you’ll then get another little window popping up asking you for the reason why you’re choosing to roll it back. Just fill it out honestly because it helps Microsoft get alerted to any issues that people may be facing so they can help fix them.
You might also be interested in:
- How to Change Maximum Processor Frequency in Windows 10
- How to Determine File System of Drive in Windows 10
- How to Enable/Disable Touch by Finger in Windows 10
- How to Turn On/Off Autocorrect for Hardware Keyboard in Windows 10
You can subscribe to our RSS, follow us on Twitter or like our Facebook page to keep on consuming more tech.