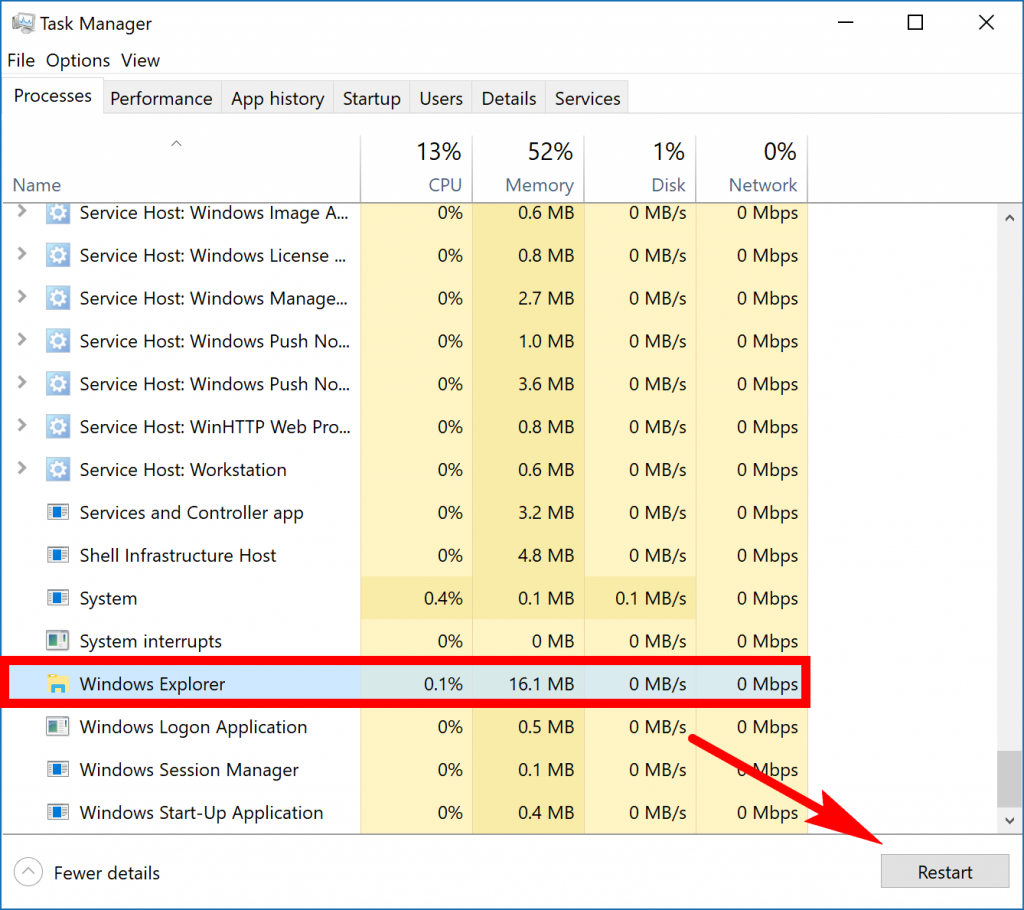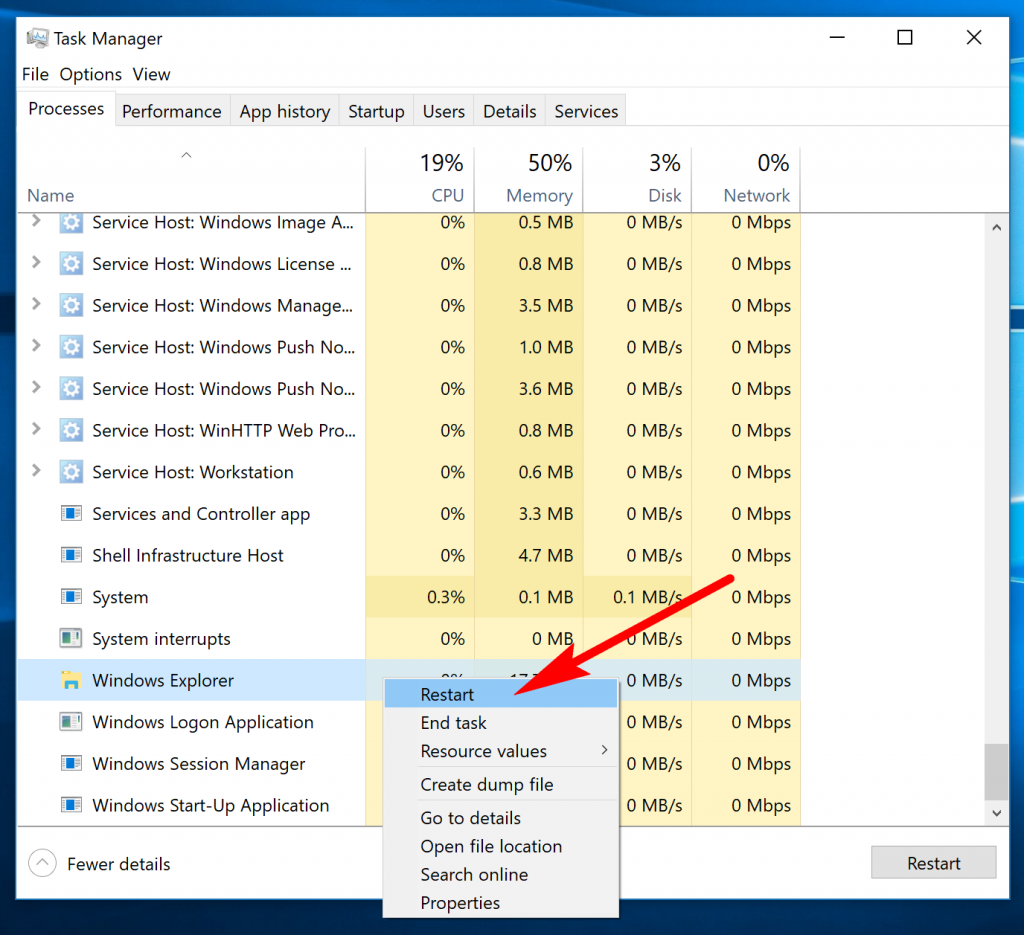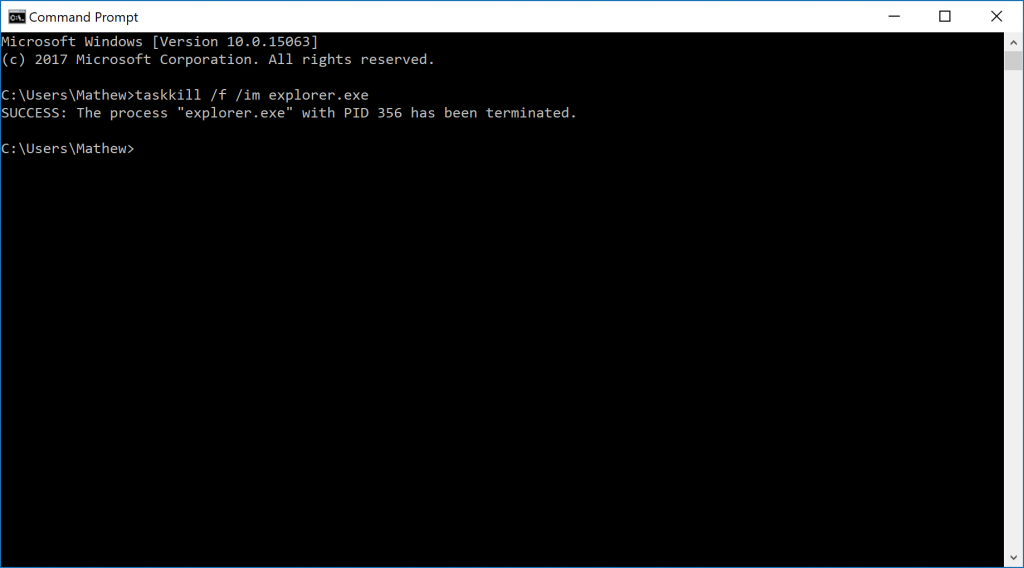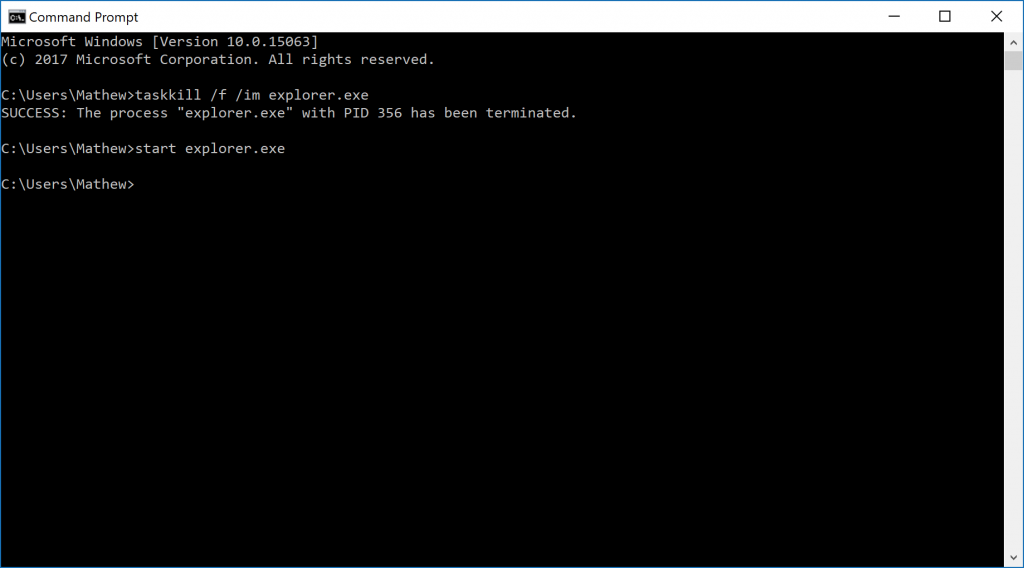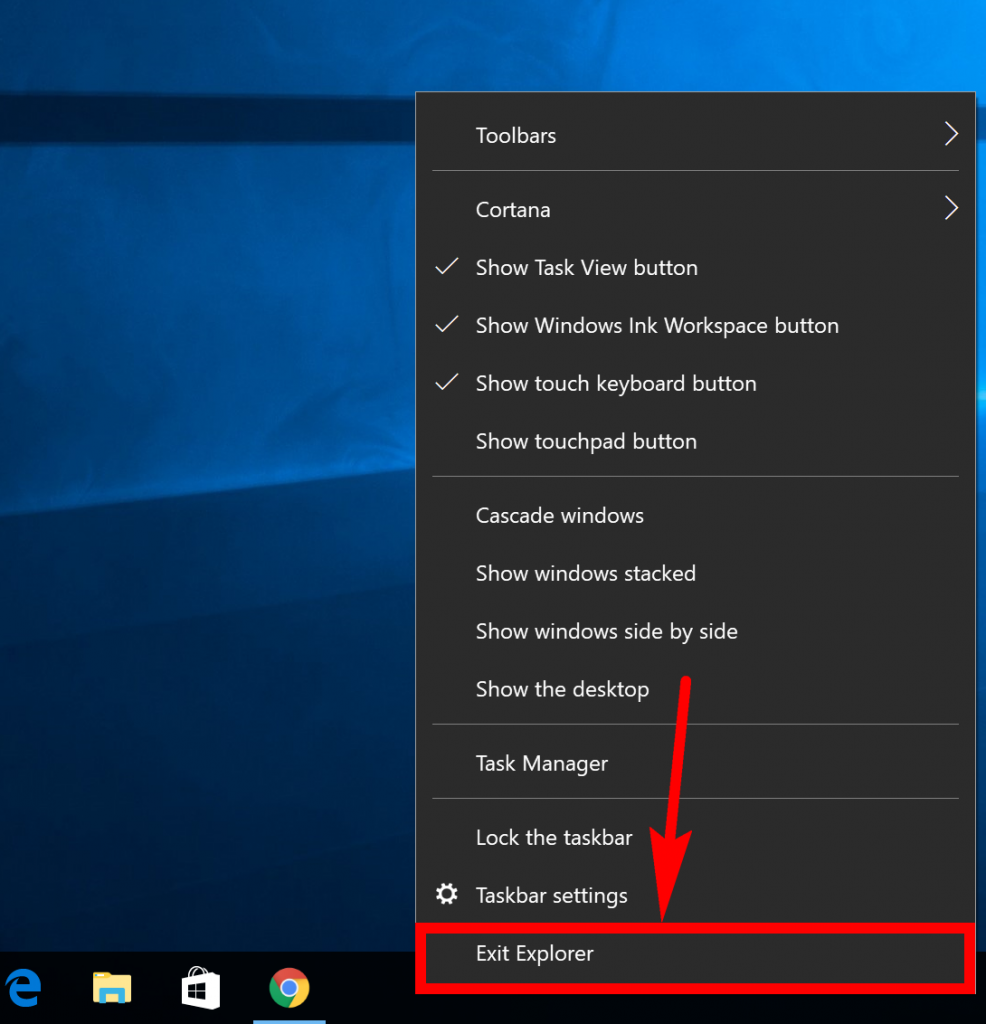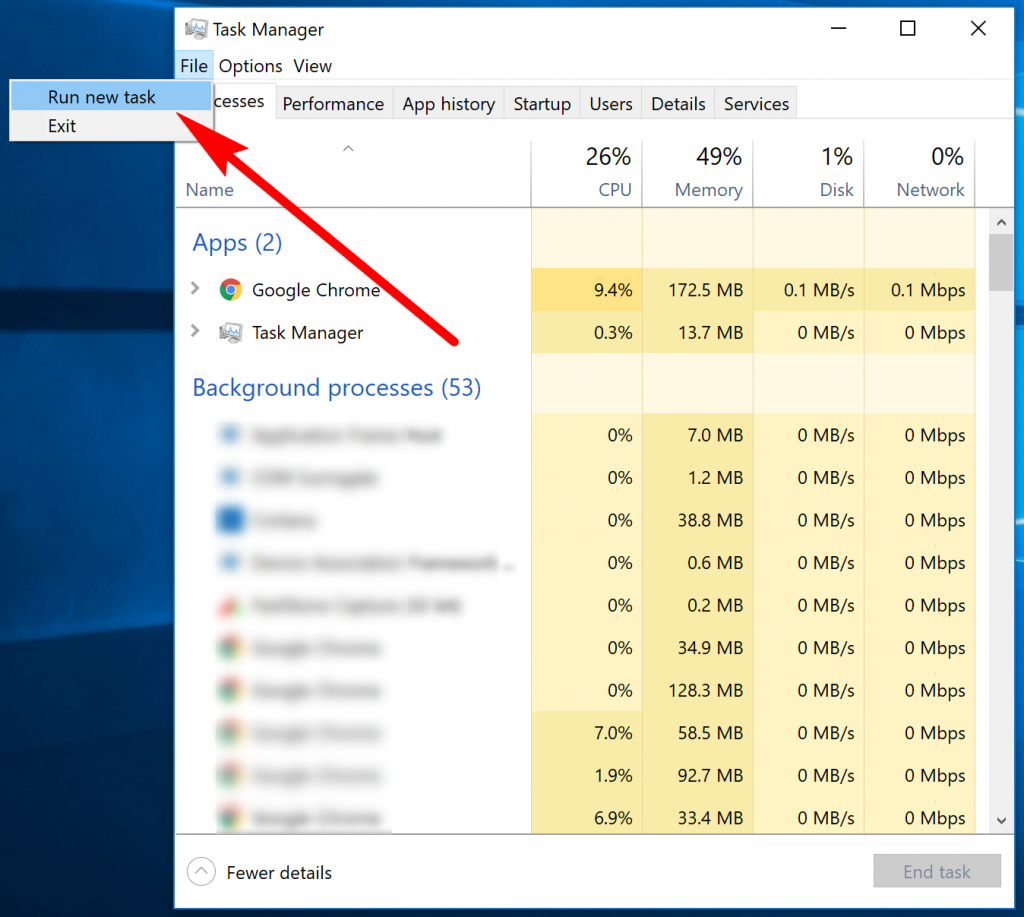Explorer.exe is the Explorer executable—the executable file for the Windows Explorer. The Windows Explorer has been around for a long time now and is responsible for the taskbar, File Explorer, Start menu notification area, and the desktop. If you have an issue with any one of those things that the Windows Explorer is looking after, you can reset the explorer.exe to fix it.
Most computers can start up pretty quickly these days, so if you have a newish computer with an issue related to the Start menu, File Explorer, notification area or the taskbar, then you might just want to reboot the computer instead of trying to look up how to restart the explorer.exe because it might be quicker. However, it’s also possible that your computer suffers an ongoing problem relating to Windows Explorer as well, and those are the times when this guide helps. You certainly wouldn’t want to go to the trouble of uninstalling a recent Windows 10 update to try to figure out how to restore from System Restore if you don’t have to.
How to Restart explorer.exe Process Using Task Manager
You can restart the explorer.exe process in Windows 10 by using the Task Manager. To get started with this method, you first need to open up the Task Manager and then highlight the Windows Explorer entry from the Processes tab by clicking on it just once. Next, click on the “Reset” button that is available at the bottom of the Task Manager window. (The processes from the Processes tab are listed in alphabetical order, so you’ll need to scroll down toward the bottom of the list to find it).
The Windows operating system can be pretty complicated at times, so one of the things the developers like to do is give you at least a couple of ways to do something, just in case the first way you try doesn’t end up working very well. If you find the Reset button is not working when you try clicking it, you can right-click on the “Windows Explorer” process instead and then select the “Restart” option from the menu.
How to Restart explorer.exe Process Using Command Prompt
It’s also possible to restart the explorer.exe process from the Command Prompt in Windows 10. You’ll need to start by opening the Command Prompt (doesn’t have to be the elevated kind), and then copy and paste or type this command: taskkill /f /im explorer.exe. Now just hit the Enter key on your keyboards to execute the command, and it’ll stop all the processes from explorer.exe.
Note: the taskbar at the bottom of the screen disappears now since you’ve just killed the taskbar process, and if you minimize the web browser you are using, you’ll notice that the desktop is all black, too. Don’t panic; the CMD window is still open for you to enter your next command in the following step that’ll fix everything in a minute.
Once you’ve done that, you’ll need to restart them again by entering this command next: start explorer.exe. Press the Enter key on your keyboards once again to confirm the command.
How to Restart explorer.exe Process Using Context Menu
The Context menu offers a neat trick where you can get it to show the “Exit Explorer” option from the menu that you can click. Once you do, it’ll similarly close the Explorer to what you can do from the command line in the example above. If you do it this way, you can then enter the Task Manager and then create a new task that’s called “explorer.exe” to get the explorer.exe process showing up again in the Processes tab. To bring up the Exit Explorer from the Content menu, hold down the Shift + Ctrl keys at the same time and then right-click on the taskbar. The “Exit Explorer” link is now there at the bottom for you to click on.
Now you just need to open the Task Manager and head to File > Run new task and then enter the “explorer.exe” as the name of the new task and confirm the new entry by clicking on the “OK” button.
The Windows Explorer is the graphical interface that allows you to use many of the main features Windows has to offer, so it’s not uncommon for people to have problems with it since it gets used so much. If you are ever going to have a problem with Windows, there’s a good chance it might have something to do with Windows Explorer. Before you do anything else, try restarting the explorer.exe using one of the examples above and see if that fixes your problem relating to the taskbar, desktop, File Explorer, notification area, Start menu, or anything else that comes under the list of stuff Windows Explorer has on offer.
You might also be interested in:
- How to Change PIN for Account in Windows 10
- How to See if Apps Are Power Throttling in Windows 10
- How to Check Which Apps Are Draining Battery in Windows 10
- How to Delete Windows.old Folder in Windows 10
You can subscribe to our RSS, follow us on Twitter or like our Facebook page to keep on consuming more tech.