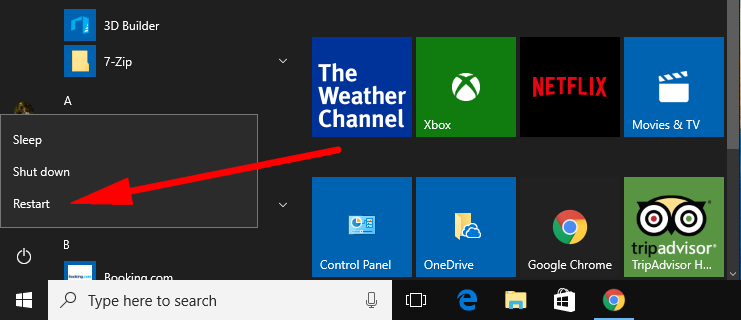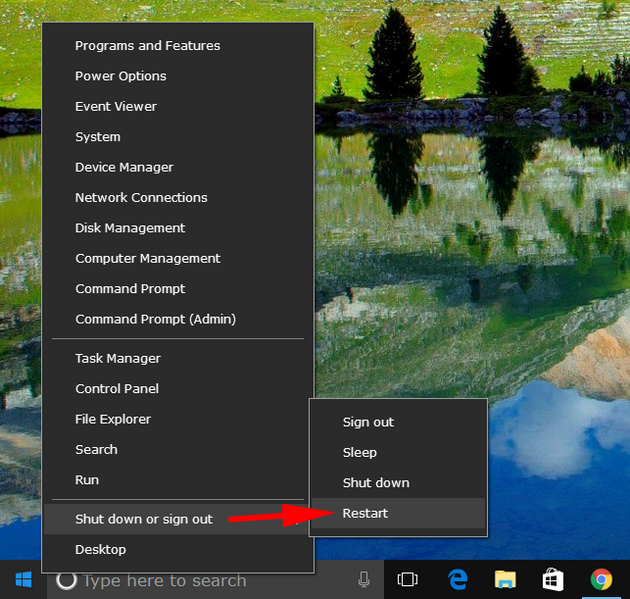Last Updated on December 26, 2022 by Mathew Diekhake
There will be times when using the Windows 10 operating system that it makes sense to perform a reboot instead of shutting down and then booting a computer back up again. Though both will lead you to the same outcome of having been signed out of the user account and all applications now closed, a simple reboot will get you there quicker and with less effort.
Sometimes your Windows 10 operating system will need to reboot or get shut down and turned back on again for changes to be applied, like finishing updates.
The Windows 10 operating system offers two main ways for you to reboot your computers. One of them is by using the Start menu that most longtime Windows users will have known for a while and the other is by using the Quick Links menu.
Rebooting Computers Can Fix Many Problems
Rebooting the Windows operating system isn’t always just about letting updates finish. There are also loads of times when rebooting just happens to fix many problems that a computer may have been having. You might remember the infamous line from the IT Crowd where Roy would always pick up the phone, listen to a person’s computer problems, and then ask them “have you tried turning it off and on again,” pausing for a while and then the person on the other end seemingly had the problem fixed. Turning a computer off and on again is the same thing as rebooting the computer, only it makes the person seem a little stupider when it put it that way.
If you don’t know much about tech, then it’s easy to get frustrated when something isn’t working and then panic and think that your life is over. But in truth, there are loads of problems for all kinds of tech, including outside of the Windows operating system, that can be fixed with a simple reset. Think of your wireless routers than stuff up once a month or so—all you need to do is find that reset button and hold it in for around ten seconds with a paperclip until you hear it click and your internet will be as good as new again unless you need a new router.
Computers used to be pretty bad over a decade ago. If you had a computer running on a version of Windows pre-Windows Vista, then you would likely remember having to deal with lots of freezes if you ever played graphics intensive games or gave your graphics cards a workout. That’s because when the graphics driver crashes, the computer would have just frozen. Post-Windows Vista, however, things have changed, and instead of it crashing you would just get a few moments of a distorted picture before it came good again.
There are still plenty of other problems that Windows can’t handle—even the latest version of Windows 10 available today. You might have seen the blue screen that says “Windows has run into a problem and needs to restart” along with a sad face. That’s the kind of thing that you see on a more modern OS when a restart is required to fix a problem that Windows couldn’t have fixed without restarting. There are some common causes for this, including a web browser using up too much memory, the Windows operating system being sluggish, or your WiFi network or Internet having problems with the connection.
How to Restart Computer Using Start Menu
You can restart the computer that runs Windows 10 by using the Start menu. To do it this way, click on the “Start” button and then click on the “Power” button from the Start menu’s left side pane.
You’ll then see three options: Sleep, Shutdown, and restart, for you to choose. Click on the “Restart” button and the computer reboots. If you haven’t yet closed all applications, then it will shut down them and prompt you if there is anything that it thanks you might not have realized was still open so you can save it before the computer closes it.
How to Restart Computer from Quick Links Menu
You can also restart the computer that runs on Windows 10 by using the Quick Links menu. To do it that way, press the Windows logo + X keys on your keyboard to bring up the Quick Links menu and then hover the mouse over the “Shut down or sign out” and then click on the “Restart” link from the secondary menu. Again, if any applications are still open, Windows will let you know and give you a chance to save any unsaved work before it closes them.
How to Restart Computer from Ctrl+Alt+Del Screen
While not as efficient as the other options above, it is possible to also restart the computer by using the Ctrl+Alt+Del screen. To get there, you just press the Ctrl+Alt+Del keys on your keyboards, and then you’ll see the Power icon available in the bottom right-hand corner of the computer’s display. If you click on that Power icon, it’ll give you the same Power options that you get from the Start and Quick Links menus where you can then click on the “Restart” button to reboot the computer.
The Sign-in screen and the Ctrl+Alt+Del screen both offer the same three icons in the bottom right corner. Although less popular than restarting a computer after you’ve already been using the operating system, it is possible to restart the computer from the sign-in screen before you have logged in to your user accounts as well. Just follow the same steps as the option above for the Ctrl+Alt+Del screen.
The software will inevitably develop some problems from time to time, and oftentimes there’s no other way around it than just biting the bullet and restarting the computer if you are running into problems. You won’t always get a message on the screen like the blue screen of death, so you might just need to do it manually using one of the options above. Restarting the computer always wipes away the previous state of the software so whatever gremlins were in the system will then be gone, and you’ll have the software refreshed when the operating system boots back up and you sign back in to your user accounts.
You might also be interested in:
- How to Change Compatibility Mode Settings for Apps in Windows 10
- How to Change Windows Backup Settings in Window 10
- How to Cast Media to Device in Microsoft Edge in Windows 10
- How to Remove Windows 10 PC from Local Active Directory Domain
You can subscribe to our RSS, follow us on Twitter or like our Facebook page to keep on consuming more tech.