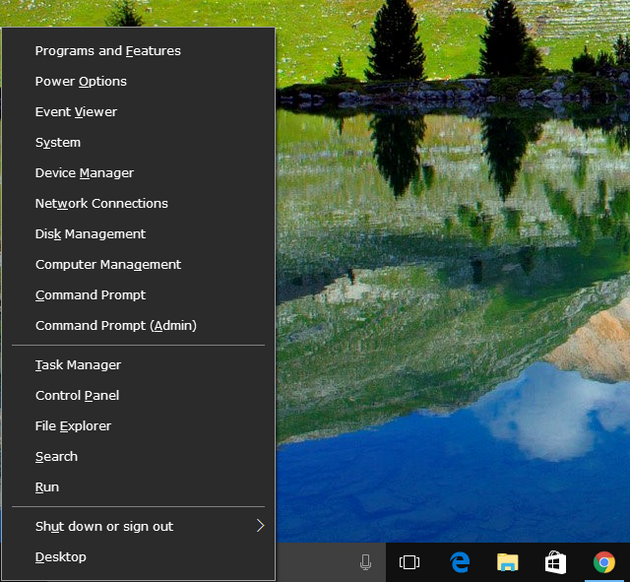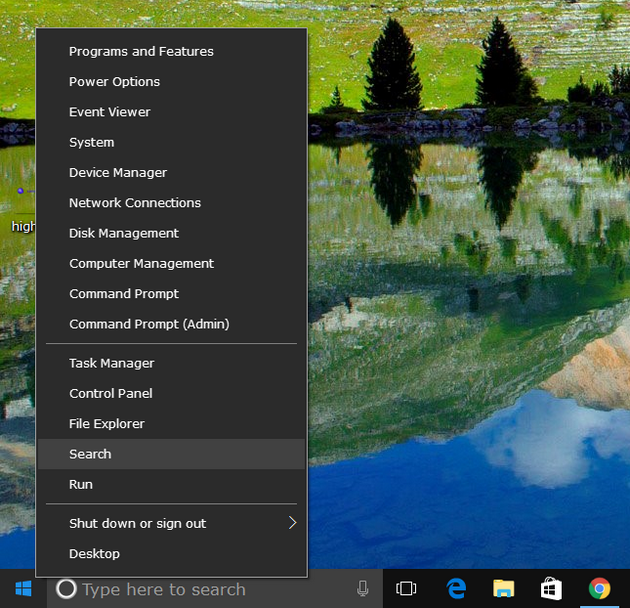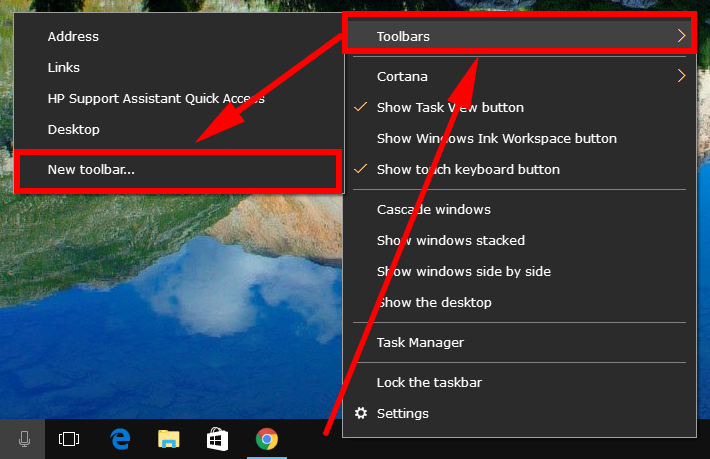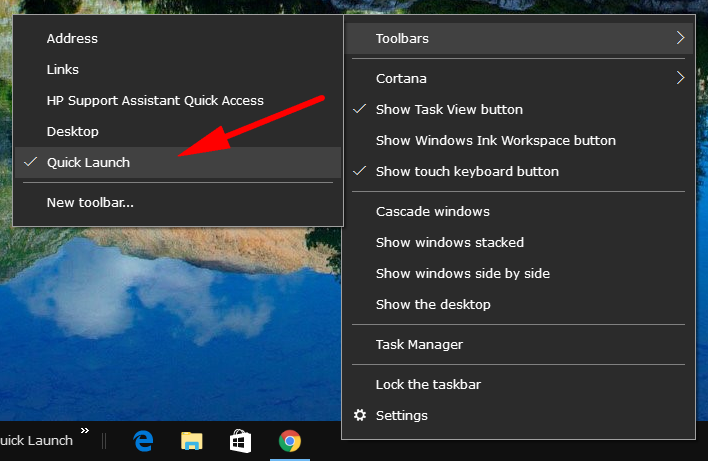The Quick Links menu is a menu that’s accessible from the Start menu or by pressing a two key combination on your keyboards. It brings up a bunch of various links like the Event Viewer, Device Manager, Command Prompt, Task Manager, Control Panel, File Explorer and most of the other everyday things that people want to get access to from Windows that doesn’t involve a web browser as a portal to the internet.
The Quick Links menu is there so you can get access to the areas that the links provide quickly. Sometimes it doesn’t take more than a click or two to get to them from where you are, but other times you might be quite a while away from being able to access these areas. It’s also handy if you are suffering from software issues and these places won’t open—say, if you were trying to open the command line from the search box but the Command Prompt desktop app wouldn’t open, and the other way to get there would require scrolling down the “All Apps” section in the Start menu.
There have been some changes to the Quick Links menu over the years since Windows 10 first came out. It’s also possible to change what some of the items on the menu say. For example, you can swap the Command Prompt links for the Windows PowerShell links directly from the Settings application if you want. There has also been a change to the “Programs and Features” link at the top of the menu, although it isn’t understood whether that change has been swapped back again or not. At one point it did say “Apps and Features” after a particular Windows update, at least for a brief while.
This tutorial demonstrates how to open the Power User menu when you’re using a version of the Windows 10 operating system.
Quick Launch Toolbar vs. Power Menu Menu
Versions of Windows operating systems before Windows 7 used to have something called the “Quick launch toolbar” which was a small arrow that you could click from the left side of the taskbar not far from where you would see the right side of the search field in Windows 10. That Quick Launch bar was perfect for getting quick access to applications, but it is not the same thing as the Quick Links menu. When Windows 7 arrived, the Quick Launch bar was removed from the taskbar. It’s widely believed that it was taken away because you could start pinning the apps that you wanted to the taskbar instead, so there wasn’t as much of a need to have the Quick Launch toolbar there for you to click that then offered the apps.
That said, many people disagree and would rather have a bunch of applications available from a menu instead of pinning them individually to the taskbar, especially if the individual who wants them needs to have quite a few of them. That way they can have only a small inclusion to the taskbar to click on that then gives them access to all the apps they needed quick access to instead of having to pin them.
There is a way that you can get the Quick Launch toolbar back in Windows 10 if you want to have it like the Windows XP and Windows Vista days. Just be sure to check out what the Quick Links menu offers before you do it just in case the links you want quick access to aren’t already available on the Quick Links menu.
How to Power User Menu from Start Menu
1. You can open the Quick Links menu from the Start menu in Windows 10. To do it, just right-click on the Start button, and then the menu that you see is your Quick Links menu.
How to Open Power User Menu Using Windows + X Keys
1. You can also open the Quick Links menu by pressing the Windows logo key + X keys on your keyboards. The Start button is often visible no matter what you are doing on your Windows operating system anyway, but the option is there to use the key combination if you prefer it.
How to Bring Back Quick Launch Bar
1. If you wanted to bring back the Quick Launch bar as well, you could do that. To get started, right-click anywhere on the taskbar where there’s an empty space and then hover over the “Toolbars” entry and then click on the “New toolbar…” link from the secondary menu.
2. In the folder entry at the bottom of the window, copy and paste this %APPDATA%\Microsoft\Internet Explorer\Quick Launch code and then click on the “Select Folder” button.
3. You’ll now see the “Quick Launch” bar available on the right side of the taskbar. You can move it from that location by clicking and dragging it to where you want it.
4. The Quick Launch bar has a couple of arrows to one side. You can click those to bring up your links that are available on the Quick Launch bar.
5. You can also remove the Quick Launch bar if you decide it isn’t what you want in the taskbar anymore. To do that, just right-click on the taskbar again and then hover over “Toolbars” and click on the “Quick Launch” link so that it is now deselected.
6. Removing the Quick Launch bar from the taskbar also takes it away from the Toolbars menu. You’ll need to follow the steps again from square one if you want to have it back at a later date.
Both the Quick Links menu and the Quick Launch bar help makes people’s experience with Windows 10 a more efficient one. If you can find some use out of either one of them, then there’s no reason not to use it. Just be a bit careful when using the Quick Launch bar in the taskbar because it’s easy to accidentally pull things out of place when you drag it around. If you must get things back in order, just remove the bar entirely, and everything should fall back into place.
You might also be interested in:
- How to Backup and Restore System Images in Windows 10
- How to Show/Hide Folder Merge Conflicts in Windows 10
- How to Turn On/Off Automatic Device Driver Installation in Windows 10
- How to Adjust Processor Resources Between Programs or Background Services in Windows 10
You can subscribe to our RSS, follow us on Twitter or like our Facebook page to keep on consuming more tech.