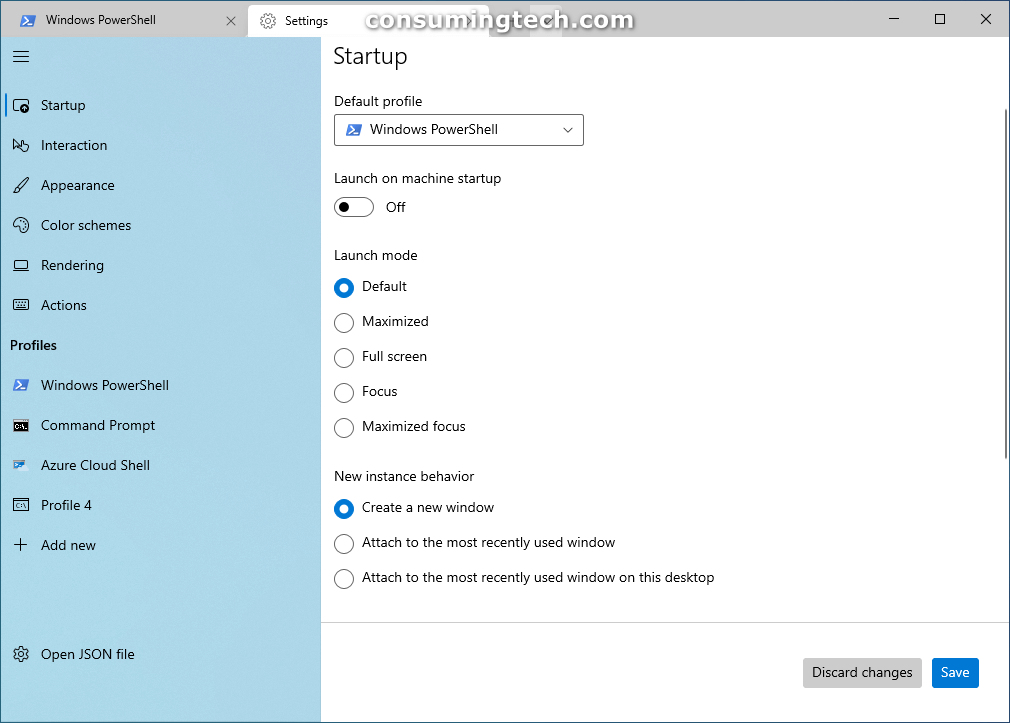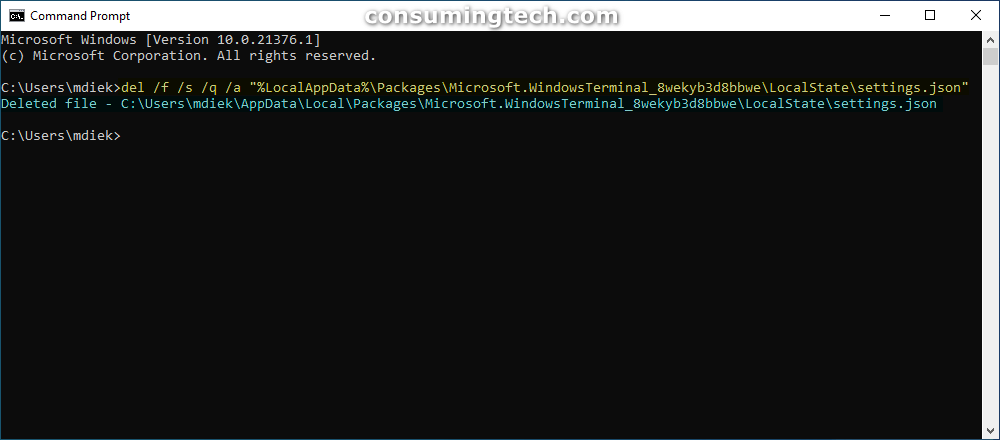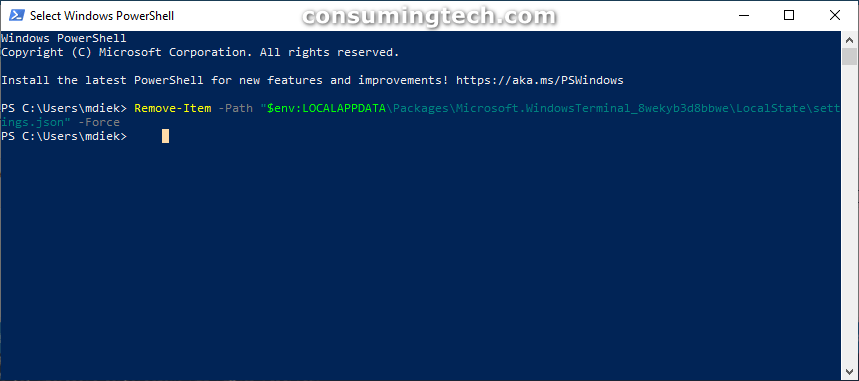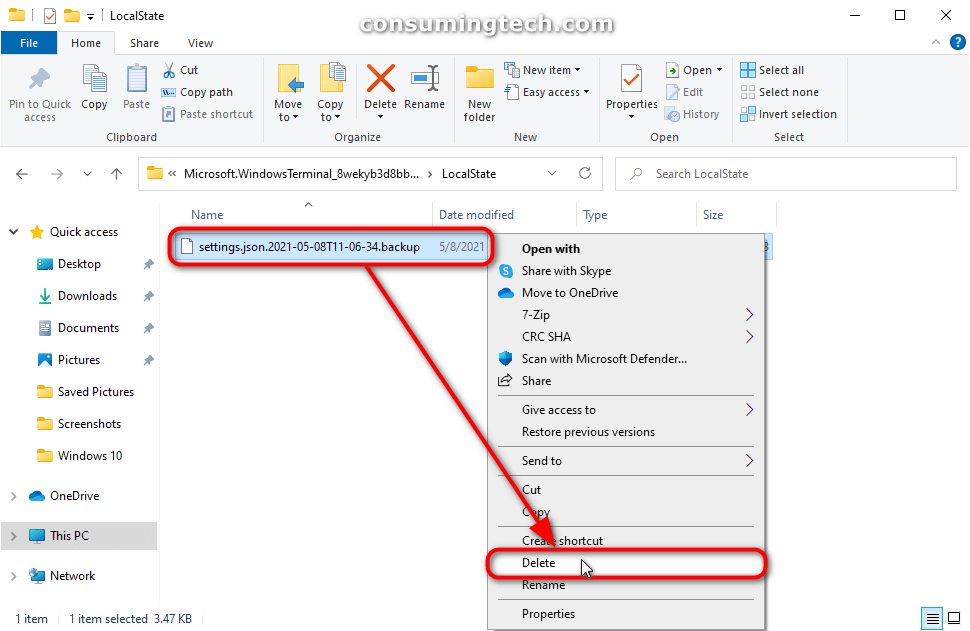Last Updated on February 25, 2024 by Mathew Diekhake
Windows Terminal is Microsoft’s new command-line app. It allows for multiple tabs, and from each tab you also have the option of opening either the Windows PowerShell, Command Prompt, Azure Cloud Shell, or the plain PowerShell. Additionally, it is also preconfigured to run SSH and WSL. Windows Terminal can run any command-line app which includes all Windows terminal emulators.
The Windows Terminal app, otherwise known as the new Windows PowerShell, is the long-awaited app many Windows enthusiasts had been waiting for thanks to its ability to do far more than the typical command line which had become outdated. Interestingly, the Windows Terminal was initially available as a separate app that needed to be downloaded from the Microsoft Store; however, if you were to go to the Microsoft Store to download it now you would be prompted that it is already on your computer. You haven’t got memory issues; as stated above in recent Windows 10 updates you would now find the app on your computer as an Inbox app.
The Windows terminal app is very advanced over its predecoors. One of the benefits is it autonatically backs up for you. Here is a brief explantion of the backup process for the WIndows Terminal app:
Windows 10 will automatically save the Windows Terminal settings to the following location: “%LocalAppData%\Packages\Microsoft.WindowsTerminal_8wekyb3d8bbwe\LocalState\settings.json”.
If you were to open and use the Windows Terminal app, a backup of the previous settings are automaticaly created and saved with a time stamp to the following location: “%LocalAppData%\Packages\Microsoft.WindowsTerminal_8wekyb3d8bbwe\LocalState\settings.json.2021-04-22T11-29-25.backup” (settings.json.Year-Month-DayTHour-Minute-Seconds.backup).
So, as far as being able to restore old settings goes, Windows terminal is secone to none. However, there still may come a time when you want to reset the Windows Terminal to its default settings. There are ways in which you can achoeve that without complertely uninstaling and reinstalling the app.
The following tutorial demonstrates how to reset the Windows Terminal app’s settings to their oriignal default settings when using a version of the Windows 10 oeprating system.
How to Reset Windows Terminal Settings to Default in Command Prompt
1. Open the Command Prompt app. See this tutorial to read all the different ways in which you can open the Command Prompt app in Windows 10: How to Open Command Prompt in Windows 10
2. In the command line, type the following code and then press the <Enter> key on your keyboard to execute it. (Click to enlarge the screenshot below.)
del /f /s /q /a "%LocalAppData%\Packages\Microsoft.WindowsTerminal_8wekyb3d8bbwe\LocalState\settings.json"
3. Once the settings.json file has been deleted, you may close the Command Prompt and continue using the computer.
How to Reset Windows Terminal Settings to Default in PowerShell
1. Open the Windows PowerShell app. See this tutorial to read all the different ways in which you can open the Windows PowerShell app in Windows 10: How to Open Windows PowerShell in Windows 10
2. In the command line, type the following code and then press the Enter key on your keyboard to execute it. (Click to enlarge the screenshot below.)
Remove-Item -Path "$env:LOCALAPPDATA\Packages\Microsoft.WindowsTerminal_8wekyb3d8bbwe\LocalState\settings.json" -Force
3. Once the settings.json file has been deleted, you may close the Windows PowerShell and continue using the computer.
How to Reset Windows Terminal Settings to Default in File Explorer
1. Open File Explorer by clicking on its icon in the taskbar or via the Start menu.
2. Using the File Explorer address bar, type the following code and then press Enter. (Click to enlarge the screenshot below.)
%LocalAppData%\Packages\Microsoft.WindowsTerminal_8wekyb3d8bbwe\LocalState
3. Right-click on the settings.json file and click on Delete from the context menu to delete the file.
4. You may now close File Explorer and cotinue using the computer.
In conclusion, those are all the ways you can reset the Windows Terminal app’s settings to its default settings in Windows 10.
Related Tutorials
- How to Install Media Feature Pack for N Editions of Windows 10 [Tutorial]
- How to Change Default Profile in Windows Terminal App in Windows 10 [Tutorial]
- How to Enable/Disable Windows Terminal Always On Top in Windows 10 [Tutorial]
- How to Enable/Disable ‘Always Show Tabs’ in Windows Terminal in Windows 10 [Tutorial]
- How to Hide/Show Title Bar for Windows Terminal App in Windows 10 [Tutorial]
- How to Enable Windows Mobility Center on a Desktop Windows PC [Tutorial]
- How to Change New Instance Behavior of Windows Terminal in Windows 10 [Tutorial]
- How to Use Windows 10 Sticky Notes Online via OneNote Online [Tutorial]