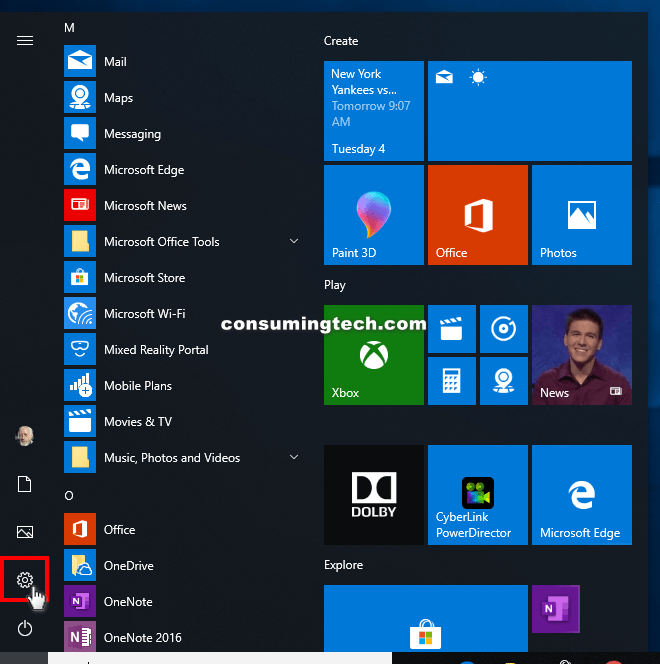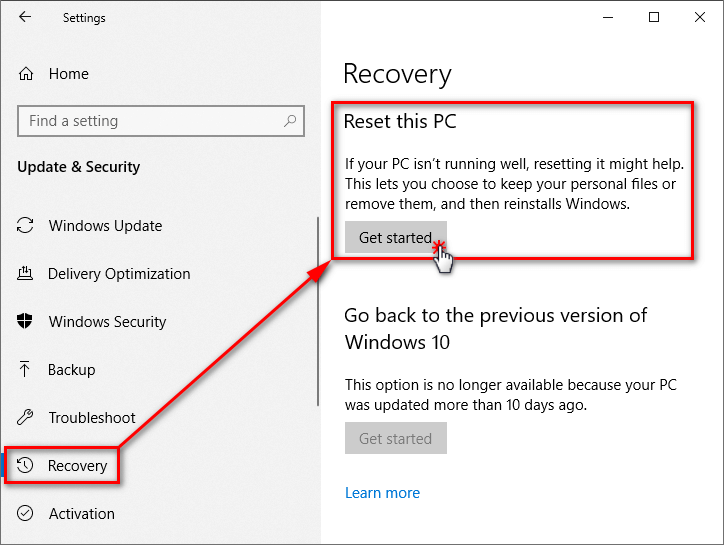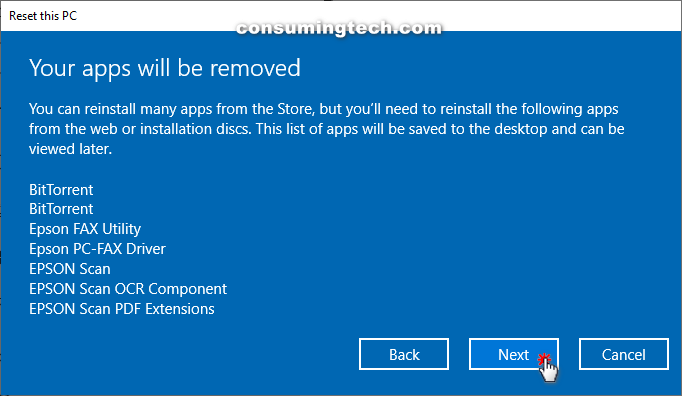Last Updated on December 26, 2022 by Mathew Diekhake
If you go back to the days when Windows XP was the latest operating system to have running on your computer, you might remember it almost needing a certificate three in Information Technology just to do things like resetting a computer and backing up the data. Thankfully, those with certificate three’s in IT now focus on doing more challenging things, and nothing is stopping an ordinary human being from doing jobs like resetting the Windows 10 operating system.
Microsoft is to thank for that. We have seen significant changes in the way the operating systems are presented, and Windows 10 is the most user-friendly operating system we have ever used. Everything is intelligently laid out; the only problem is getting to know how to do it at least once so you can remember how it is done a second time in the future if you ever need to do it again.
The following guide teaches you everything you need to reset the Windows 10 operating system so you can return it to the default settings that it had. In the guide, you can choose between keeping the files that are already on the computer, so you no longer have to worry about a backup or completely removing everything and have the operating system the same way it was when you first opened it out of the box and set it up for the first time. Everyone’s situation is different, but just remember that if you do choose to reset the Windows 10 OS and not save the data, then there is no way of getting it back later.
How to Reset Windows 10 PC Without Losing Your Personal Data
Here is how you can reset Windows 10 directly from the Settings application:
1. Click on the Windows menu in the bottom left corner and then click on the Settings icon from the left side pane. (click to enlarge screenshot below)
2. Scroll down the list until you see the Update & Security and click on it from within the Windows Settings. (click to enlarge screenshot below)
3. Click on the Recovery button from the left side pane and then click on the Get Started button available underneath where it says the Reset This PC menu. (click to enlarge screenshot below)
4. Choose an option from the following screen that best suits your situation. If you remove everything then you cannot get it back later, so make sure you choose the Keep my files option instead of you think you want to keep the data. (click to enlarge screenshot below)
5. We choose to keep the personal files in our example. You can see that it still removed the applications that you have installed on the computer. Click on the Next button to continue. (click to enlarge screenshot below)
6. The Windows 10 OS now shows you a warning screen so that you know what happens when the computer is reset with regards to what you cannot do with earlier versions of Windows. Click on the Next button to begin the resetting process.
7. It then tells you what you can expect when the reset occurs, including having the applications removed that you already know about, plus altering the settings and that it is going to reinstall the Windows 10 operating system while keeping the personal files which are referring to things like your pictures. Click on the Reset button when you are ready for it to begin. (click to enlarge screenshot below)
8. The computer is now getting reset and you can see how the progress is going by taking notice of the percentage bar that is on the screen. It’s helpful to you to play with the mouse every few minutes to avoid the computer from switching off if you have it set to automatically shut down fairly quickly.
In conclusion, that is how to reset a Windows 10 PC and restore the factory resetting while still keeping your personal files.
This article was last updated on June 4, 2019.
Related Tutorials