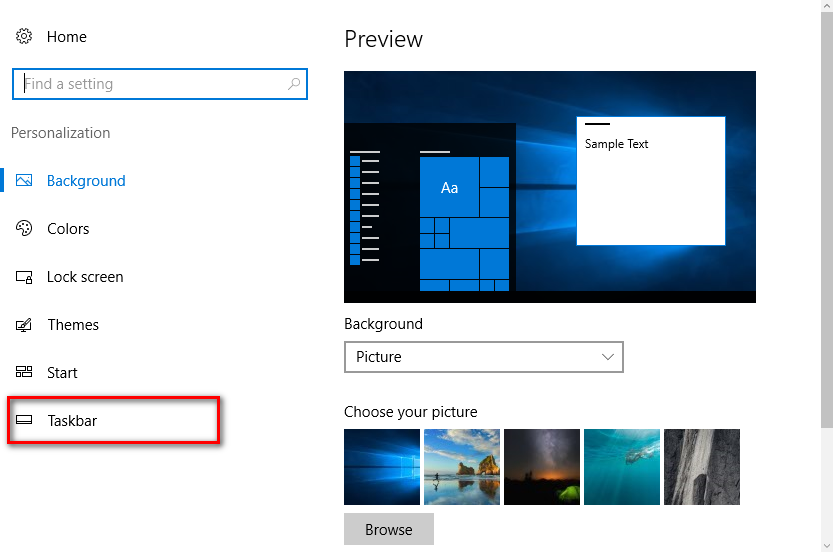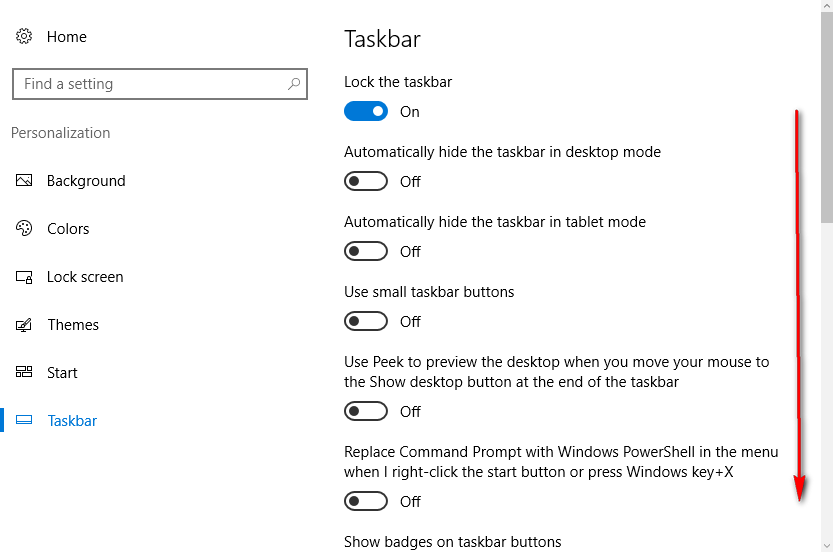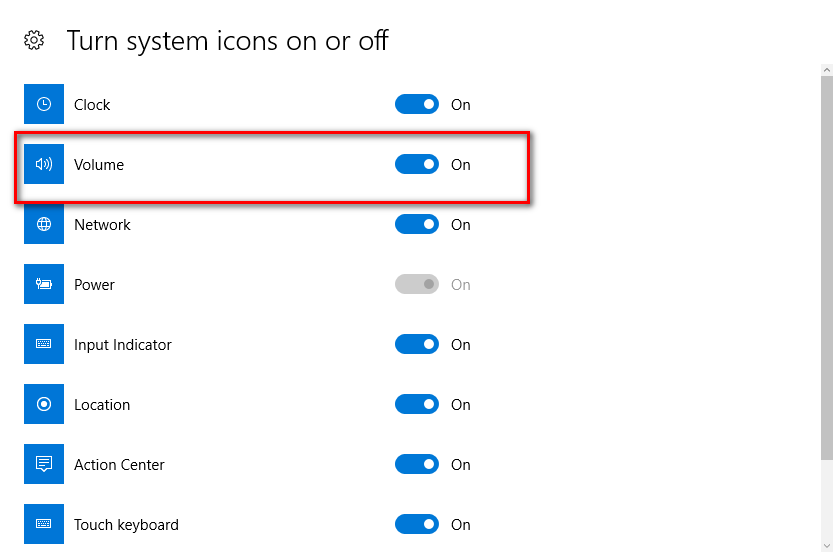The Windows 10 operating system gives us the chance to customize it in many ways. In many respects, it is the opportunity to adjust many settings that make the Windows 10 OS one of the best operating systems yet from Microsoft.
One of the things we can do from its settings is add or remove the volume icon from the system tray that is attached to the right side of the taskbar.
By default you get to see the the volume icon when you install Windows 10 without adjusting anything and the taskbar is always visible too regardless of if you have the browser open or closed.
If you wanted to have fewer features showing from the system tray, then one of the things you might be interested in taking away is the volume icon. Further, there might be times when you don’t want others to be able to fiddle with the volume when they are using your computer.
The Windows 10 settings give you the chance to remove the volume icon in just a few seconds, so you won’t mind going to the trouble of turning it off and back on again if that time ever comes.
Adding And Removing the volume icon from Windows 10
Click on the “Start” menu and click on the “Settings” icon from the left side pane.
Click on the “Personalization” option.
Click on the “Taskbar” option.
Scroll down the list.
Click on the “Turn system icons on or off option.”
Toggle the switch for the “Volume” either on or off to satisfy your needs.
You now see the volume icon available from the system tray if it was not on before.
That is what is required to add or remove the volume icon to the Windows 10 system tray by using the built-in Windows 10 personalization settings that come with the operating system. If you are toggling the switch off and on and the volume icon is not showing up at all in the system tray, then you should tray restarting the File Explorer. If that still doesn’t work, you can check that the volume is not disabled in the Group Policy. Lastly, you can use the registry to enable the missing volume icon.
You might also be interested in:
- How to Pin Email Account to Start Menu in Windows 10
- How to Clear Print Queue in Windows 10
- Download Google Photos App for Windows 10
Have something to say? You can contribute to this tech article by leaving a comment below.