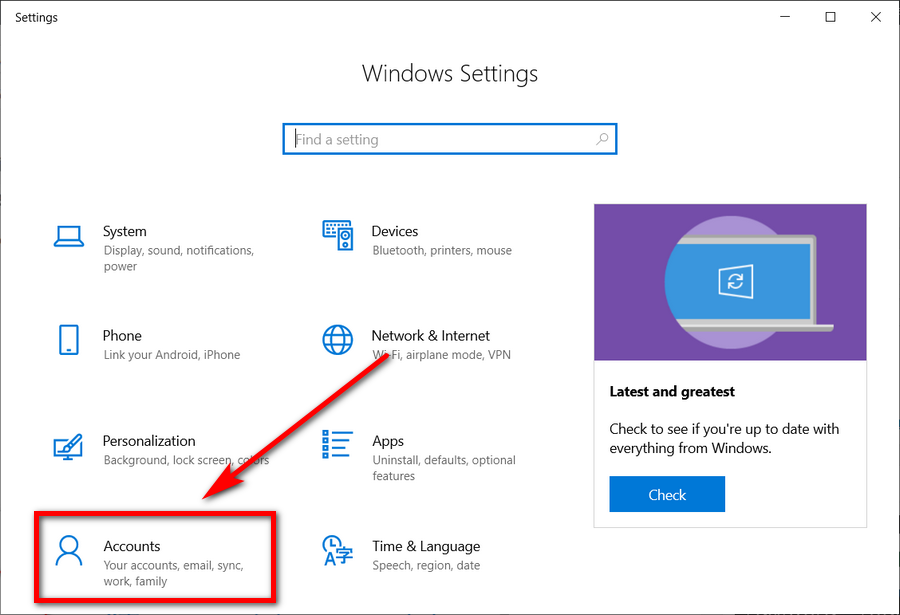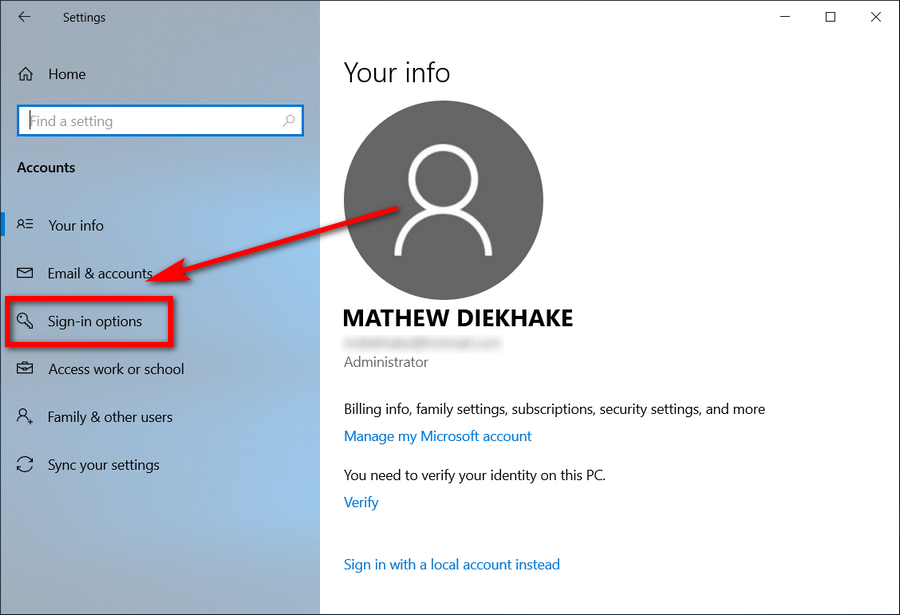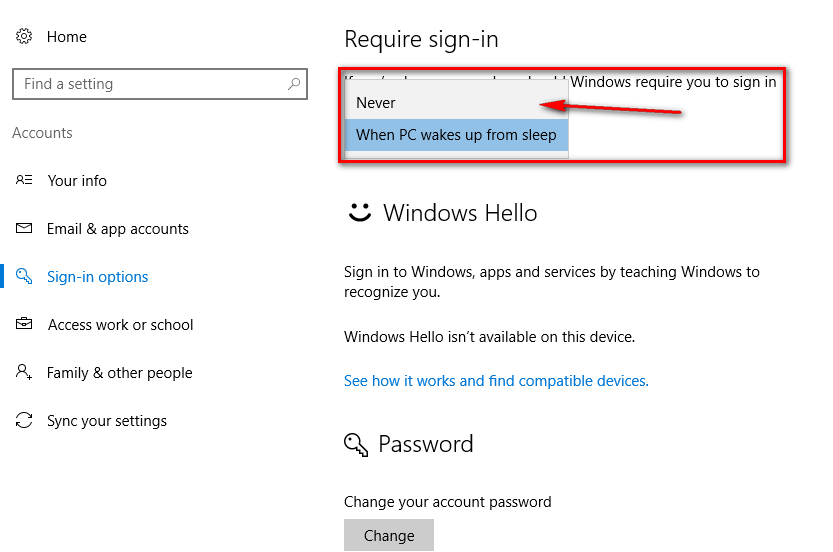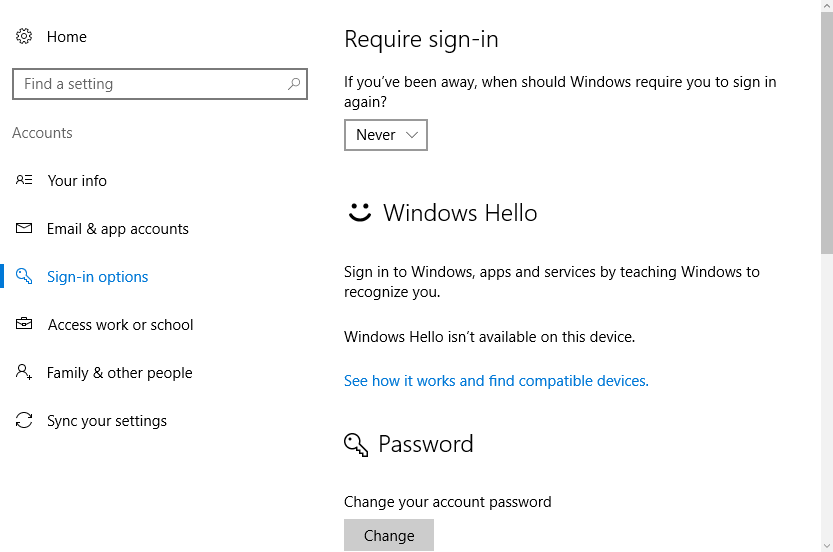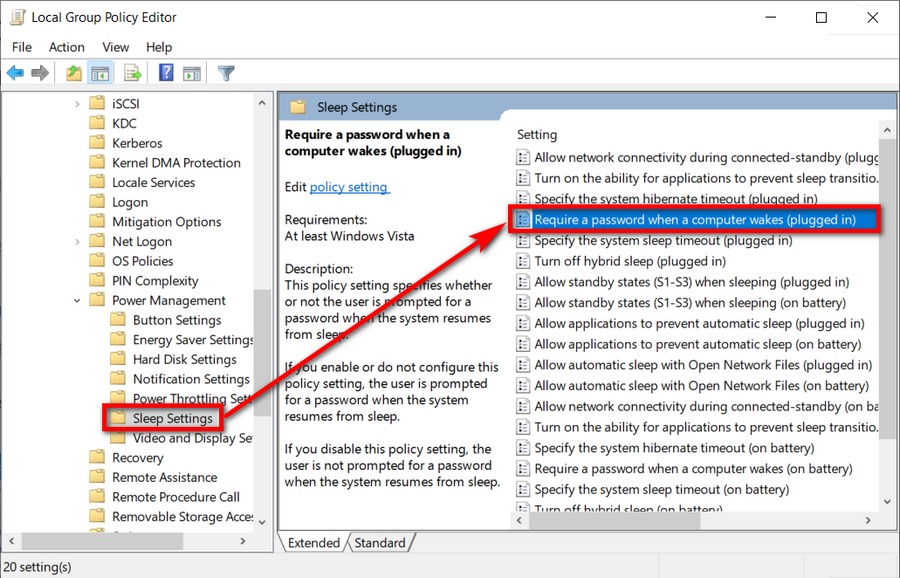Last Updated on February 25, 2024 by Mathew Diekhake
In the last couple of versions of the Windows operating system, Microsoft has focused a large amount on user accounts—in particular, making sure you all have one. There are security reasons for this as well as practical reasons.
For many people, having to login into a user account is an annoyance because of they are the only ones who use the computer in their homes and it takes time and effort to log in every day. But before you get too annoyed you might want to consider that one of the upsides of having a user account is so that you can log into it from other computers when you are away from home also. In fact, that was one of the main reasons according to reports of Microsoft enforcing the user account.
Sadly there is no way to take away having to log in the user account with a password each time you turn on the computer that is running on the Windows 10 operating system no matter what you do from its settings. However, there is an option to take away the password requirements when you wake the computer from sleeping—something that also requires a password if you are using the default version of Windows 10 without having adjusted any of the settings.
How to Turn On or Off Require Sign-in on Wakeup in Settings
Click on the “Start menu” and then the Settings gear icon from the left side pane to open up the Windows Settings.
Click on the “Accounts” option from the menu.
Click on the “Sign-in Options” from the left side pane.
Click where it says “Require sign-in” and then change it to “Never.”
You know you have done it correctly when the drop-down box is set to Never from the outside.
How to Turn On or Off Require Sign-in on Wakeup in Power Options
You can use the Power Options dialog to turn on or off the required sign-in on wakeup if you like.
To get started, open the advanced power settings either from the Settings app or from Control Panel and then click on the “Change settings that are currently unavailable link.”
Under “Balanced,” set the Require a password on wakeup to “Yes” or “No.”
Update: The Advanced settings in Power Options no longer have this option in newer versions of Windows 10; however, you can still expand the “Sleep” menu and then change the option to “never” so the device doesn’t turn off.
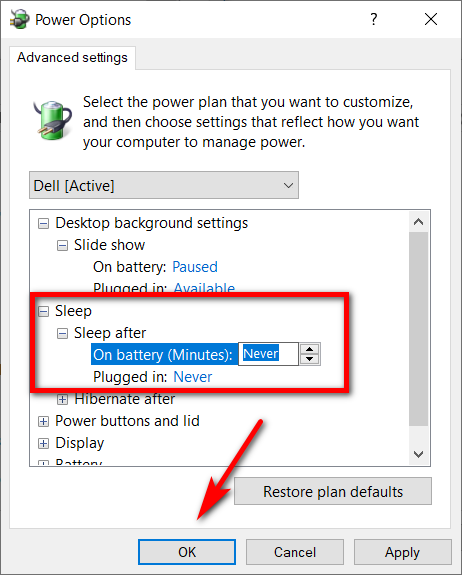
How to Enable or Disable Require Sign-in on Wakeup for All Users in Local Group Policy Editor
You can also use the Local Group Policy Editor to enable or disable the option for a required sign-in after the computer wakes up from sleep if you prefer.
To do it this way, press the Windows logo + R keys and then type “gpedit.msc” into the Run dialog and hit the “OK” button.
You’ll now have the Local Group Policy Editor window open. Using the left side pane, navigate to the following folders by double-clicking the mouse on each: Computer Configuration\Administrative Templates\System\Power Management\Sleep Settings
Once you get there, double-click on the “Require a password when a computer wakes (plugged-in)” settings in the right side pane.
By default it’s set to be enabled, which means you’ll need to login before you can start using Windows. To change it so that you don’t have to login, select the “Disabled” option and then clock on the “OK” button at the bottom of the window to save your changes and close the window.
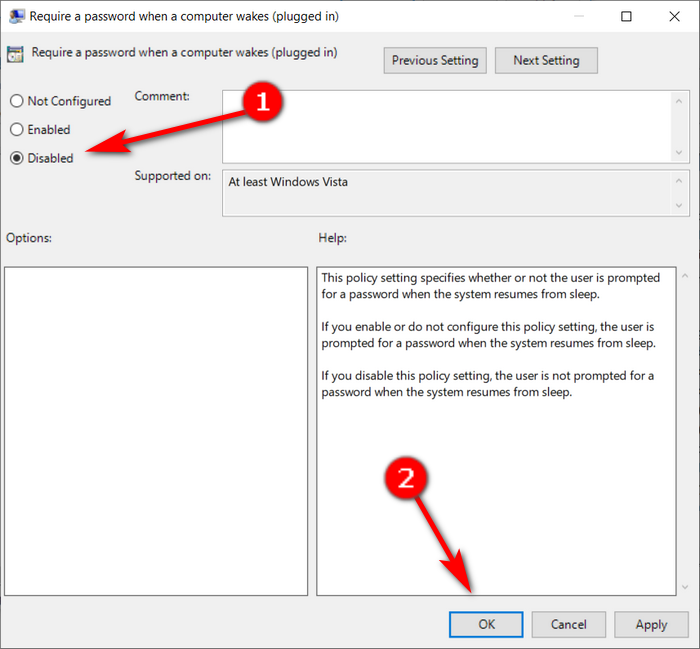
You can now close the Local Group Policy window.
That’s it.
In conclusion, that is how to take off the login password when you turn the computer back on from when it was sleeping. You can click on the X in the top right corner and close the Windows Settings now, and it will remember your preferences automatically. Remember that it only takes away the required of the password after the computer is woken from sleeping and not when you have completely powered it down and turned it back on again.
You might also be interested in:
- How to Automatically Login in Windows 10
- How to Hide Username and Email from Windows 10 Login Screen
- How to Remove Login Password in Windows 10 After Waking Computer from Sleep
- How to Take Away Email Address from Windows 10 Login Screen
- How to Continually Show All Users on Login Screen in Windows 8
- How to Reset Password of Local Account or Microsoft Account in Windows 10
- How to Add/Remove PIN From Your Account in Windows 10
- How to Switch User Accounts in Windows 10
- How to Add and Manage New User Accounts in Windows 10
- How to Change Your Account Picture in Windows 10
- How to Change Account Username in Windows 10 When Signed In to Microsoft Account or Local Account
You can subscribe to our RSS, follow us on Twitter or like our Facebook page to keep on consuming more tech.