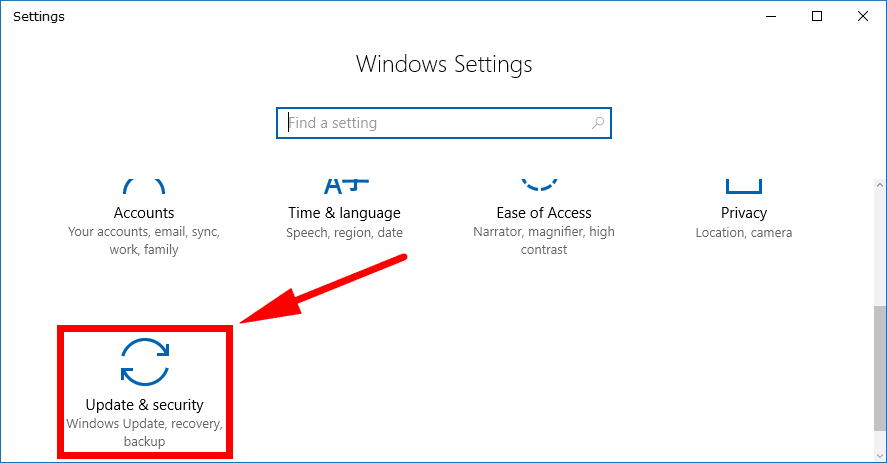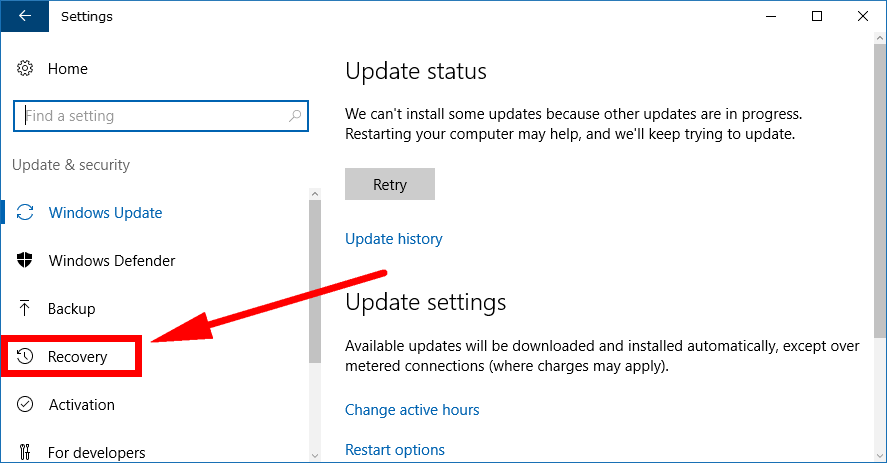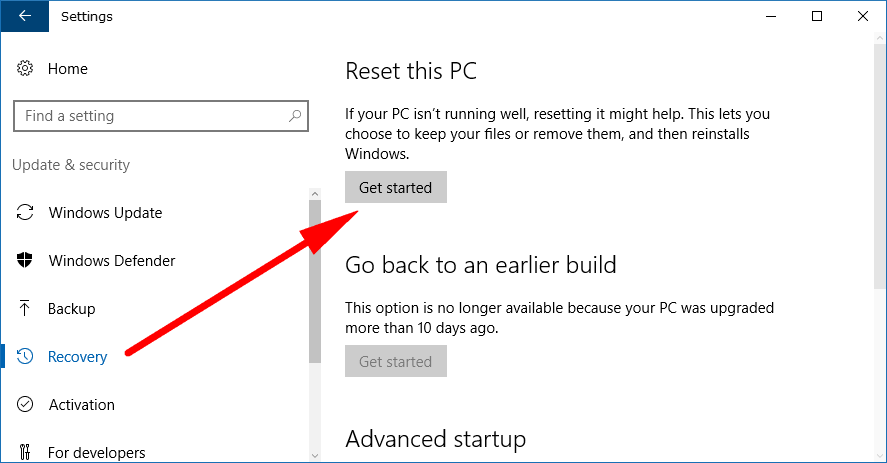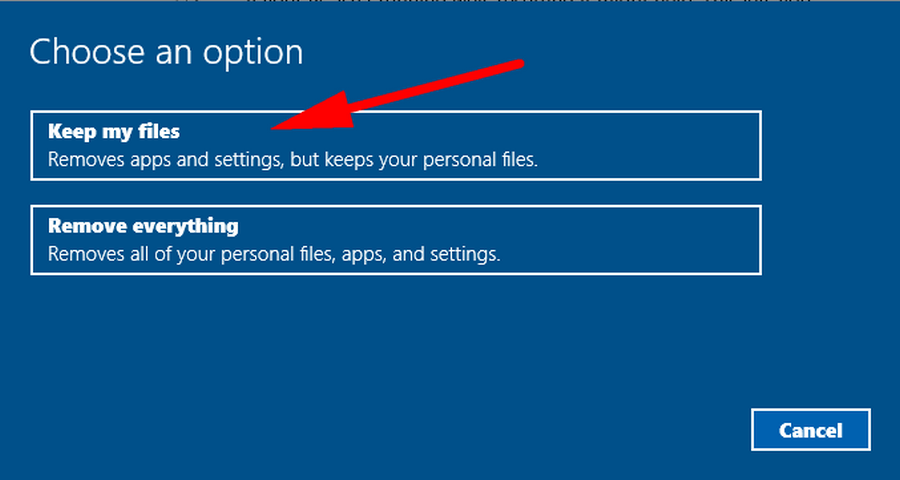Last Updated on December 26, 2022 by Mathew Diekhake
You can refresh Windows 10 if you’re suffering from software related problems, if you are noticing bugs that you can’t fix, or if you just want to remove data. When you go to refresh Windows 10, you get given two options. One of those options can delete all of the data while the other option can keep all of the data, so you don’t lose any of your files.
Technically, if you are doing a refresh, you want to choose the option that keeps the files and stay away from the option that deletes them. There is a lot more that happens for those two options that just storing the files or removing them. If you choose the option that removed the files, it also will reinstall Windows 10 entirely, and that’s why it involves removing your personal files. When that happens, what you are really doing is factory resetting Windows 10 and not refreshing it.
So, if someone has asked you to refresh Windows 10 for them, or you are reading up on how to solve a particular problem and it is telling you the solution is a refresh, you should choose the option that resets and keeps the data.
Before going ahead with the refresh, there are a couple of important factors to note. For starters, you get a Windows.old folder after doing a refresh that is placed in the root directory. The Windows.old folder contains the older Windows 10 that you had installed, and that is going to be using up more space on the hard drive unless you delete it. To fix that, you can learn how to delete the Windows.old folder and follow that guide after you are finished with the refresh. Also, the applications that have been removed are saved to the desktop, and you’ll notice them as the Removed Apps.html file. You can delete those from the desktop, and then from the recycling bin after you open it up also.
How to Refresh Windows 10
You can refresh Windows 10 from the Settings application in Windows 10. To do it, head to the Start menu > Settings in the left pane and then click on the “Update and security” link from the Windows Settings window.
Note that you need to make sure you don’t have User Account Control set always to be notifying you about system changes or else you can’t refresh Windows 10 from the Settings app. You should reset UAC to its default settings if you get stuck. You could also find the same area in the Settings app by opening up the Control Panel, so it is showing its classic view and then clicking on the Recovery link from the list of all Control Panel icons. Once you’ve done that, you’ll see a link that says “If you’re having problems with your PC, go to Settings and try resetting it” that you can click and then it directs you to the same area within the Settings application as the rest of the guide below takes you. No matter what way you do it, there’s no getting around the User Account Control issue unless you change its settings when you need to.
Next, click on the “Recovery” link in the left side pane.
The first thing you’ll see in the right side pane after clicking the Recovery link as the reset this PC heading. Underneath it is the “Get started” link that you need to click on to get started with your Windows 10 operating system refresh.
It’s the following screen you get to that dictates whether you do a reset or a refresh. If you choose the “Keep my files” option that we talked about earlier, then it is giving you the refresh that you want and not the full factory reset. There’s a difference between the two options on this screen, even though it doesn’t specifically state that. The option to reset Windows 10 is more serious than a refresh, and you might want to look into exactly what that entails before going ahead with it. The refresh, on the other hand, is very straightforward; the only thing is the refresh takes quite some time to finish still (upward of twenty minutes in most cases).
After you choose the option for keeping all of your files, it’ll give you a list of any applications that you’ll need to reinstall if there are any. That’s Windows letting you know that it wasn’t able to keep the data associated with those particular apps. Any apps not listed on the screen will remain on the computer still.
Trying to solve problems relating to the Windows operating system used to be a challenge. Now almost anything is fixed by running the standard virus or malware scans and just opting to reset or refresh the PC. Resetting or refreshing works wonders for many problems to do with the software. Always give a refresh a try and if it doesn’t work, try out the reset instead.
Related Tutorials