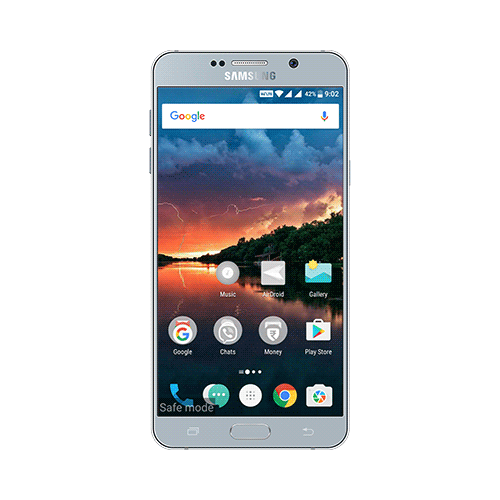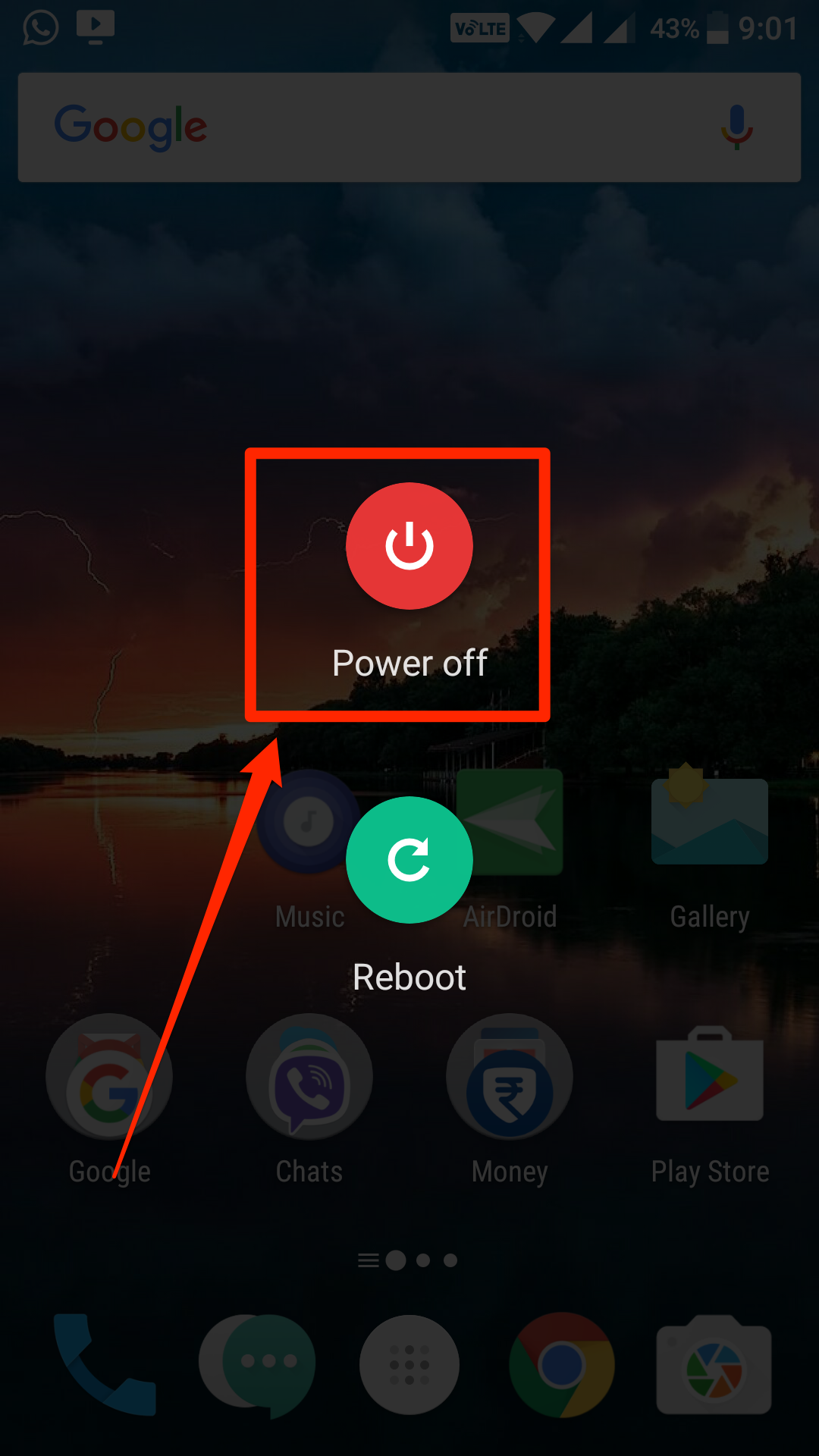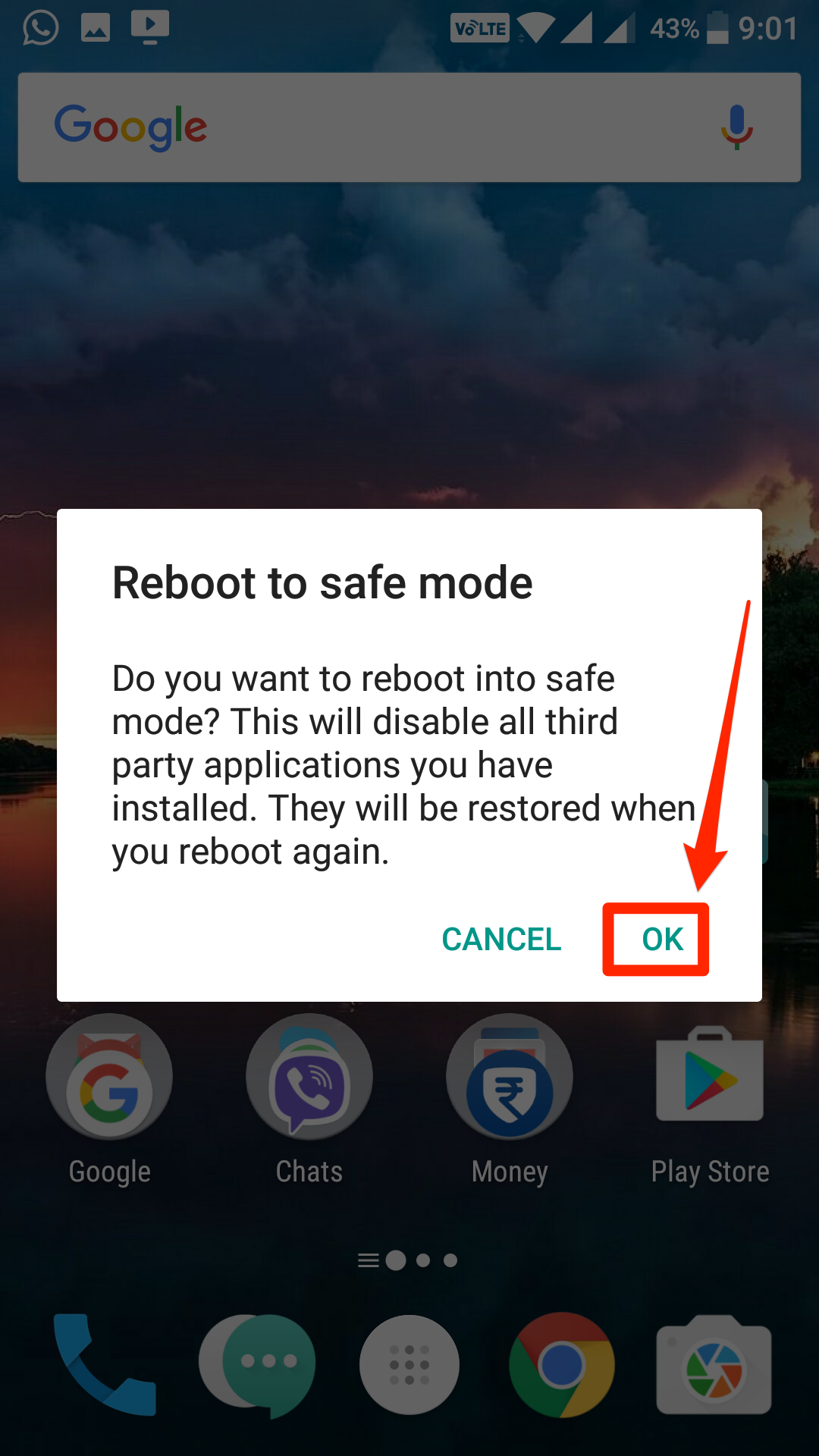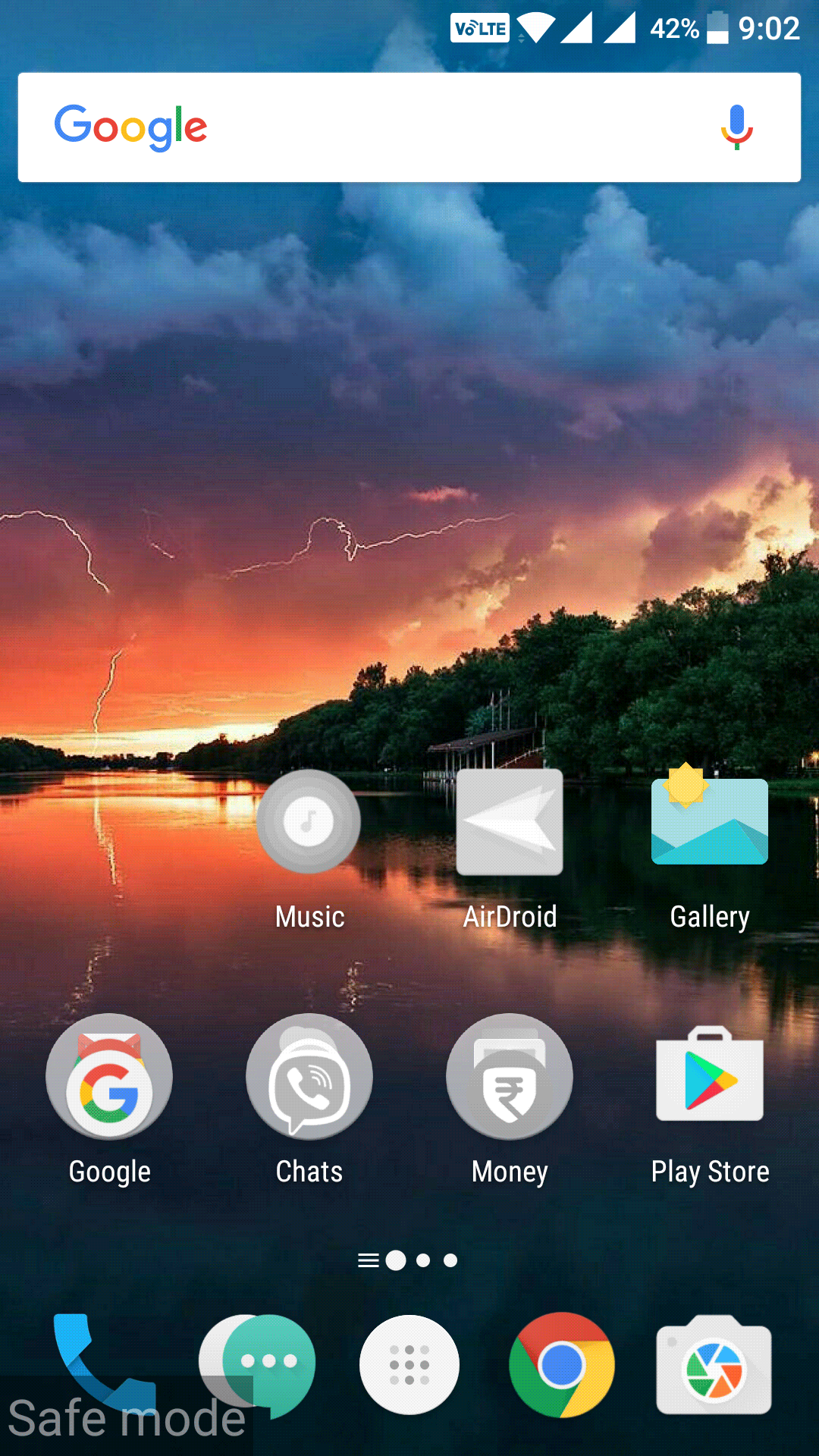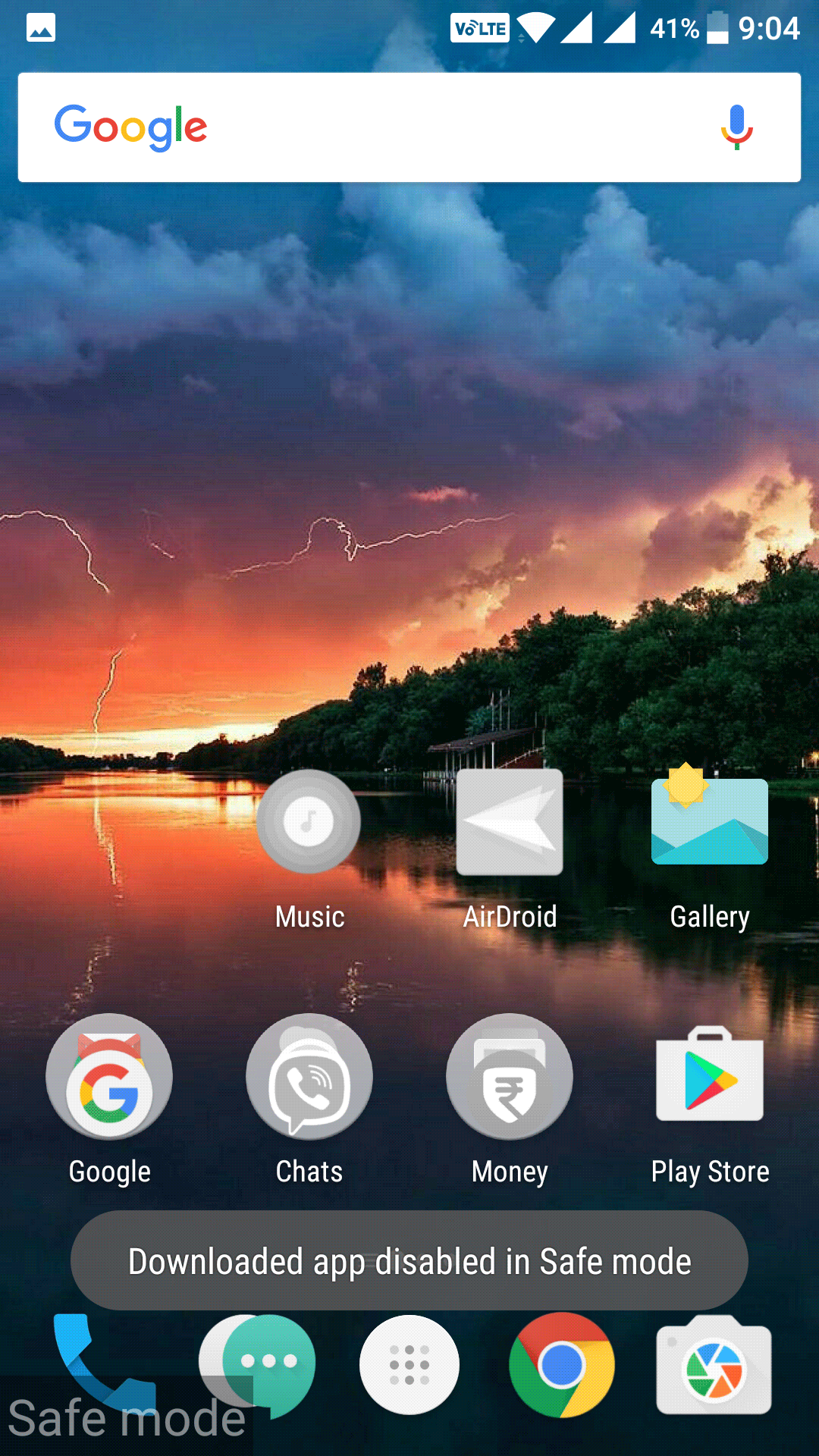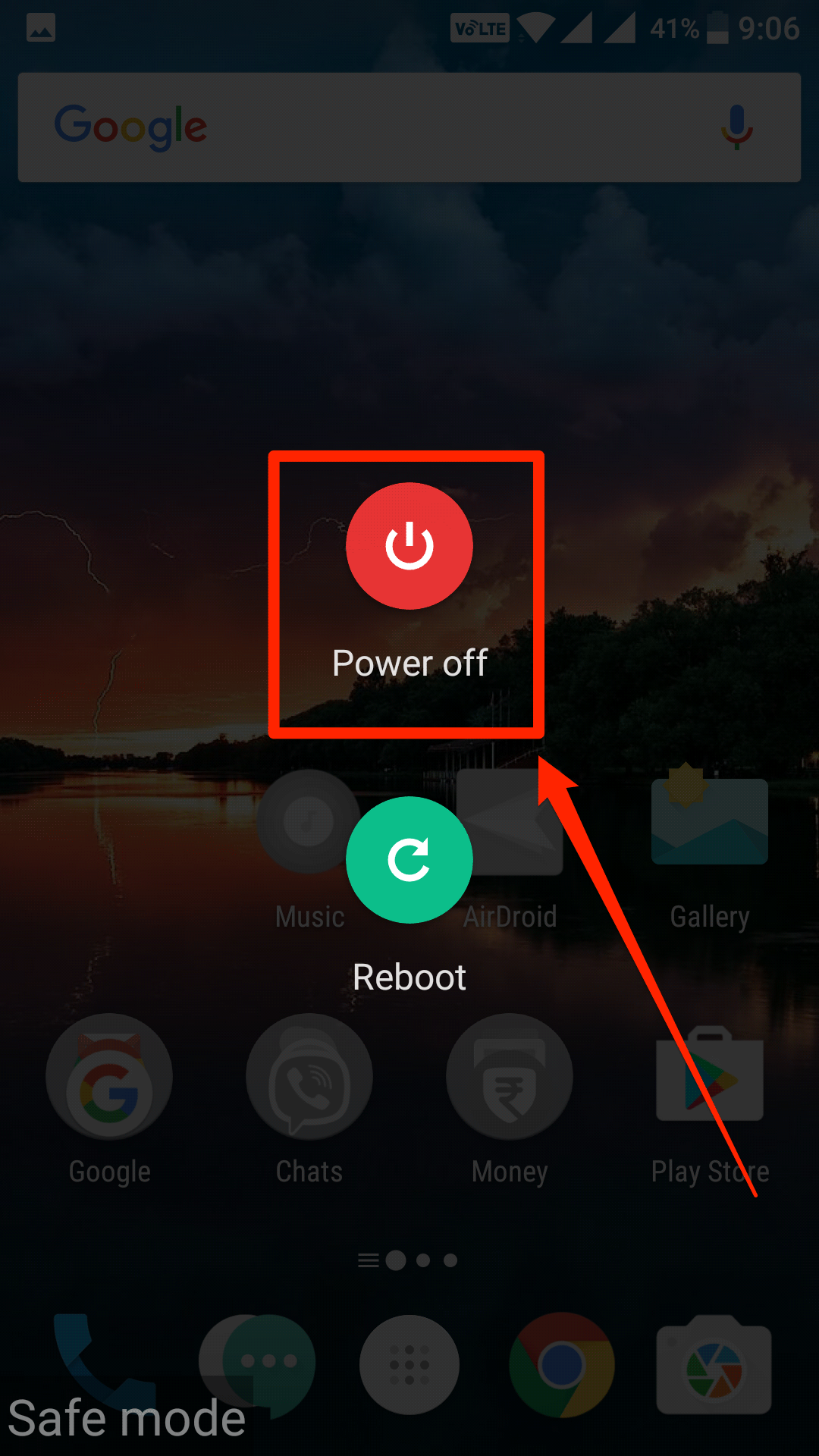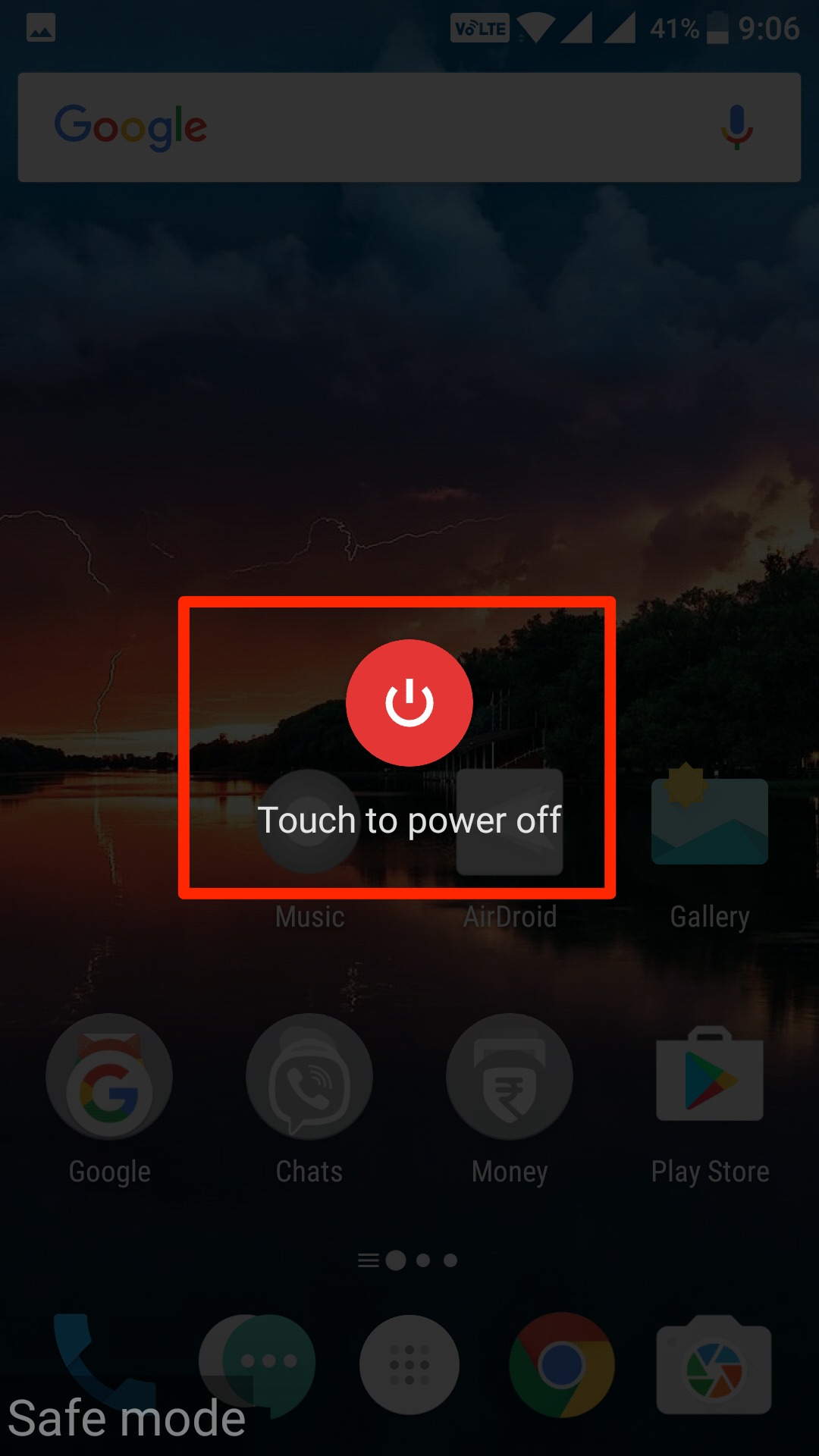Last Updated on May 30, 2021 by Mathew Diekhake
Safe mode exists on many of the popular desktop operating systems that allow you to troubleshoot the issues you’re having on your computer. The safe mode on a device only loads the essential parts of the OS and helps you determine if the problem you’re facing on your device is due to an app or if it’s an OS issue.
While that was about the desktop operating systems, what if you’re facing an issue on your Android device and you think it’s due to an app you have installed on it? Fortunately, though, the safe mode exists on Android devices, and you can reboot into the same and get started with troubleshooting the issues you are facing.
When your Android device is in safe mode, only the stock apps that came preloaded on the device will be loaded, and no third-party apps including the ones downloaded from the official Play Store will be loaded. So basically, what it is helping you with is trying to find issues related to the third-party apps on your device.
One more thing it does not load is the widgets because some of these also come from third-party apps and loading them is the same as loading the app the widget comes from. So, the safe mode won’t load your widgets, either.
While your device is in safe mode, you can access all the stock apps such as the messaging app, the gallery app, and so on. The only things you will not be able to get access to are the items you have downloaded to your device after you purchased the phone.
If you think booting into the safe mode helps you determine the causes of your issues, then here’s how to do that:
Rebooting an Android Device into the Safe Mode
Save the work you have been doing in the apps on your Android device and then close all the apps.
Hold down the “Power” button for a few seconds and the power menu appears on your screen.
Tap and hold on the “Power off” option for a few seconds and a new menu appears.
As you can see in the following screenshot, the system is prompting you to enter the safe mode. It is also telling you that all third-party apps are disabled while your device is in safe mode. You should be able to access them when you reboot your device in the normal mode, however.
What you need to do here is tap your finger on the option that says “OK” and it will let you reboot your device into the safe mode.
Your device now begins to shut down to then enter the safe mode.
Your device should now be in safe mode. The lower-left corner of the device has the text that reads Safe mode which means your device is now in safe mode and you can now start troubleshooting the issues.
As you can see in the screenshots, the third-party apps on the device are grayed out. What this means is you cannot access them, as I said earlier, and tapping on them generates the message that reads Downloaded app disabled in Safe mode.
So, that’s the safe mode you have wanted to get into to resolve the issues.
Getting an Android Device out of the Safe Mode
If you are done resolving the issues in safe mode, and you want to get your device out of it, here’s how to do that.
Hold down the “Power” button for a few seconds so that the power menu appears on the screen.
When the menu appears, tap on the option that says “Power off” to shut down the device.
You get another prompt that asks you to tap an option to power off the device. Tap the option saying “Touch to power off” and your device is powered off.
What you did above was power off the device. The device will not automatically reboot into the normal mode like it did when you rebooted the device into the safe mode. So, when your device is powered off, hold down the “Power” button for a few seconds to turn the device back on.
Your device should boot up normally.
So, that was how you could reboot into the safe mode on an Android device and troubleshoot the issues.
You might also be interested in:
- How To Automatically Skip Ads In YouTube For Android
- How To Backup Your SMS To The Google Drive In Android
- How To Use A Non-Gmail Account In The Gmail App For Android
- How To Scan And Save Documents On An Android Device
Have something to say? You can contribute to this tech article by leaving a comment below.