Last Updated on February 25, 2024 by Mathew Diekhake
Those of you who often used the System Restore feature in Windows 10 may wish to keep its setup wizard pinned to the taskbar for quicker access.
System Restore is a bit easier to find in Windows 10 than earlier versions of Windows, but if you don’t frequent the System Restore Wizard you still might get frustrated having to spend a few minutes to pinpoint exactly where it is.
Before you can pin the System Restore function to the taskbar, you’ll first need to create a desktop shortcut for it. Microsoft then makes it easy to pin the desktop shortcuts to the taskbar. If you decide against the taskbar, you could also add it to the list of All apps, or to the Quick Launch region instead if you prefer.
What Is a System Restore?
Windows has long had one of the best backup-esque features going around: it’s System Restore. As the name suggests, this feature allows you to return the computer to how it was on a previous date, to a known time when the computer was working. When you do this you’ll turn back the clock past whatever problem you created, so you can replay how things pan out and avoid whatever problem you ran into. For instance, if I know that my computer was working perfectly fine seven days ago, but some time over the past week something has gone wrong, I can use System Restore, choose a restore point that was at least seven days ago, and return my computer to how it was during that date.
Think of System Restore as a bit like one of your favorite video games: everything was going well, you made a mistake, then used the replay or one of your extra lives to rewind the clock and continued on your way. Thankfully this is a real-life situation, and you don’t ever run out of extra lives; just restore points. Your computer only keeps a certain number of restore points at any one given time, so it doesn’t take up too much hard drive space. Windows gives you the chance to choose how much of the hard drive you want to be allocated to these restore points if you don’t like its default option. To save your disk space, Windows will only save one of the restore points each time it thinks something of significance has happened on your PC.
System Restore differs from backups in the sense that you will lose any applications and data that you put on the computer between the time frame of now and the date that you’re restoring to. For instance, if you’re resetting the computer to seven days ago, then any apps that you installed six, five, four, three, two, and yesterday will be lost, and you would have to install them again. The same goes for any other data you might have added to the PC: Microsoft Word documents, so forth. This makes System Restore great for fixing any problems that might have developed, but not a backup solution. If you have important documents that you created that fall into the time between now and the restore you want to take, then you should look into all the different ways you can back up the data on Windows 10 and use of them first.
How to Pin System Restore Wizard to Taskbar in Windows 10
On the desktop, right-click anywhere where there is an empty space and then click New > Shortcut.
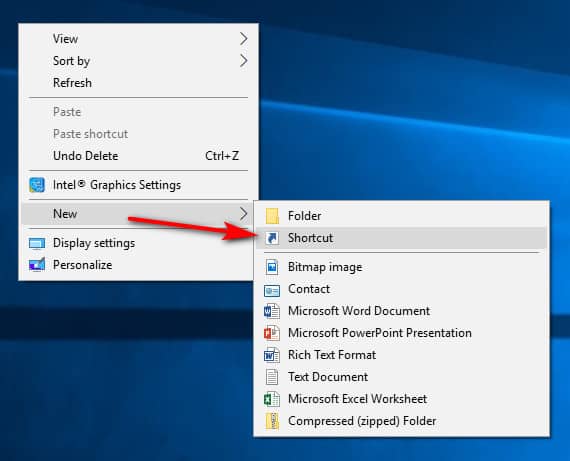
In the available field for typing the location, enter: C:\Windows\System32\rstrui.exe and then click on the “OK” button.
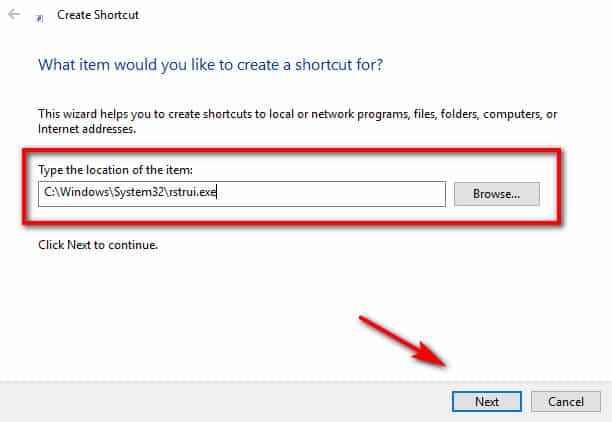
Give your shortcut the name of “Restore Restore” and then click on the “Finish” button.
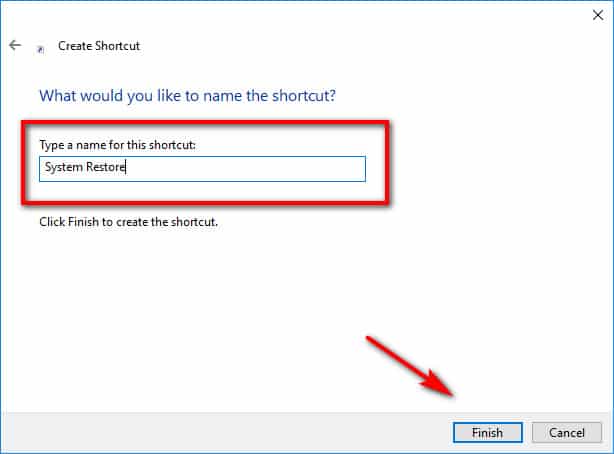
You’ll now see the new shortcut that you just created on the desktop.
(It is possible to give the shortcut a different icon so it doesn’t look like the default icon if you want. To do that, right-click on the System Restore icon and click on “Properties.” Next, select the “Shortcut” tab from the top of the dialog box and then you’ll see the option for changing the icon.)
![]()
Now to pin the new creation, right-click on the System Restore desktop shortcut, and select the “Pin to taskbar” option.
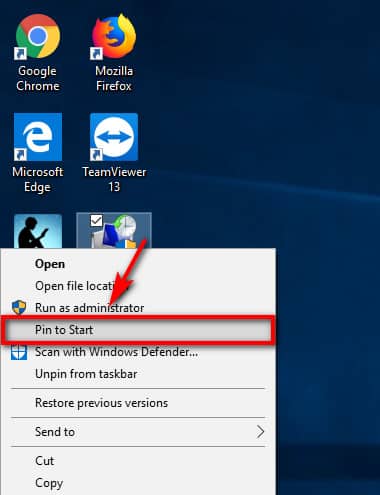
You’ll then see the System Restore Wizard pinned to the taksbar.
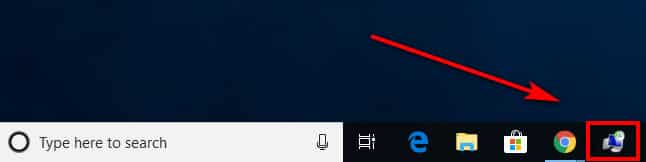
That’s it.
Related Tutorials
- How to Undo a System Restore in Windows 10
- How to Create System Restore Points in Windows 10
- How to Do a System Restore of Windows 10
- How to Delete System Restore Points in Windows 10
- How to Backup and Restore System Images in Windows 10
- How to Change System Protection Max Storage Size for Drives in Windows 10
- How to Change Number of Times Windows 10 Creates Restore Points

September 14, 2018 @ 01:52
I feel like this is pretty similar to how you would pin just about anything to the taskbar.
September 14, 2018 @ 01:49
I bought a new laptop not long ago and it was having a problem with the Bluetooth disappearing on and off from the notification area. But it wasn’t just disappearing from there, it would also say that Bluetooth was completely turned off on the computer and there was no way I could connect to it again.
I used one of your articles to get help from Microsoft but they don’t offer remote connection for free anymore. They want you to pay about 70 bucks or something from memory.
I then turned my attention to my manufacturer instead which is actually what I should have done to begin with because I had apparently paid for premium support for one year when I bought the laptop. It was included in the price. So I get my manufacturer in my computer and after about three hours the tech guy says he has tried all options and the only thing left to do is try a factory reset or system restore. I stupidly agreed. It turned out that there is a new setting for Bluetooth on some devices where it turned off to save the battery. The settings itself is actually kind of old but it’s now located in a different area in current versions of Windows 10.
So I ended up losing all my data, and I had collected about 50 GB’s worth of stuff already, from the computer when all i needed to do was change a setting.