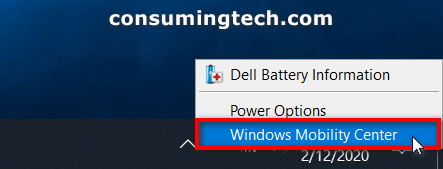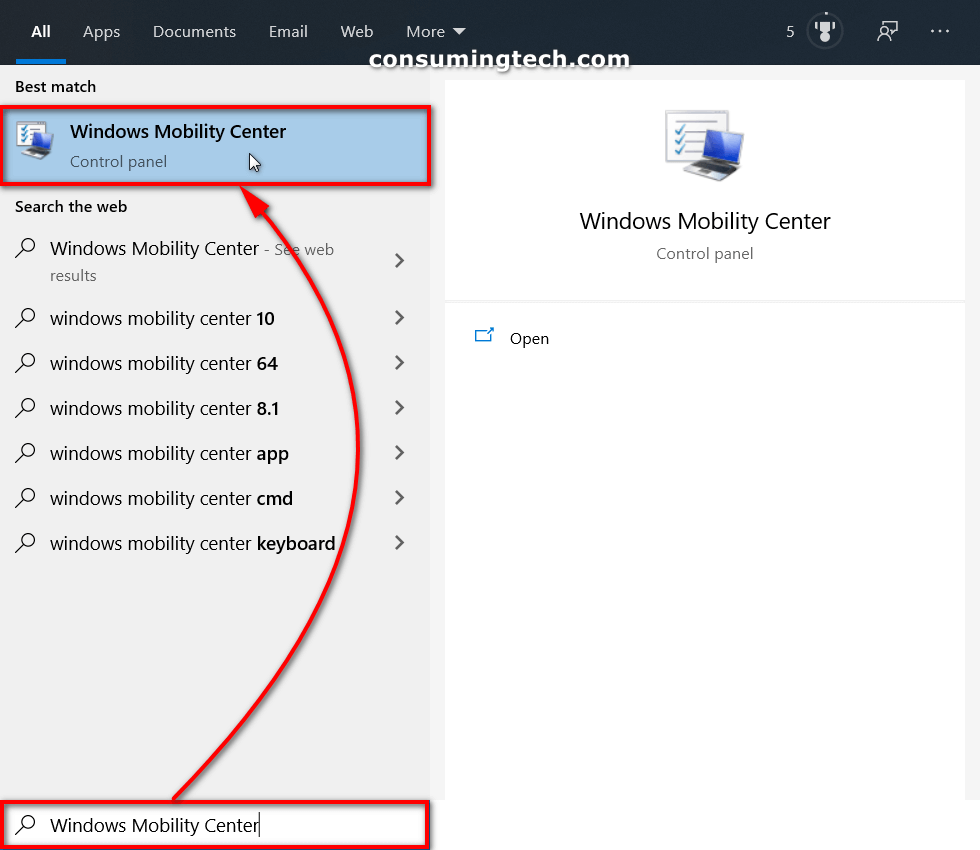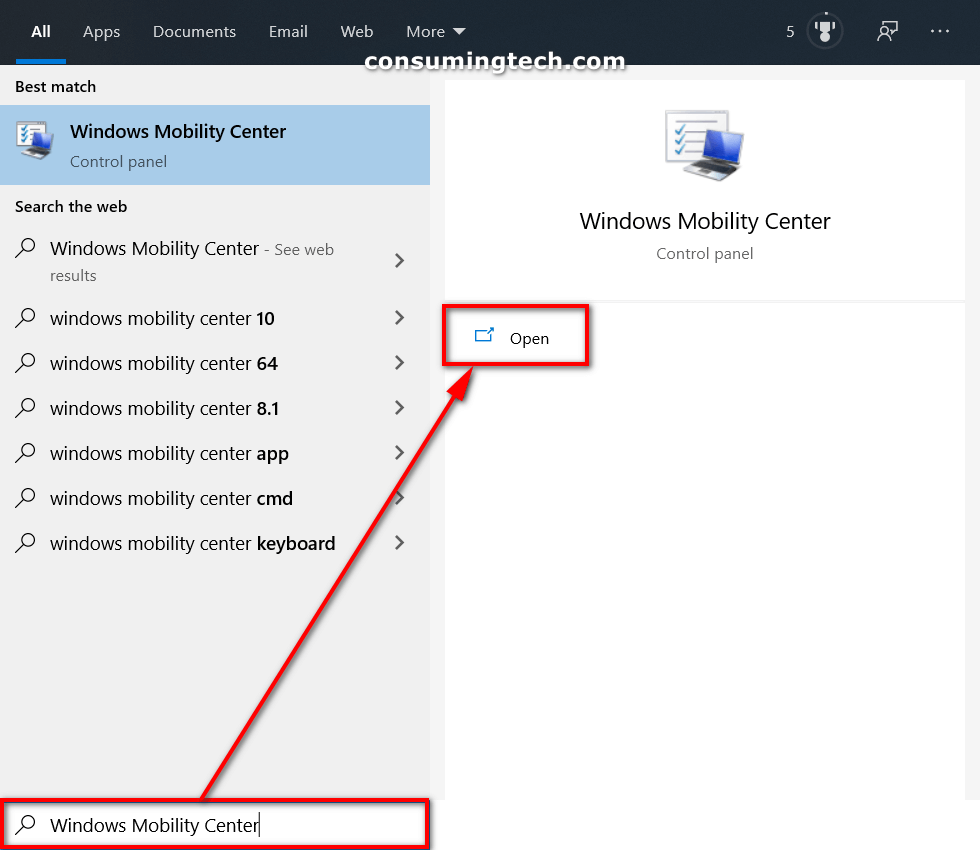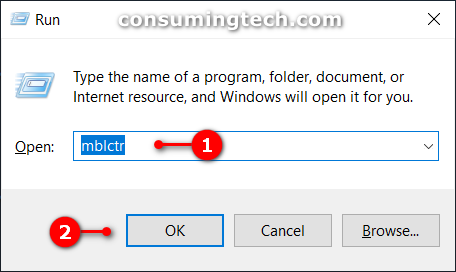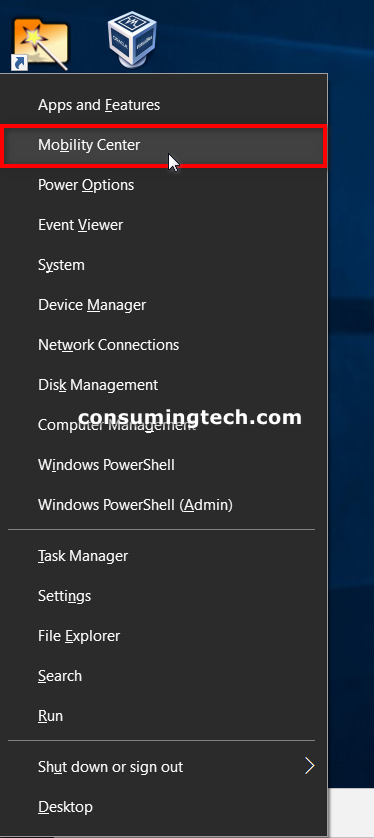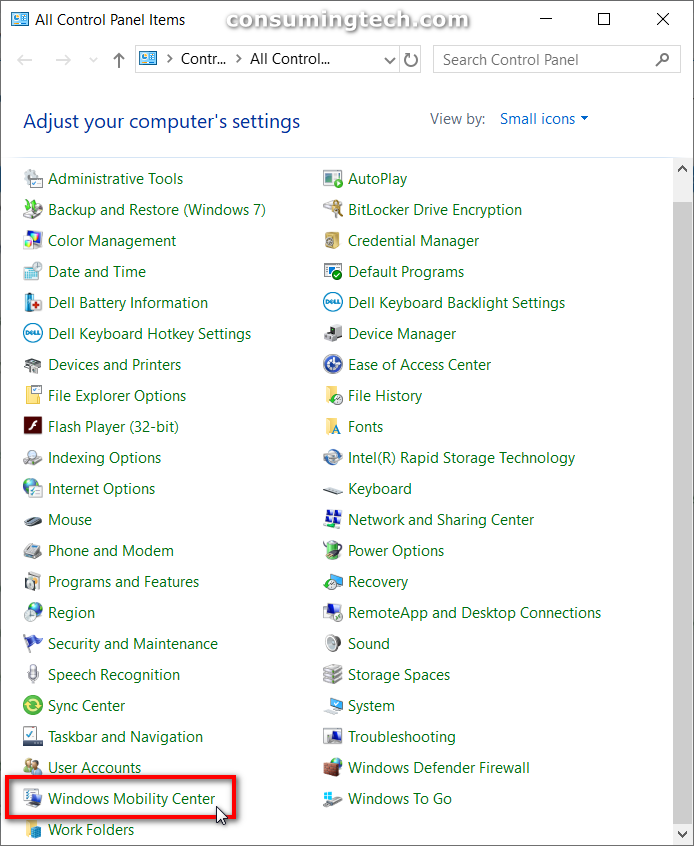Last Updated on December 24, 2022 by Mathew Diekhake
The Windows Mobility Center is a feature found within the Windows operating system that gives you quick access to some of the most commonly used features. The name “Windows Mobility Center” alluded to these features being undeniably the most common for mobile devices. For that reason, you won’t find it available for desktops unless you have enabled it, or the computer is connected to UPS.
Though you will use many of the same individual features from desktop, it is the option to save your preferences within the Windows Mobile Center via the Presentation Settings and Sync Settings that make it truly unique. For example, if you were to need to give a Microsoft PowerPoint presentation, you could set your preferences for all features found within the Windows Mobility Center and quickly enable them when needed.
The following tutorial demonstrates how to open the Windows Mobility Center when you are using a version of the Windows 10 operating system.
Content of This Tutorial
- How to Open Windows Mobility Center from Power icon on Taskbar
- How to Open Windows Mobility Center from Search
- How to Open Windows Mobility Center in Run
- How to Open Windows Mobility Center in Power User Menu
- How to Open Windows Mobility Center in Control Panel
How the Windows Mobility Center appears when open: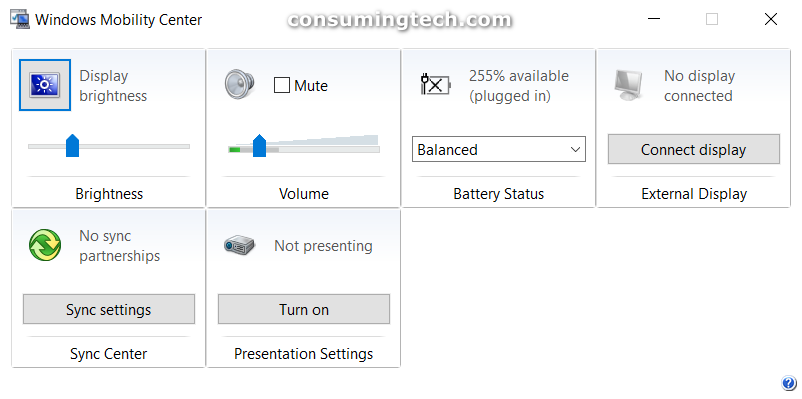
Method One: How to Open Windows Mobility Center from Power icon on Taskbar
You can open the Windows Mobility Center directly from the Power icon found in the notification area of the taskbar. Here is how you can do that:
1. Right-click on the battery icon in the notification area and then click on the Windows Mobility Center link.
Method Two: How to Open Windows Mobility Center from Search
You can open the Windows Mobility Center by searching for it using Windows 10’s search feature in the taskbar. Here is how to do that:
1. Start typing Windows Mobility Center into the search box in the taskbar.
a. Click on the Windows Mobility Center (Control Panel) link that appears at the top of the results.
b. Click on the Open link that appears on the right side of the same window, underneath where it says Windows Mobility Center (Control Panel).
Method Three: How to Open Windows Mobility Center in Run
You can use the Run dialog box to open the Windows Mobility Center with a run command. Here is how you can do that:
1. Open the Run dialog by pressing the <Windows logo> + <R> keys.
2. Type mblctr and click on the OK button.
Method Four: How to Open Windows Mobility Center in Power User Menu
You can use the Power User menu in Windows 10 to get access to the Windows Mobility Center. Even though it is listed as only “Mobility Center,” in the Power User menu, it is in fact referencing the Windows Mobility Center, only shortened see that it fits in the menu. Here is how to do that:
1. Press the <Windows logo> + <X> keys to bring up the Power User menu.
2. Click on the Mobility Center link.
Method Five: How to Open Windows Mobility Center in Control Panel
You can find the Windows Mobility Center as an icon from the list of All Control Panel items, when you select Small icons from the View by menu from the main Control Panel menu. Here is where you can find it.
1. Open the Control Panel. See this tutorial to read all the different ways you can open the Control Panel in Windows 10: How to Open Control Panel in Windows 10
2. From the View by menu, select the Small icons.
3. Scroll down the list of All Control Panel Icons, and then click on the Windows Mobility Center link.
That’s all.
Related Tutorials
- How to Install Active Directory Users and Computers in Windows 10
- How to Set Default Tab for Task Manager in Windows 10
- How to Enable/Disable Cortana on Lock Screen in Windows 10
- How to Remove Programs from ‘Open with’ in Context Menu in Windows
- How to Create Custom Font with Microsoft Font Maker App in Windows 10
- How to Turn On/Off OneDrive Fetch Files in Windows 10
- How to Read by Sentence in Narrator in Windows 10
- How to Enable/Disable Windows Sandbox in Windows 10
- How to Change Default Download Storage Location for Movies & TV in Windows 10
- How to Install PowerShell Core on Windows
- How to Disable All Apps from Microsoft Store in Windows 10
- How to Install Media Feature Pack for N Editions of Windows 10