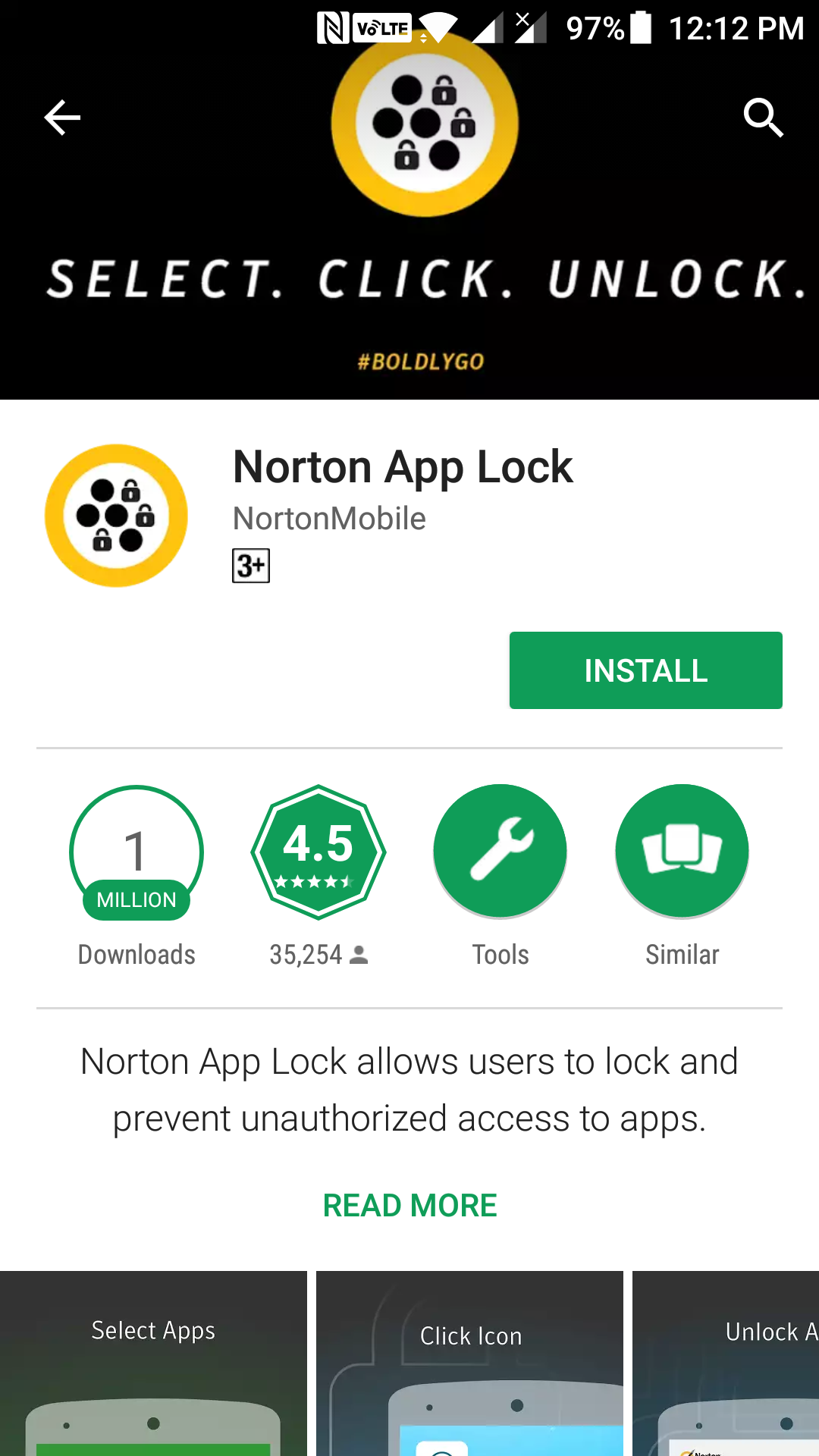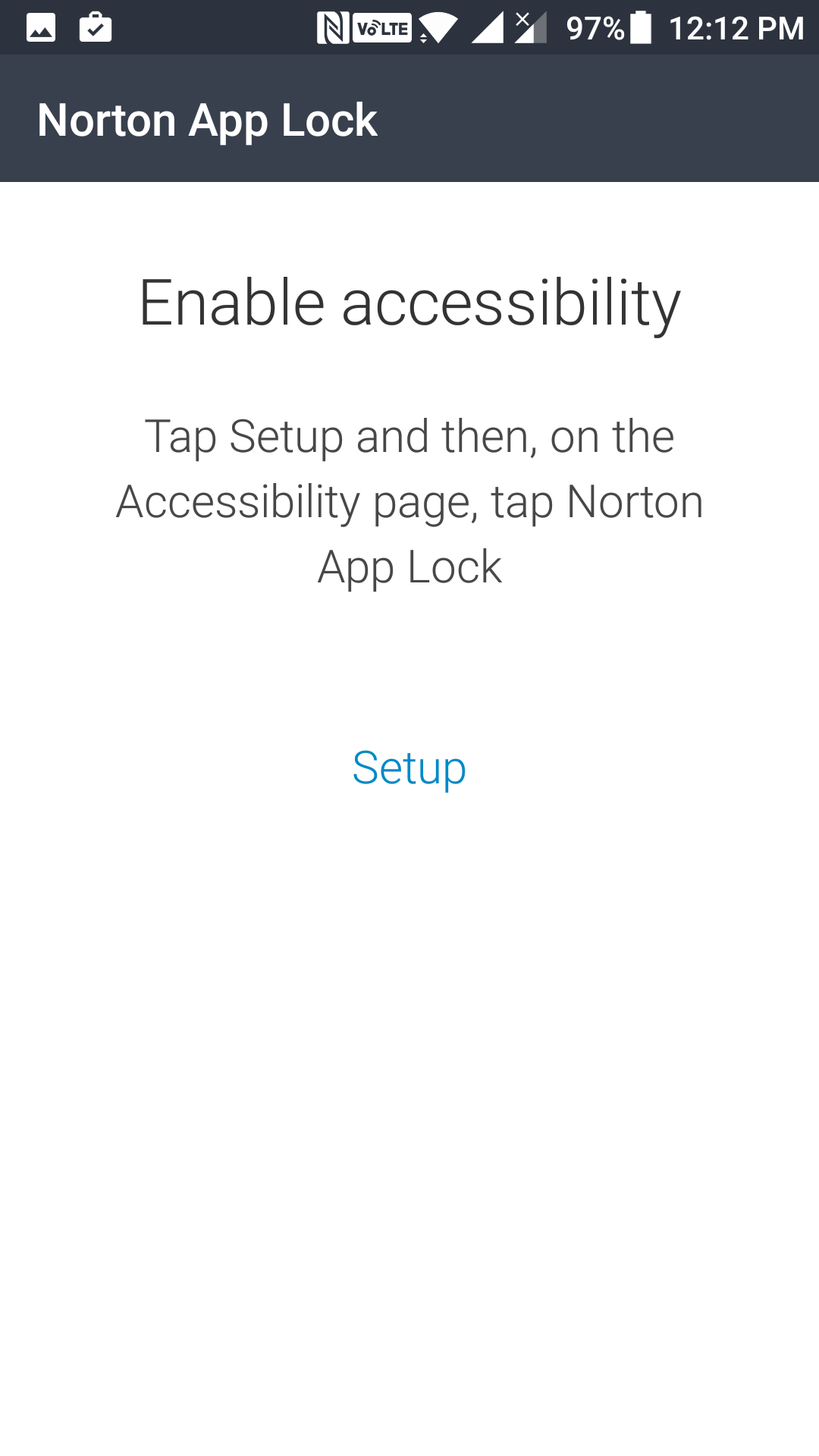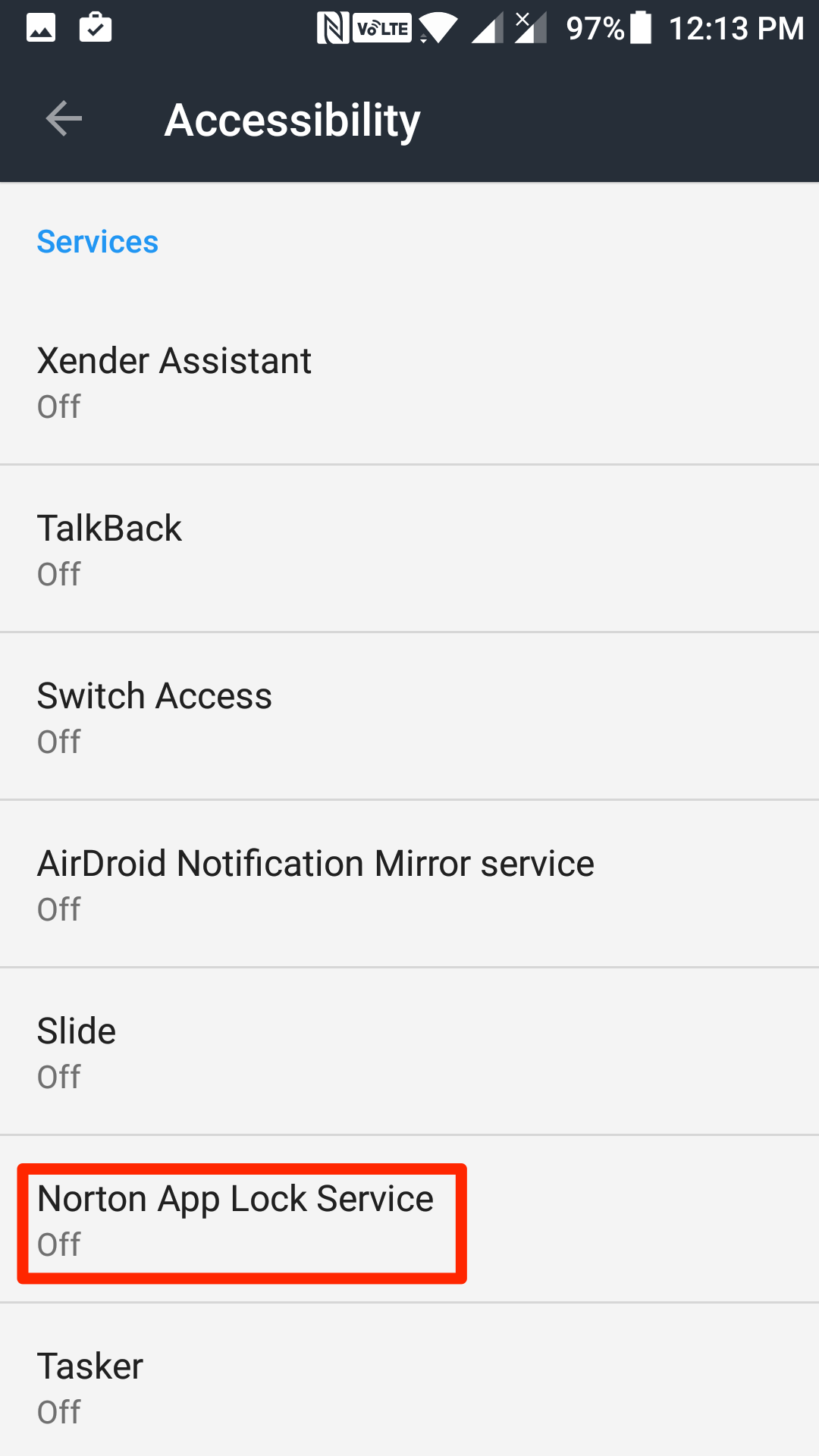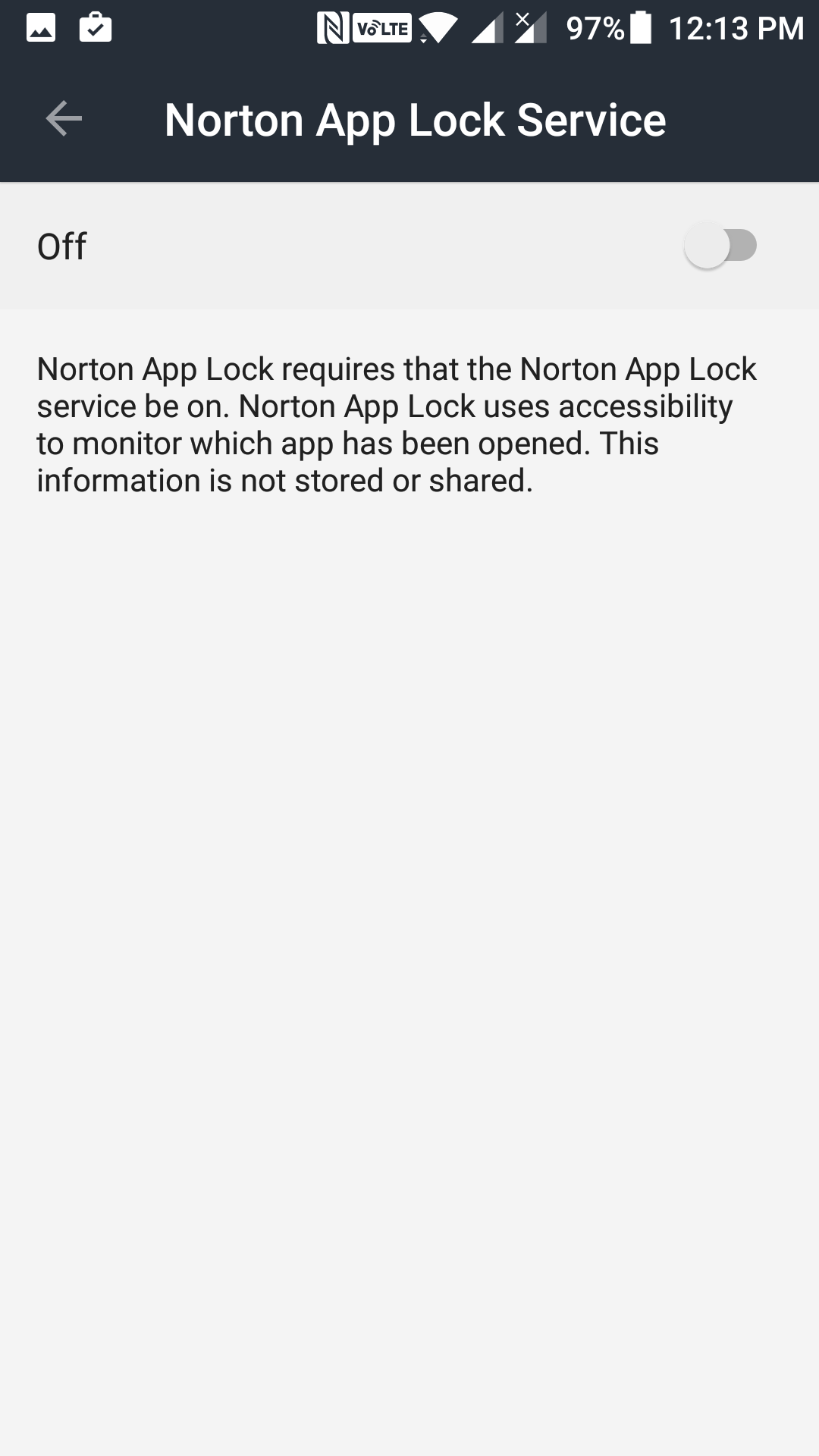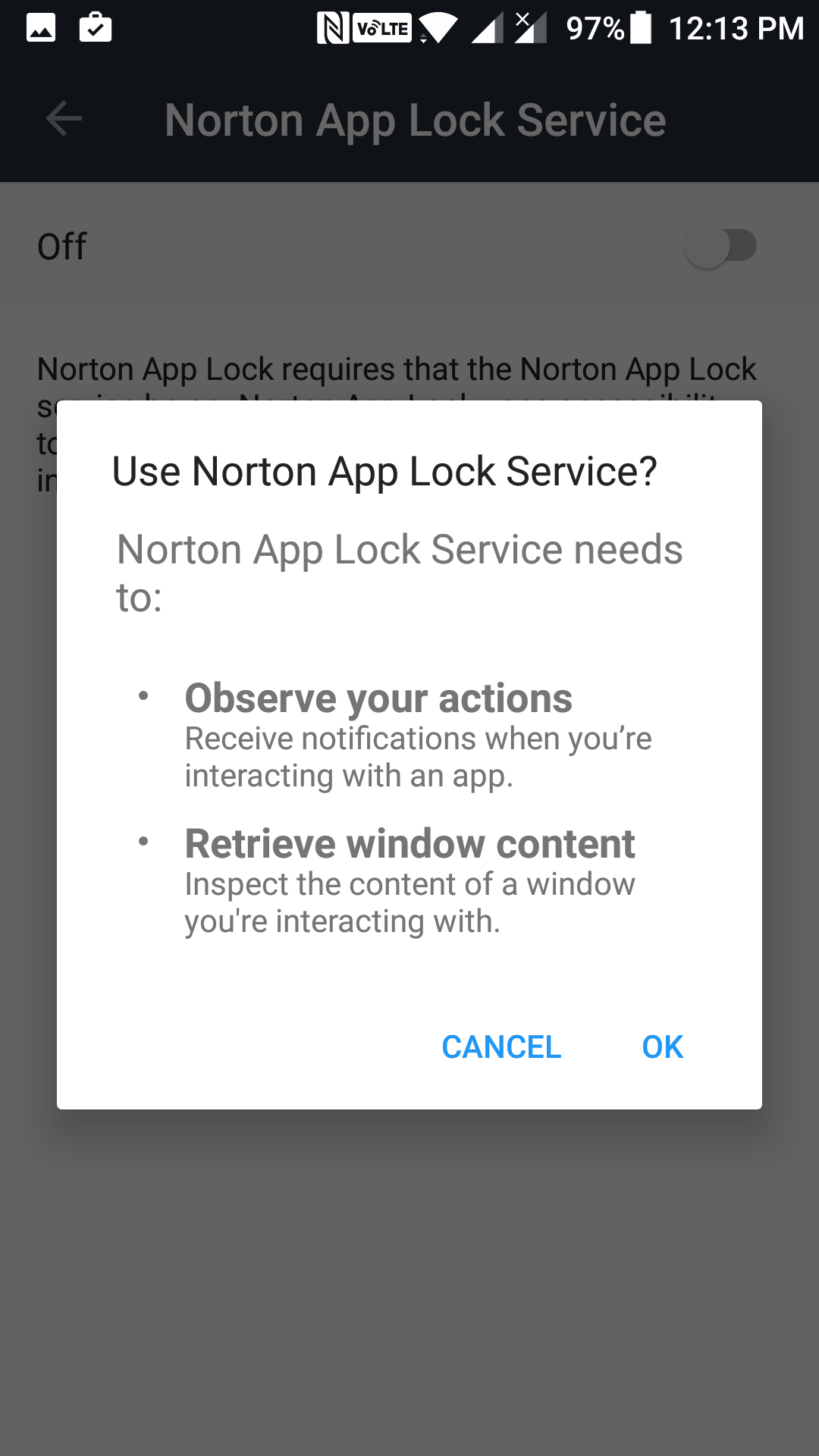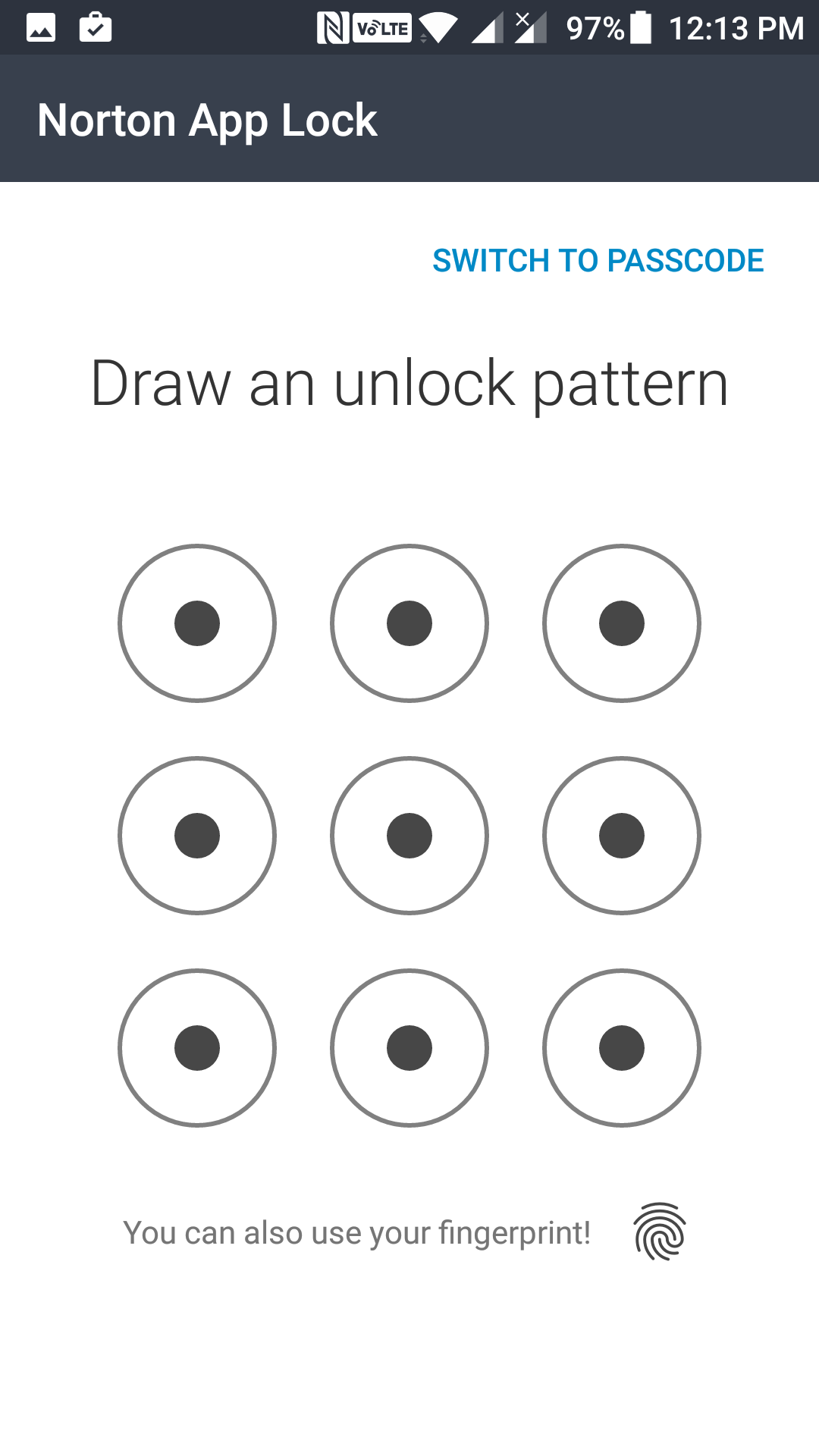Last Updated on May 30, 2021 by Mathew Diekhake
There are various reasons as to why you may want to lock apps on your Android device. Maybe your friends borrow your phone from you too many times, and you do not want for them to see any of your personal things such as your chats and gallery images. Alternatively, maybe there are some financial apps, and you do not want for anyone to be able to access them.
Either way, locking apps on your Android device is a good idea as it keeps your data safe and secure in these apps from prying eyes and you can always unlock these apps for your use with your unlock method.
Here’s how you can go about locking apps in Android:
How to install Norton App Unlock
To do the task, you are going to use a free app called Norton App Lock available on the Google Play Store.
First of all, open the App Drawer on your Android device and tap on “Play Store” to launch the Google Play Store on your device. When the store opens, tap on the search bar and search for and tap on “Norton App Lock.” When the app page opens, tap on the button that says “Install” to install the Norton App Lock app on your device.
When the app has been installed, open your App Drawer and tap on “Norton App Lock” to launch the newly installed app on your device.
When the app launches, you need to agree to the terms of use and privacy policy before you can use the app. To do that, tap on “Agree & Launch” and the app lets you move forward.
On the following screen, you will be asked to allow the app the accessibility features. To do that, tap on the button that says “Setup.”
You are taken to the accessibility settings panel of your device. On this screen, you need to find and tap on the option that says “Norton App Lock Service.”
The screen lets you enable the accessibility features for the app. Turn the toggle given at the top to the ON position, and the option will be enabled on your device.
You get a prompt that looks like the following wherein you need to tap on “OK” to allow the option to be enabled on your device.
Tap back, and you are back to the Norton App Lock app. You are then asked to draw an unlock pattern. This pattern is what you need to draw when you want to unlock a locked app on your device. You may also use a passcode instead of a pattern by tapping on “Switch to Passcode.”
Once you have drawn a pattern, you are taken to the main screen of the app. On this screen, you can choose the apps that you want to lock on your device. By default, the app selects some of these apps to be locked on your device. These are usually gallery, and such other apps where your personal data is stored and Norton thinks it is not good for others to see that content.
You can select the apps that you want to lock by tapping on them.
The apps you have selected should now be locked. Now, if you ever tap on them in your App Drawer, you will be asked to draw the pattern before the app can be launched. If you ever wish to disable locking for all the apps on your device, then you can do so by launching the Norton App Lock app and tapping on the lock icon and the locking feature will be disabled on your device.
So, that was how you could lock apps on Android devices.