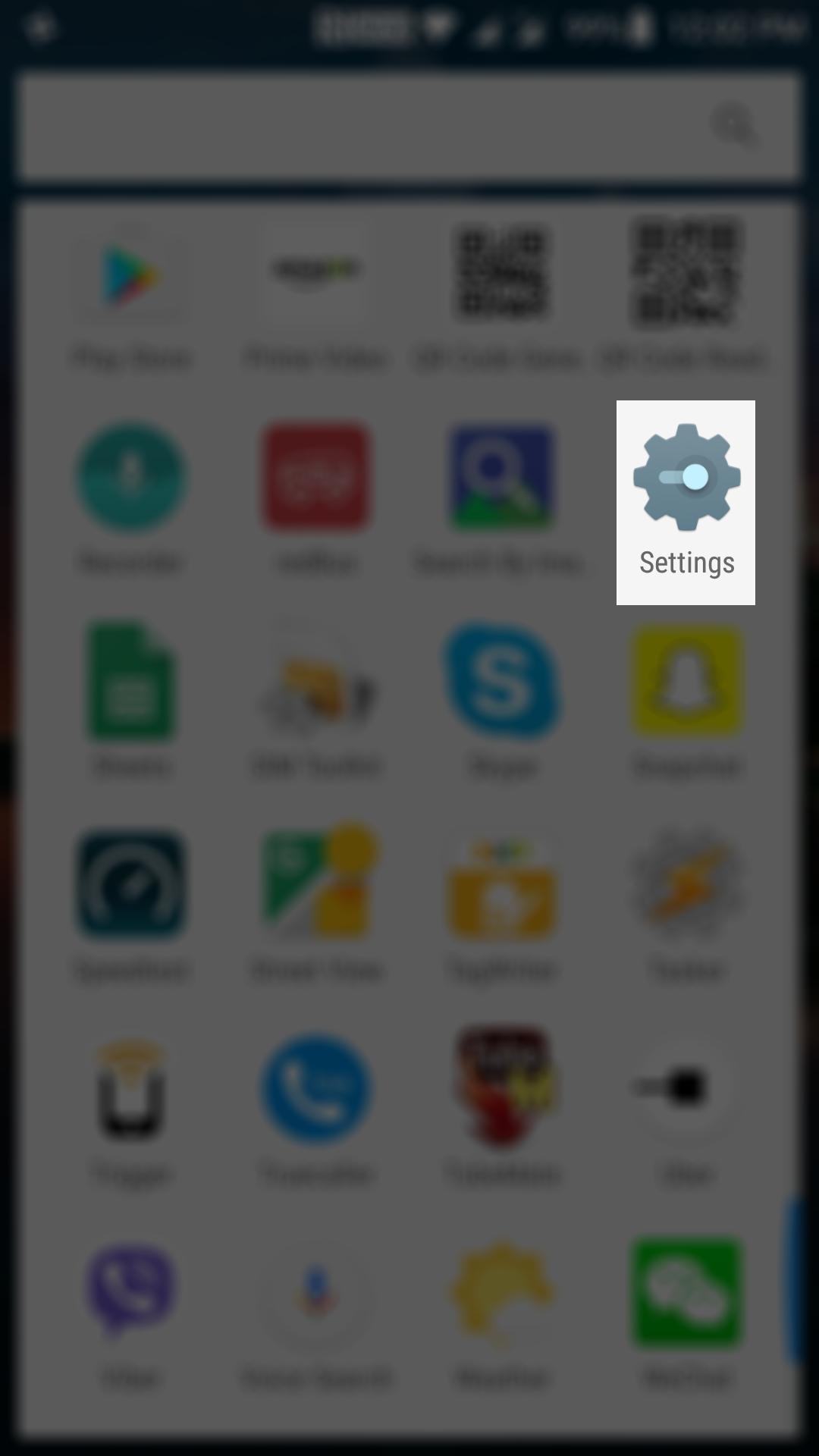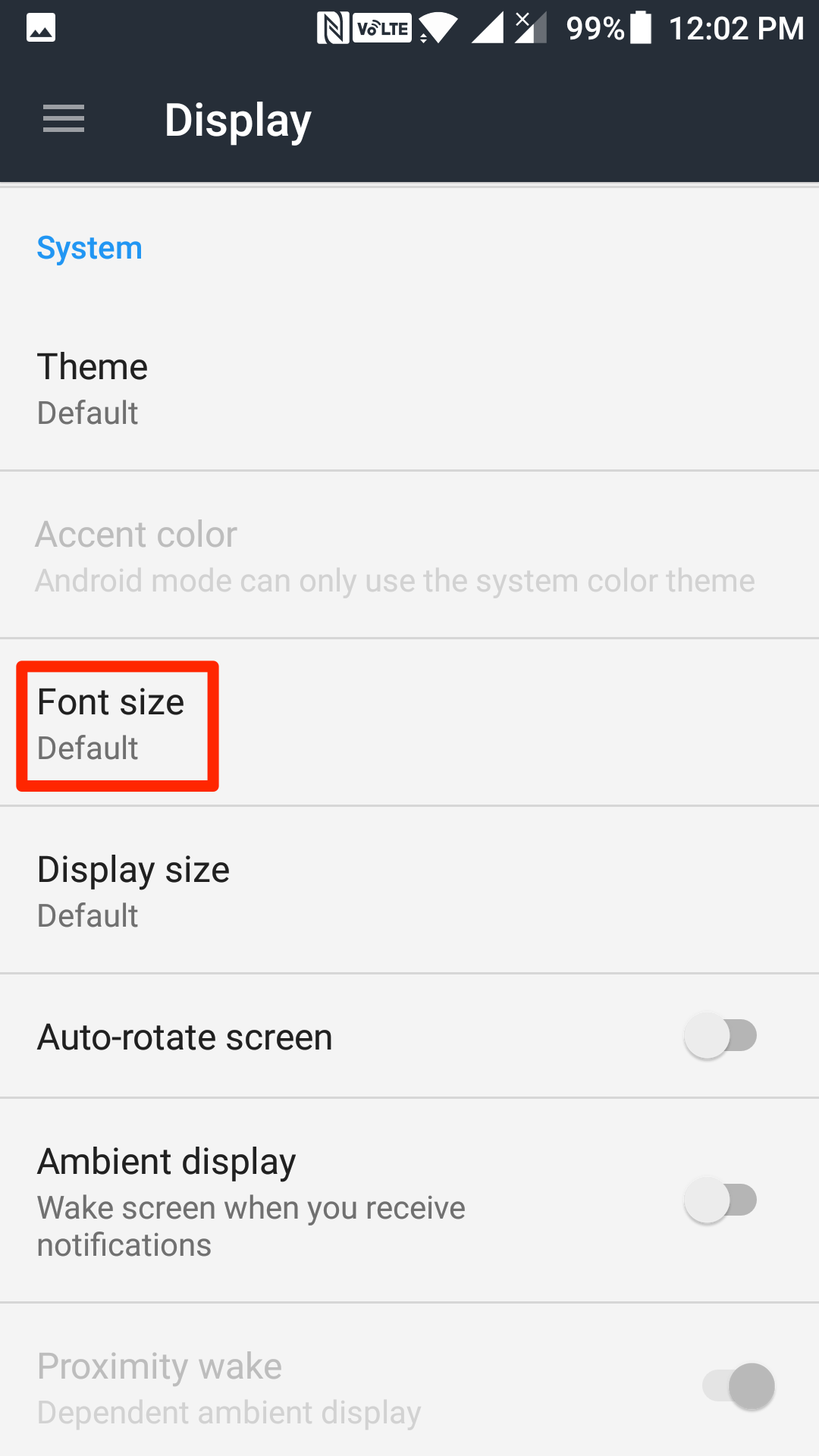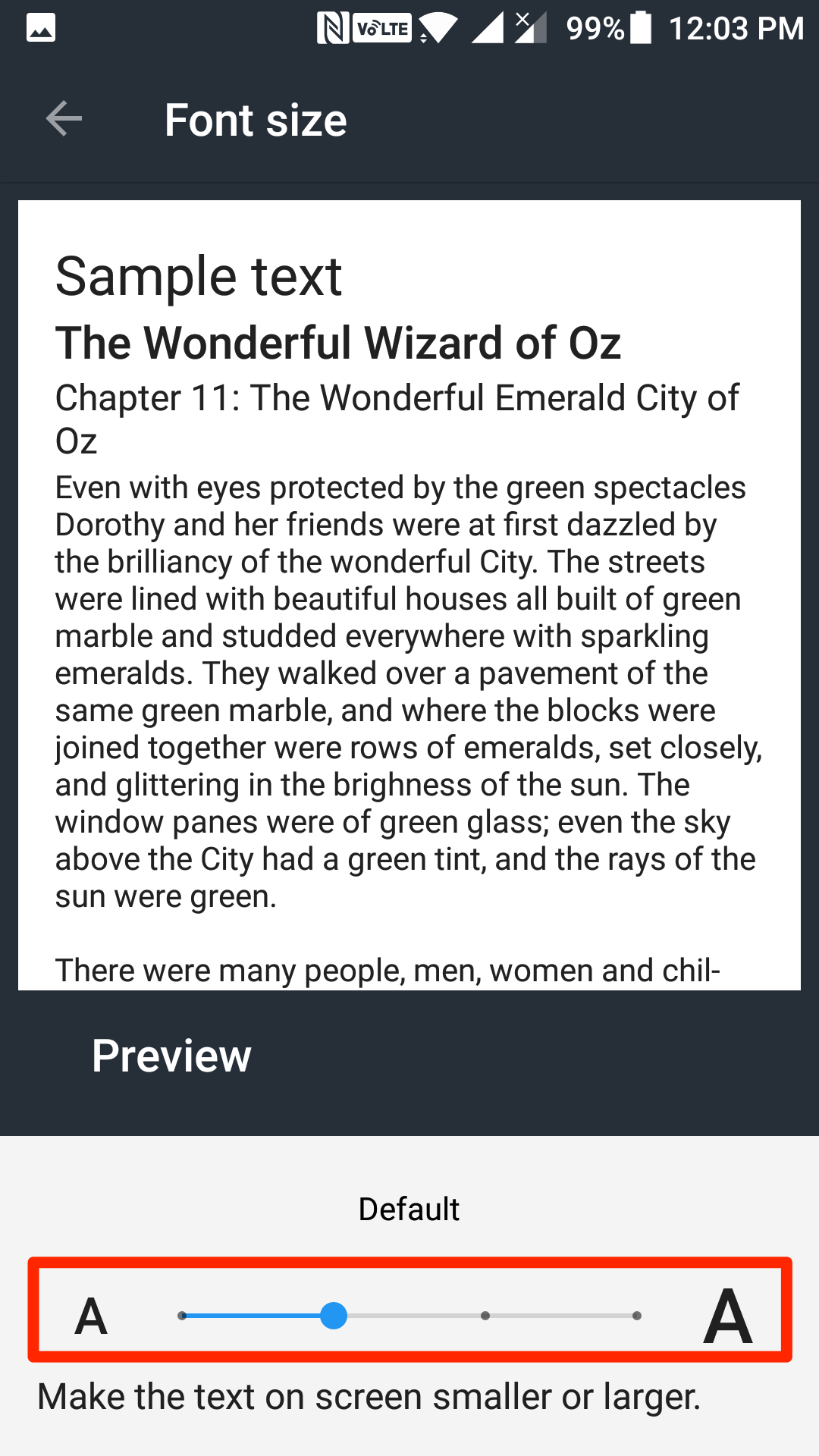Last Updated on May 30, 2021 by Mathew Diekhake
The default font size on most Android devices is good enough for you to read the content on your screen. However, for those of us who have vision issues, they cannot read the text as nicely as others can.
If you happen to have an issue like that and you would like to increase the size of the font on your device, then you would be glad to know that doing so is entirely possible.
All thanks to Android making customizations easier, now you can easily increase or decrease the font size on your device, and the changes in the font are system-wide.
Here’s how you can do that:
Changing the Text Size on Android Devices
You do not need a third-party app to do the task as it can be done right from the Settings menu of your device. Below are the steps for finding that option and playing around with it.
Open the App Drawer on your Android device and tap on the icon that says “Settings.” It launches the settings menu for your device.
Another way to open the settings menu is to pull down the notification bar twice from the top of your screen and then tap on the gear icon, and that launches the settings panel for you.
When the Settings panel opens, scroll all the way down until you see an option that says “Display.” This option is where the settings for your display are located so tap on it, and it opens. This is where you can change the font size for your device.
When the display settings menu launches, you will see a number of settings that you can adjust for your device’s display. The one that you are supposed to tap on is called “Font size.” Find it in the list and tap on it to open it.
The font size settings menu should now open on your device. This is where you can adjust the font size of your device. As you can see in the below screenshot, you have a handle to drag around to either increase or decrease the size of the font.
To increase the size of the font, simply drag the slider to the right, and it increases the font size. If you drag it all the way to the right, you have the biggest possible font size on your device.
To decrease the font size, simply drag the slider to the left. Keep on dragging it and fonts keeps getting smaller. When you think it is okay, you can leave the slider there.
A live preview of your changes is shown at the top so you can know how the fonts with that size looks like on your device. The preview changes as you drag the slider on the screen.
If you ever wish to get back to the default font size, simply drag the slider to where it was before and that should change the system font size to the default one.
The changes that you have made in the font size applies to all of the apps on the device. These font size changes are not just applicable to the system or system apps, but these changes are applicable to all of the apps you have on your device. So, you will see either small or large fonts in the apps on your device.
So, that was how you could increase or decrease the font size on Android devices.