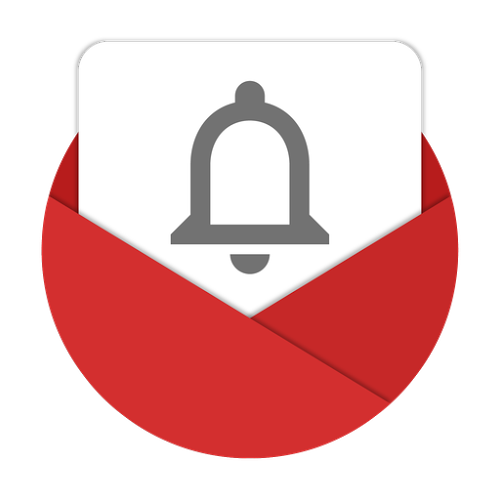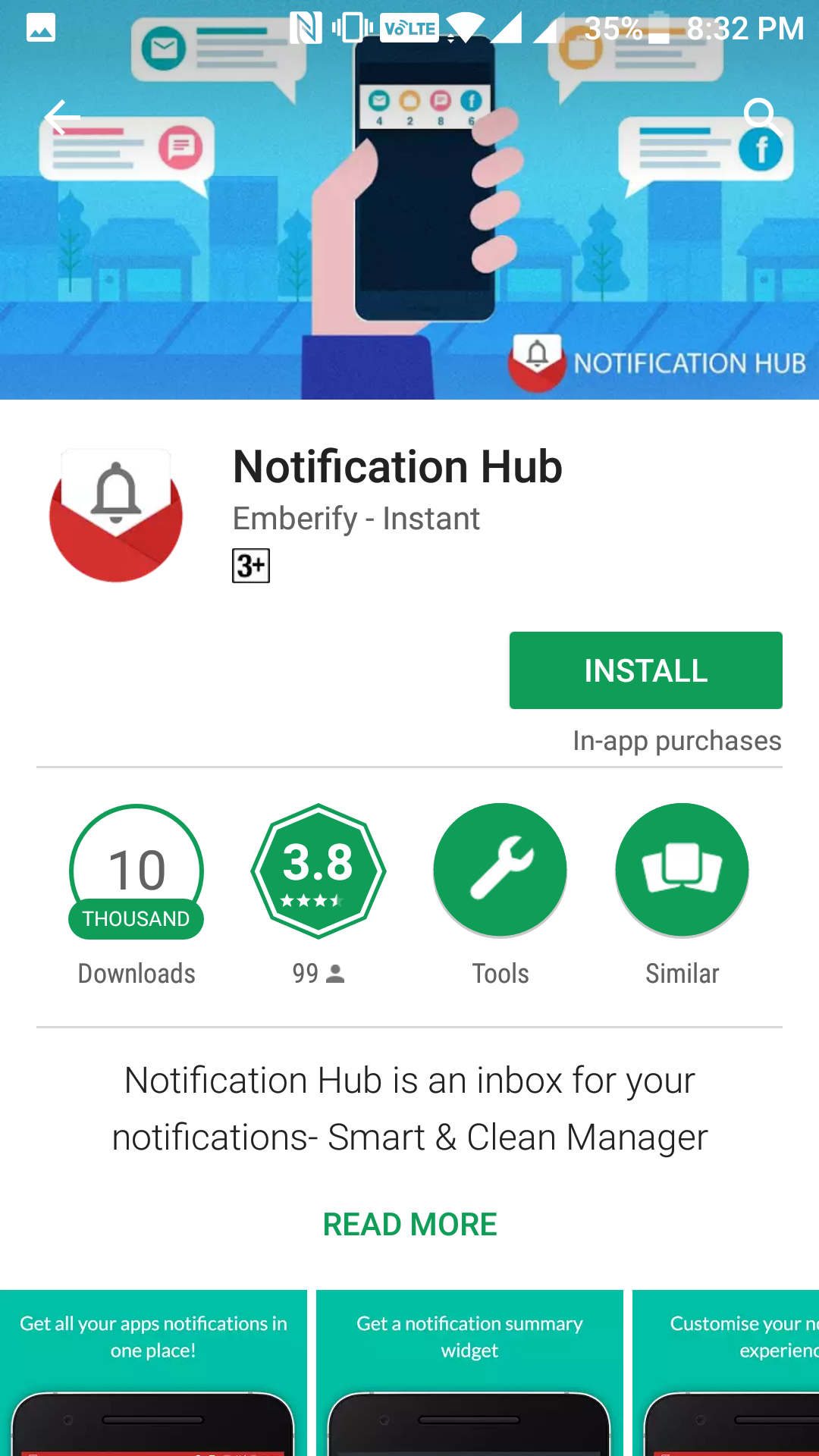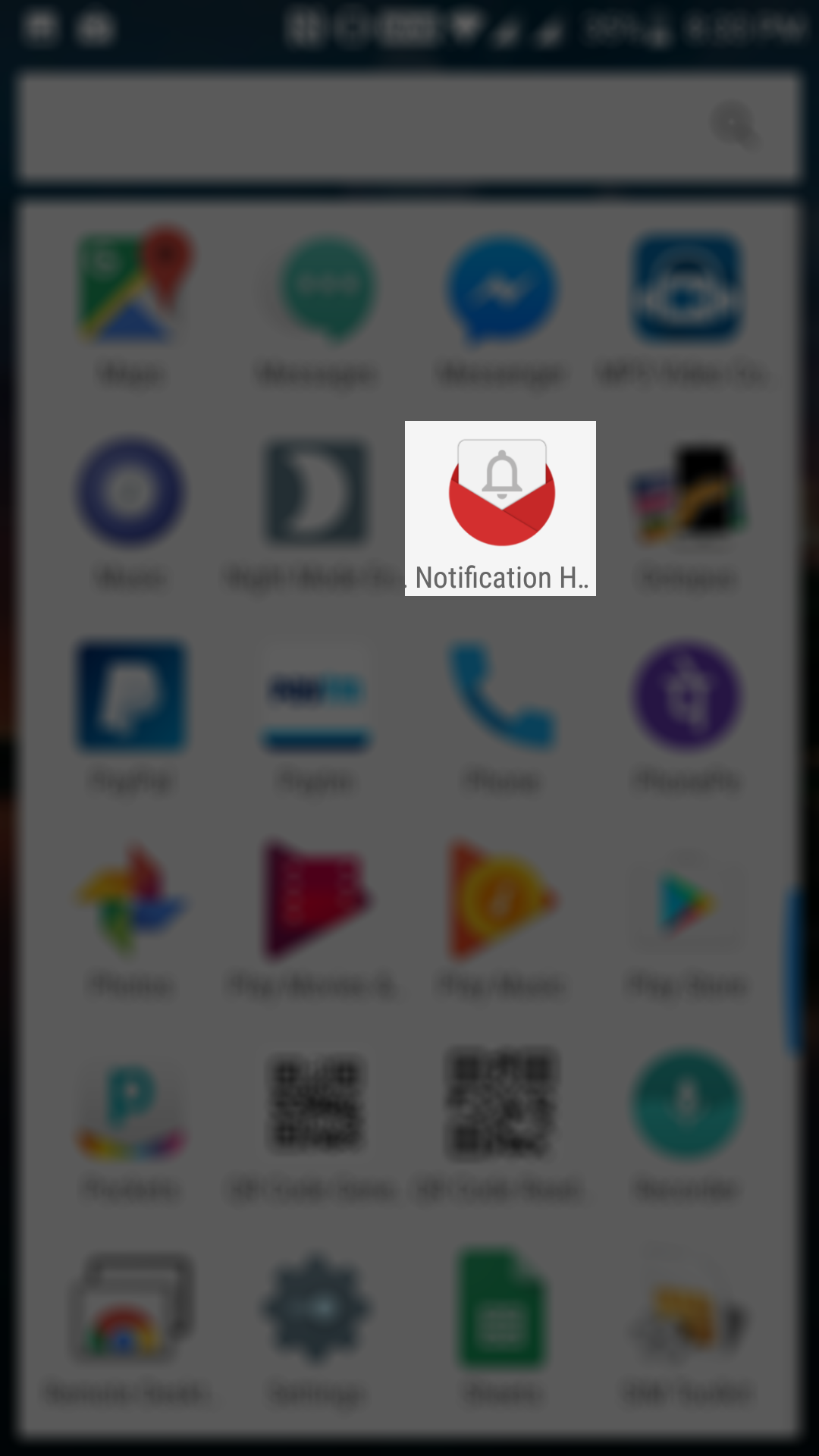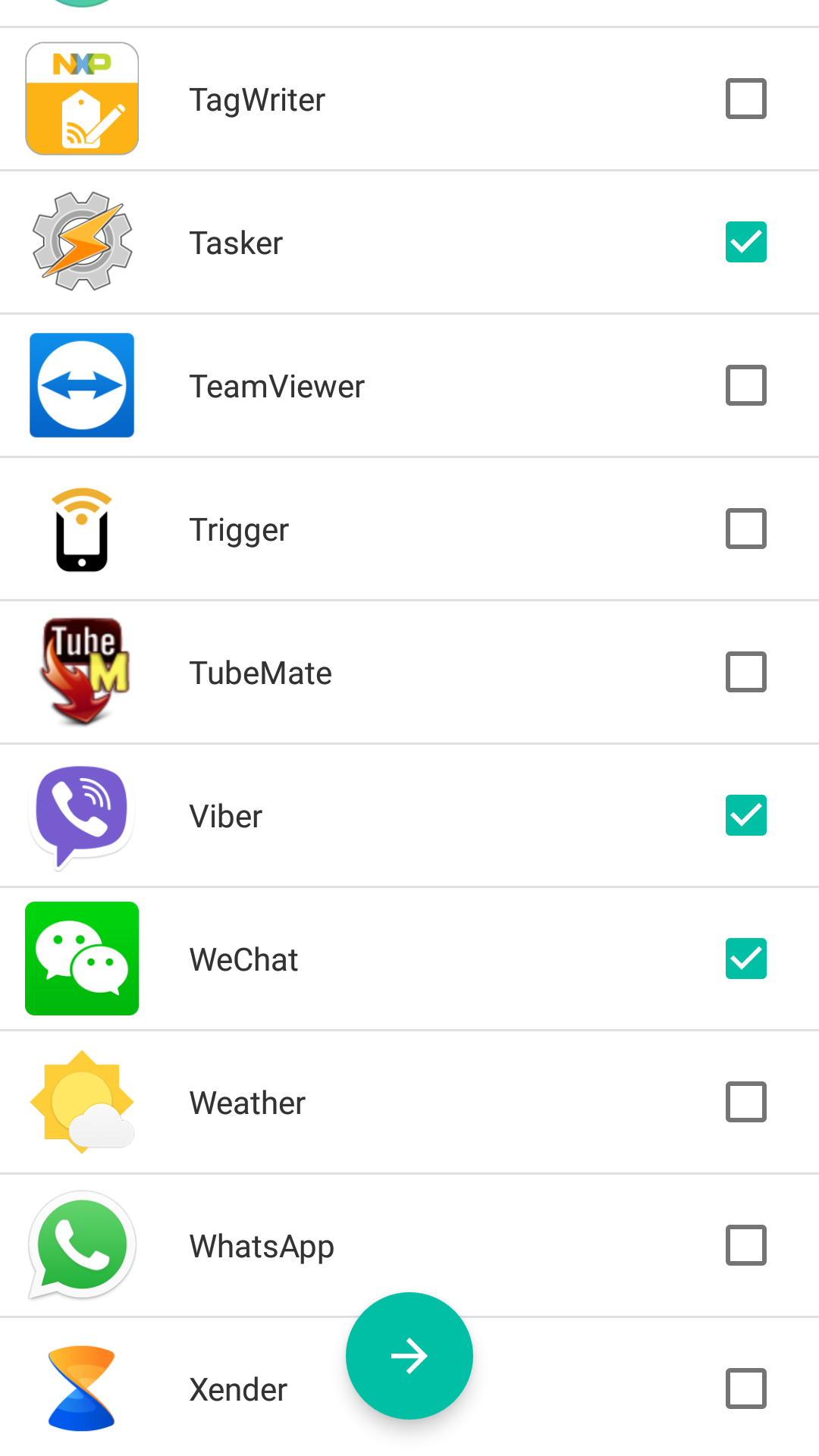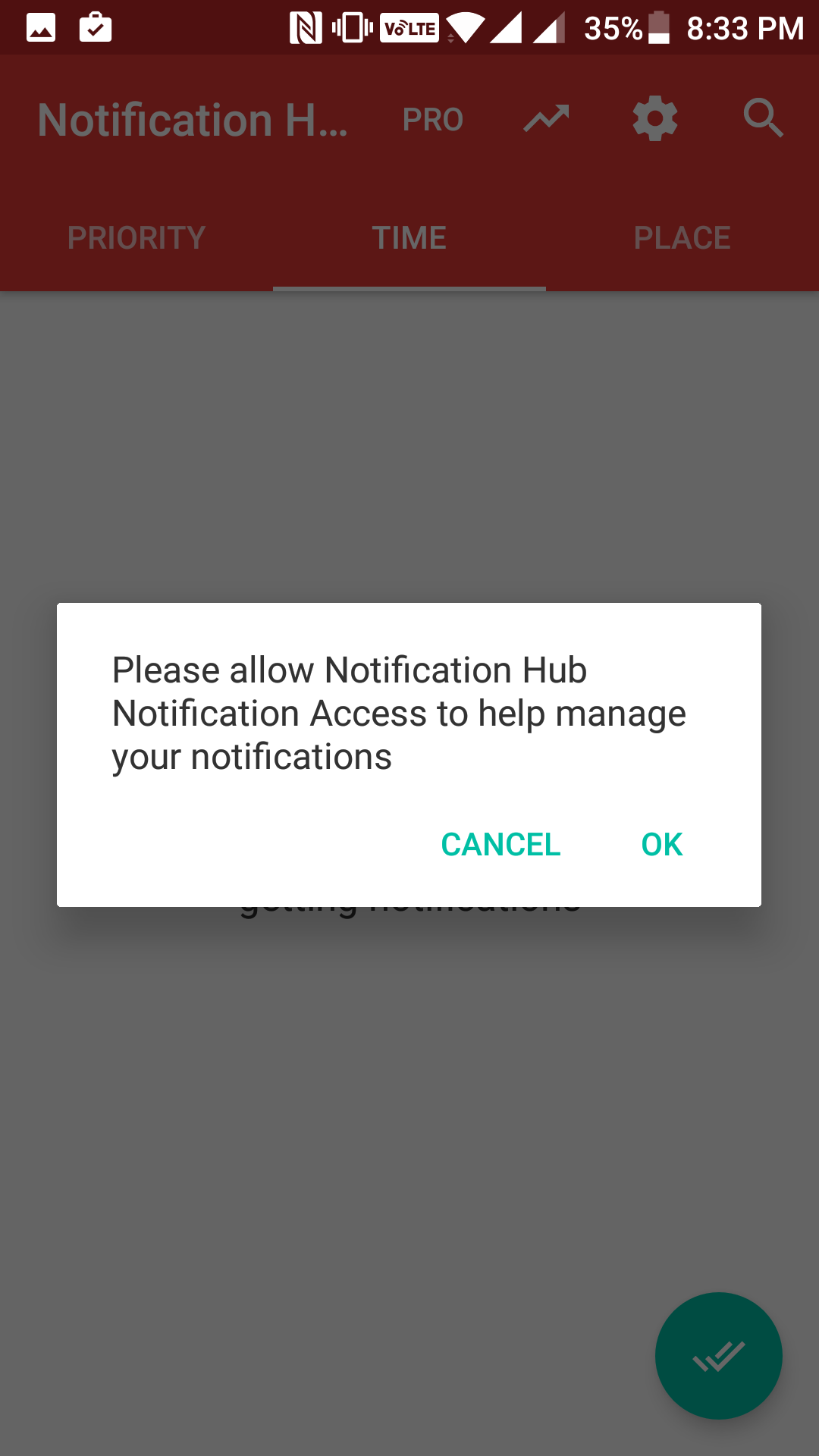Last Updated on May 30, 2021 by Mathew Diekhake
One of the messy things about smartphones is their notifications bar often gets messy. This is due to the number of notifications that various apps installed on your device send to the bar for you to alert you.
Disabling the notifications to clean up the mess is a bad idea at all as that way you will miss out on some of the vital notifications that you don’t want to do for sure. Another option is to use an app that helps you manage these notifications in a cleaner way.
There is an app called Notification Hub on the Play Store that allows you to bundle the notifications so that they appear very clearly on your device. By doing so, your notification bar will stay clear without you losing any important notifications. The app also allows you to select the apps for its functionality so you can leave out the apps you don’t want to use with this app.
If that sounds good to you and you would like to learn how to do that on your device, then the guide below is for you:
Keeping the Notification Drawer Clean on an Android Device
Open the App Drawer on your Android device and tap on the app named “Play Store” launch the Google Play Store.
When the store opens, use the search bar and find and tap on “Notification Hub.” When the app page launches, tap on the button that says “Install” to begin downloading and installing the Notification Hub app on the device.
When the app has been downloaded and installed, open the App Drawer on your device and tap on “Notification Hub” to launch the app.
When the app launches for the first time, you will be asked to select the apps for which the Notification Hub should control the notifications for.
What this app does is it bundles the notifications from the selected apps together and shows that bundle in the notification bar. This way, it shows you all the notifications while keeping the notification bar clean at the same time.
Checkmark all the apps you wish to use this app’s functionality for and then tap on the icon shown in the bottom-middle of the screen to move forward.
On the following screen, you will get a prompt as shown in the following screenshot. You need to tap on “OK” to allow the app to manage app notifications on your device.
On the following screens, you will have to allow the app to be able to use notifications data from the apps. This can be done by enabling the toggles shown on your screen, and you will be good to go.
From now on, whenever notifications arrive from the apps you have chosen in one of the above steps, they will be bundled and shown as such in the notification bar. This will ensure the bar looks neat and clean and not messed up with all those notifications coming from various apps on your device.
So, that was how you could keep the notification bar neat and clean on your Android device.
You might also be interested in:
- How To Scan And Save Documents On An Android Device
- How To Turn Off Video Autoplay In Facebook For Android
- How To Create A Shortcut For Custom Text On Your Android Device
- How To Use Offline Browsing In The Chrome Browser For Android
Have something to say? You can contribute to this tech article by leaving a comment below.