Android is not alone operating system from Google. Its brother named Chrome OS has already born in 2009 if you don’t know. Google Chrome OS has derived from the project Chromium OS, focused especially on Netbooks with lower power consumption.
Chrome OS can be considered as the fastest OS as it works on the cloud. It is deliberately designed for the Net-savvy people across the world who can’t live without the Internet even for a day. Chrome OS comprises a simple media player, a file manager and the fastest browser Google Chrome.
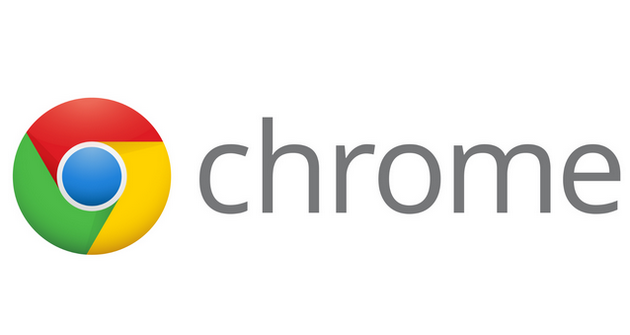
Google has developed netbooks with the partnership of Samsung that comes preloaded with the Chrome OS. These netbooks have the hardware that fully supports the OS and are the only ones which endorse this OS. Since this project is an open source project, a few developers have ported the Chrome OS to any standard Laptop/Notebook so any user, who doesn’t own a Chrome Netbook, can enjoy the experience of this excellent and light OS on their current system. An image file for the VirtualBox has become available, thanks to the developers, using which you can install the Chrome OS on your current system along with your primary OS.
To install Chrome OS besides the main OS of your computer, you need to follow the instructions given below properly and at the end; you will be running a PC with the Google Chrome OS. You need to download the image file of the OS to install it in either VirtualBox or VMware. Note that this process of installing the OS works fine on Windows 7 and have written according to it.
Here are the necessary things you must have to proceed further in installing this OS.
Requirements:
- VirtualBox for Windows 7 [Download]
- Google Chrome OS Image File [Download]
How to Install Google Chrome OS On Windows 7
1. Using the links given above, download both the VirtualBox and the Chrome OS Image file. After that, install the VirtualBox on your Windows 7 OS as you install any software.
2. After installing the VirtualBox, launch it either from desktop or Start Menu. Click on New in the VirtualBox interface to create a new virtual machine that we will use to install Chrome OS on.
3. The Wizard opens when you hit the New button, in the first step, it will ask you to enter the name of the OS you are going to install and the OS type. You should enter Chrome OS in the Name field and Linux in the Operating System drop-down menu. Choose Other Linux in the Version dropdown and click the Next button.
4. Now, here you have to allocate the RAM to the new OS, I suggest you choose at least 512 MB of RAM in order for the OS to work without any problems. Click Next when you finish allocating the RAM.
5. Here you need to provide “use existing hard disk” and then browse to the Chrome OS Image file that you downloaded recently. Choose it and select Next.
6. Let the Wizard Finish to create a new virtual machine running the Chrome OS. At the last step, click on Start button to load the OS very firstly on your PC.

The process ends here as you are now running the Chrome OS. Make sure that you have a valid Google Account which you can use while setting up the OS when you start it for the first time.
This tutorial involves a little bit difficult steps, however, if you ever face any problem, then please do comment it below so we can spread our hand to help you out.
You might also be interested in:
- Disable Not Secure Badge for HTTP Web Sites in Google Chrome
- Enable/Disable Native Google Chrome Notifications in Windows 10
- Google Chrome 64 for Android Released with Abusive Ad Experience Prevention
- Use Google Chrome Remote Desktop on Any Computer with Chrome Browser Installed
- What Is Microsoft Edge and Why Would I Choose It Over Google Chrome and Other Web Browsers?
- Fix This Site Can’t Be Reached, Domain Took Too Long To Load in Google Chrome
- How to Speed Up Google Chrome Browsing on Android Devices
- Read Webpages Later with Read Later Fast for Google Chrome
- Install Google Chrome on Computer and Start Using the World’s Fastest Web Browser
- Humor: Google Chromebook Poem Informs us the Laptop is Coming to Nine New Countries
You can subscribe to our RSS, follow us on Twitter or like our Facebook page to keep on consuming more tech.